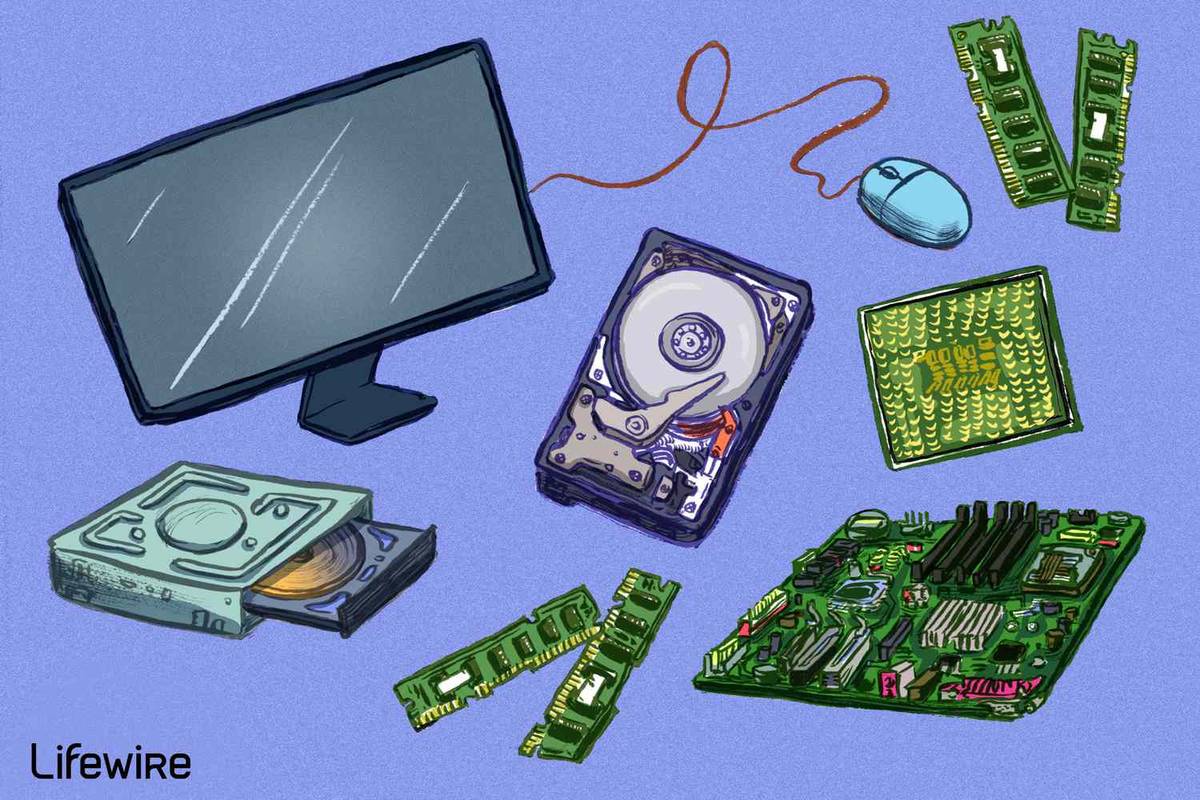Microsoft PowerPoint と Apple Keynote に対応するために、Google スライドにはオーディオ機能が追加され、よりインタラクティブなプレゼンテーションをデザインできるようになりました。 YouTube ビデオ、SoundCloud などのストリーミング サービス、または独自のファイルからオーディオを追加できます。独自のファイルの場合、スライドはさまざまな形式をサポートしているため、プレゼンテーションに挿入する前にファイルを変換する必要はありません。
どちらのオーディオ ソースを選択しても、この記事では各方法の包括的なガイドを提供します。ただし、SoundCloud または YouTube オーディオを使用する場合は、注意が必要です。一部のトラックは著作権で保護されているため、クリエイティブ コモンズ カテゴリに分類されるか、パブリック ドメインにあるオーディオを使用することをお勧めします。
注意: 以下の説明は、すでにプレゼンテーションを持っていることを前提としています。例としてコンサルティング提案テンプレートを使用しました。
アマゾンファイアーテレビのグーグルプレイストア
独自のオーディオを追加する
ステップ1
前述のとおり、最新の Google Productivity Suite の更新前に必要だった、オーディオを MP3 またはその他の形式に変換する必要はありません。ファイルを Google ドライブに追加し、ナビゲーションを容易にするためにラベルを付けるだけですが、とにかく [最近] の下にポップアップするはずです。

ステップ2
ファイルを追加するには、スライド メニュー バーの [挿入] をクリックし、[オーディオ] を選択します。これにより、ドライブで使用可能なすべてのオーディオ ファイルがすぐに表示されます。リストをスクロールして使用するものを選択し、左下の [選択] をクリックして確定します。

ステップ3
デフォルトでは、オーディオ アイコンは左上隅に表示されますが、これはすべての人にとって完璧な位置ではないかもしれません。アイコンの位置を変更するには、スライド内の目的の場所にアイコンをドラッグ アンド ドロップします。

アイコンの周りにある小さな青い正方形の 1 つをドラッグして、アイコンを大きくしたり小さくしたりするオプションもあります。アイコンの位置を変更すると、ナビゲーション グリッドが表示され、他のスライド要素に対してアイコンの位置を簡単に判断できます。
winaero Windows 7 ゲーム
ステップ4
Google スライドでは、デフォルトでオンクリックになっている再生設定を変更できます。オーディオ アイコンを選択し、メニュー バーの [フォーマット] をクリックして、[フォーマット オプション] を選択します。 [オーディオ再生] セクションを開き、[自動] を選択し、スライダーを動かして音量を下げたり上げたりし、[スライドの変更で停止] がオンになっていることを確認します。

ヒント: すべてが正常に機能することを確認するには、そのスライドをプレゼンテーション モードで開きます。
YouTube オーディオの追加
ステップ1
これを機能させるには、YouTube ビデオをオーディオ形式に変換する必要があります。 [共有]、[リンクをコピー] の順にクリックして YouTube ビデオ リンクを取得し、オンライン コンバーターに貼り付けます。この記事では、 https://ytmp3.cc/ 、ただし、他のコンバーターは正常に動作するはずです。

注意: このステップを省略して、オーディオの代わりに YouTube ビデオを追加したいと考える人もいます。ただし、ビデオはスライド上の小さなサムネイルで再生されるため、視聴者の注意をプレゼンテーションから逸らしてしまう可能性があります。
ステップ2
この手順は、前述の手順と同じです。オーディオ ファイルを Google ドライブに追加し、[挿入] に移動して [オーディオ] を選択し、YouTube オーディオのみを含む MP3 を選択します。ここでも、同じフォーマット ルールが適用されます。アイコンをドラッグ アンド ドロップして位置を変更し、[フォーマット オプション] を使用して再生を微調整します。
オーディオ アイコンを非表示にできますか?
もちろんできますが、これは特に自動再生オプションがオンになっている場合に便利です。アイコンを選択し、メニュー バーから [配置] を選択して、[順序] をクリックします。

アイコンを別の要素の背後に非表示にするには、[後方へ送信] または [後方へ送信] を選択します。一般に、テキストではなく、会社のロゴや画像/要素の背後に隠すのが最善です。
電話のロックが解除されていることを確認する方法
ストリーミング サービスの使用
ストリーミング サービスから Google スライドにオーディオを追加する方法は 2 つあります。曲またはポッドキャストの下にある [共有] オプションをクリックしてリンクを取得し、オーディオをリンクとして追加できます。ただし、これにはプレゼンテーションの実行中にインターネット接続が必要であり、オーディオを再生するにはプレゼンテーションを終了する必要があります。
言うまでもなく、オーディオをダウンロードして、前述のようにスライドに埋め込むのが最善です。ドライブにアップロードし、[挿入] をクリックして [オーディオ] を選択し、曲を選択してください。ただし、一部の曲は著作権で保護されているか、ダウンロードに料金がかかる場合があるため、使用する曲には注意が必要です。
スライドを自分自身のために話すようにする
スライドにオーディオを追加することには、非常に多くの目的があります。引用したい人や講義を直接参照したり、ドラマチックな効果のためにバックグラウンドミュージックを追加したりするために使用できます。
プレゼンテーションでオーディオを使用したいと思いますか?もしそうなら、あなたはそれを最もよく使いますか?以下のコメント セクションで、コミュニティの他のメンバーとヒントやコツを共有してください。