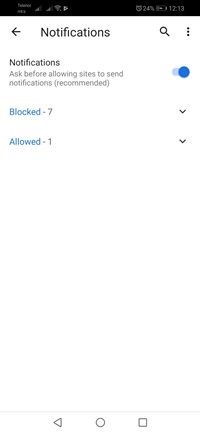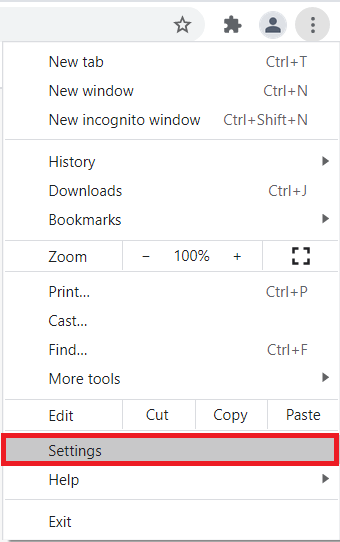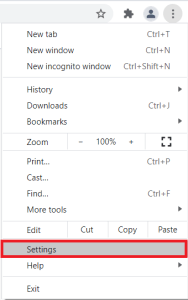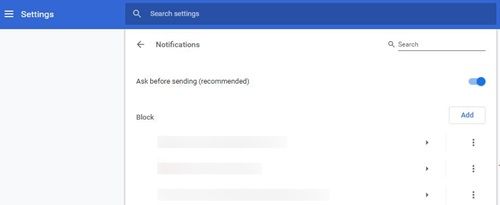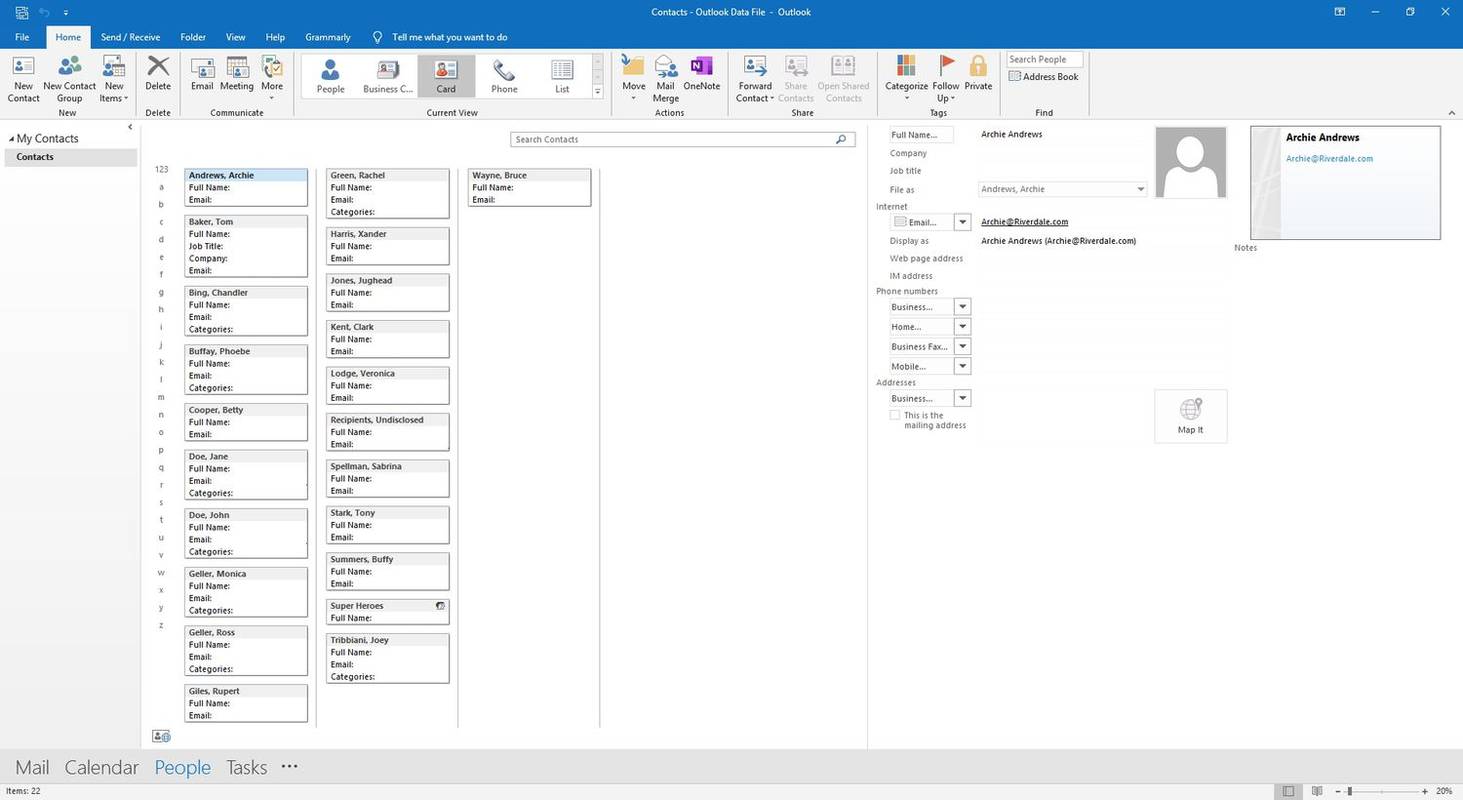Google Chromeの優れた機能の1つは、デフォルトで、サイトまたはサービスが通知を送信するときに通知することです。受信する通知を制御および管理できます。

ただし、通知プロンプトがポップアップ表示されるのは、一部の人にとっては多すぎる場合があります。これらの通知にうんざりしていて、完全にオフにしたい場合は、適切な場所に来ました。 Android、Chrome OS、デスクトップ、iOSバージョンのChromeについて説明します。
Chrome通知はどのように機能しますか?
Chromeはデフォルトで、ウェブサイト、拡張機能、またはアプリが通知の送信を開始しようとしたときにユーザーに警告するように設定されています。これは、通知を許可するサイトやアプリを選択できるため、非常に便利な機能です。
誰かがスナップチャットにあなたを追加したかどうかを知る方法
一方、Chromeのシークレットモードでは通知は表示されません。これは、匿名で閲覧していて、ウェブサイトやアプリがコマーシャル、通知、オファーの対象にできないためです。
ただし、[いいえ]をクリックしたくない場合は、標準のブラウジングモードで通知を受け取るたびに、これらの通知を無効にすることができます。
AndroidのChromeで通知を無効にする
Androidデバイスを使用している場合は、Chromeがデフォルトのブラウザです。この記事の執筆時点では、AndroidユーザーがWebを検索するために使用するメインのブラウザーですが、Firefox、Opera、およびその他のブラウザーを選択するものもあります。
Chrome for Androidを使用すると、特定のサイトやアプリだけでなく、通知を完全にオフにすることができます。それらを完全にオフにする方法は次のとおりです。
- スマートフォンまたはタブレットでChromeを起動します。
- 次に、をタップします もっと 画面の右上隅にあるボタン(3つの縦のドット)。
- 次に、をタップします 設定 タブ。
- [設定]メニューが開いたら、をタップする必要があります サイト設定 タブ。
- 次に、 通知 セクション。
- そこに、拒否したサイトのリストと、通知を送信する権利を許可したサイトのリストが表示されます。画面の上部に、通知の見出しが表示されます。通知をオフに切り替えるには、右側のスライダースイッチをタップします。
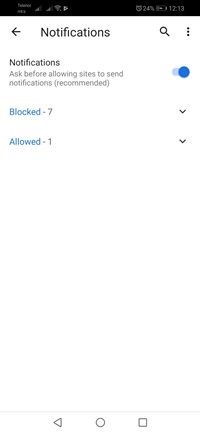
これにより、すべてのサイトの通知が無効になります。特定のサイトでのみ無効にする場合は、次の手順に従います。
- Chromeを起動します。
- 次に、通知を送信しないようにするサイトに移動します。
- 次に、をタップします もっと 右上隅のボタン。
- 次に、を選択します 情報 オプション
- 次に、 サイト設定 。
- を開きます 通知 セクション。
- 最後に、 ブロック オプション。
[ブロック]オプションと[許可]オプションが表示されない場合、その特定のサイトは通知を送信できません。
ChromebookでChromeの通知を無効にする
Chromebook、Google Pixel、およびChrome OSを実行している他のすべてのデバイスには、デフォルトのウェブブラウザとしてChromeがインストールされています。一部のユーザーは他のブラウザをインストールしますが、Chromeが依然として支配的です。
apex Legends 勝利の確認方法
他の多くのプラットフォームと同様に、ChromebookでもChrome通知をオフにすることができます。それらを完全に無効にするか、特定のサイトをブロックするかを選択できます。通知を取り除くには、次の手順に従ってください。
- ChromebookノートパソコンでChromeを起動します。
- クリックしてください もっと アドレスバーの右側にあるアイコン(縦に3つ並んだ点)。

- 次に、 設定 メニューのセクション。
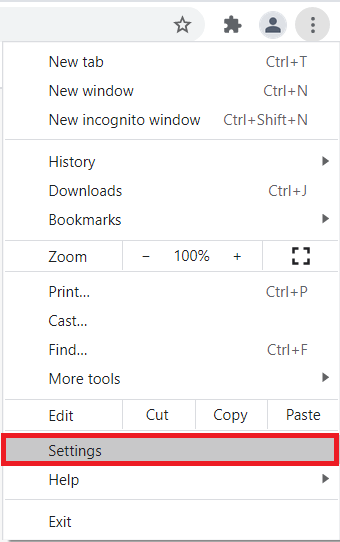
- に移動します プライバシーとセキュリティ セクション。

- クリックしてください サイト設定 タブ。

- いつ サイト設定 セクションが開きます。選択する必要があります 通知 。

- 送信する前に[確認]の横にあるスライダースイッチをクリックして、すべての通知をオフにします。特定のサイトをブロックしたい場合は、をクリックする必要があります 追加 ブロック見出しの横にあるボタン。テキストボックスにサイトの名前を入力し、をクリックします。 追加 ボタン。
パソコンのChromeで通知を無効にする
Chromeは、Windowsオペレーティングシステムを実行しているデスクトップおよびラップトップコンピューターで最も人気のあるWebブラウザーです。ただし、MacプラットフォームのSafariよりもはるかに遅れています。パソコンでChrome通知を無効にする場合は、次の手順を実行する必要があります。これらは、Windows、Linux、およびmacOSで動作します。
- デスクトップコンピューターまたはラップトップでChromeを起動します。
- クリックしてください もっと プロフィールアイコンの右側にあるアイコン。そのアイコンは縦に3つ並んでいます。

- 次に、をクリックします 設定 ドロップダウンメニューのオプション。
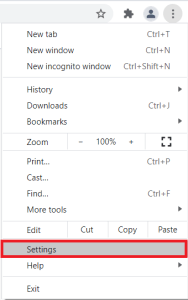
- 次に、ページを下にスクロールして、 プライバシーとセキュリティ セクションを表示するか、画面左側のメニューでクリックします。

- 次に、をクリックする必要があります サイト設定 その中のオプション。

- その後、をクリックします 通知 。

- 一挙にすべての通知をブロックするには、をオフにする必要があります オプションを送信する前に尋ねる 。
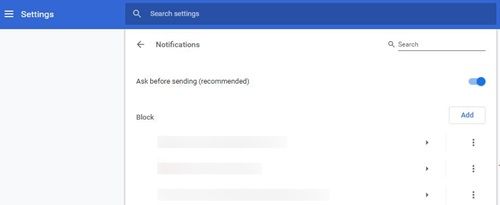
個々のサイトの通知をオフにする場合は、 追加 横のボタン ブロック 。ブロックするサイトの名前を入力し、[追加]ボタンをクリックします。
MacのChromeで通知を無効にする
Macで通知センターからChrome通知を無効にすることもできます。方法は次のとおりです。
- ベルアイコンをクリックして、Macで通知センターを起動します。
- 設定アイコン(小さな歯車)をクリックします。
- 通知を受け取りたくないサイトやサービスの横にあるチェックボックスをオフにします。
新しいアドオンやアプリをインストールすると、Chromeは引き続き通知することに注意してください。最大限の結果を得るには、この方法を記事の「コンピューター」セクションにある方法と組み合わせてください。
ios
ChromeはiOSプラットフォームで人気のあるWebブラウザーですが、Safariは依然として最高のルールです。 iOSバージョンのブラウザは、デスクトップやAndroidバージョンよりもわずかに制限されたオプションと機能のセットを提供します。特に、Chrome foriOSは通知を表示できません。
さようなら、通知ベイビー!
サイトまたはサービスが通知の送信を開始するたびにプロンプトが表示されるのと同じくらい素晴らしいのですが、通知が圧倒される場合があります。それらを完全にまたは部分的にオフにするのが道です。
スタートメニューが開かない
Chromeで通知をオフにする理由は何ですか?それらを完全に無効にしますか、それとも特定のサイトとサービスに対してのみ無効にしますか?以下のコメントセクションにアクセスして、この件について2セントをお知らせください。