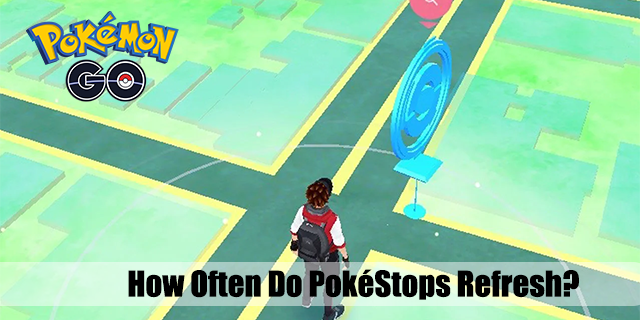Open Broadcaster Software(OBS)にWebカメラを追加することは、ほとんどのユーザーがこのプログラムについて最初に学ぶことの1つです。合理化されたUIのおかげで、これは非常に簡単なプロセスです。さらに、適切なオーディオ機器がない場合は、Webカメラマイクを統合できます。

以下に、OBSにWebカメラを追加する方法の段階的な内訳を示します。また、画質を向上させるための設定の調整に関するヒントと、Webカメラが応答しない場合の対処方法についても説明しました。
新しいウェブカメラを追加する方法 OBSへ
OBSを使用すると、カムコーダーからWebカメラまで、自由に使用できるビデオデバイスを接続できます。ただし、ほとんどのストリーマーは、コンピューターに統合されたカメラを使用してブロードキャストします。次のセクションでは、ウェブカメラをOBSに追加する方法を手順を追って説明します。さらに、ウェブカメラマイクを統合する場合は、オーディオ設定を調整する方法を説明します。
ビデオキャプチャデバイスの入力
ビデオキャプチャデバイス機能を使用すると、オペレーティングシステムから任意のビデオドライバをブロードキャストできます。もちろん、それはあなたのウェブカメラを含みます。統合を開始する方法は次のとおりです。
- OBSを起動し、ウィンドウの下部にある[ソース]ボックスに移動します。

- 小さなプラスボタンをクリックして、ポップアップパネルにアクセスします。

- 最後に、オプションのリストから、[ビデオキャプチャデバイス]を選択します。

レイヤーの命名
次に、ナビゲーションを改善するためにWebカメラレイヤーにラベルを付けます。複数のビデオデバイスを追加する場合は特に重要です。方法は次のとおりです。
- ビデオキャプチャデバイスを選択すると、小さなポップアップウィンドウが表示されます。

- [新しいソースの作成]の横にある円をマークします。下のダイアログボックスで、レイヤーの名前を入力します。たとえば、Webカメラ1。

- ブロードキャストに既存のレイヤーを追加する場合は、下の円を選択してください。次に、提供されたリストからレイヤーを選択します。

- 最後に、[ソースを表示する]とマークされた小さなボックスを必ずチェックしてください。そうしないと、それを見つけることができません。完了したら、[OK]をクリックします。

デバイスの選択
複数のWebカメラがある場合は、ビデオキャプチャデバイスにしたいWebカメラを選択する必要があります。行う必要があることは次のとおりです。
dayz 火の起こし方
- レイヤーに名前を付けると、新しい[プロパティ]ウィンドウが表示されます。

- [デバイス]ダイアログボックスをクリックして、デバイスのドロップダウンリストを開きます。次に、Webカメラを選択します。

- 画像に何か気づいた場合は、ウェブカメラの設定を微調整できます。下の[ビデオの構成]ボタンをクリックして、設定にアクセスします。次に、スライダーを動かしてカメラのプロパティを構成します。完了したら、[適用]、[OK]の順にクリックします。

- デフォルトの解像度を変更する場合は、[解像度/ FPSタイプ]ダイアログボックスをクリックします。ドロップダウンリストから希望の設定を選択します。

- 最後に、完了したら[OK]をクリックします。

Webカメラマイクの追加
ウェブカメラのマイクはオーディオソースとして自動的に追加されないため、手動で追加する必要があります。幸い、それほど複雑なことはなく、[設定]から実行できます。以下の手順に従って、Webカメラオーディオをプライマリソースとして選択してください。
[オーディオ]タブでWebカメラを選択します
手順は次のとおりです。
- OBSウィンドウの右下隅にある[設定]をクリックします。

- 新しいウィンドウが表示されます。左側のパネルで、[オーディオ]タブをクリックします。

- 次に、[マイク/補助オーディオデバイス]ダイアログボックスをクリックして、ドロップダウンリストにアクセスします。

- Webカメラをオーディオソースとして選択し、[OK]をクリックします。

- 音量レベルを調整する場合は、[オーディオミキサー]ボックスまでスクロールします。スライダーを低くするか高くするかに応じて、スライダーを左または右に動かします。

追加のFAQ
OBSに最適なWebカメラ設定は何ですか?
画質に満足できない場合は、いつでもWebカメラの設定を再調整してより良い結果を得ることができます。ビデオデバイスのデフォルト構成で通常はうまくいきますが、多くの要因が画質を妨げる可能性があります。たとえば、部屋の照明が暗すぎて、Webカメラのデフォルトの露出が得られない場合があります。
理由が何であれ、可能な修正があります。そこで、より良い放送体験のためにウェブカメラの設定を調整する方法は次のとおりです。
1. [ソース]ボックスに移動し、Webカメラをダブルクリックして設定にアクセスします。
2.まだ行っていない場合は、解像度とFPSをカスタム設定に変更します。 [解像度/ FPSタイプ]ダイアログボックスをクリックして、希望の解像度とフレームレートを選択します。
3.次に、[ビデオの構成]をクリックします。 [設定]ウィンドウが表示されます。
4.問題が低輝度の場合は、輝度スライダーを右に動かしてレベルを上げます。
5.それでも画像が暗すぎる場合は、露出を上げてみてください。対照的に、境界線が半透明の場合は、スライダーを左に動かして下げる必要があります。
6.画像を暖かく見せたい場合は、色温度を修正する必要があります。ホワイトバランスとマークされたスライダーを右に動かして色を暖かくし、画像を冷たくしたい場合は左に動かします。
7.画像が粗く見える場合は、Webカメラが照明に苦労している可能性があります。問題を解決するには、ゲイン機能を切り替えてみてください。
WebカメラがOBSで機能しないのはなぜですか?
場合によっては、Webカメラの統合に問題が発生する可能性があります。通常、これはそれほど深刻なことではなく、簡単な再起動で管理できます。クイックフィックスが機能しない場合に試すことができる、より高度なトラブルシューティング対策もいくつかあります。
Webカメラが応答しない場合は、OBSを閉じてから再起動してみてください。それでも問題が解決しない場合は、ソフトウェアを更新する必要があります。古いファームウェアはグリッチにつながることがあるため、新しいバージョンのOBSをダウンロードすると役立つ場合があります。方法は次のとおりです。
1.ブラウザを開き、に移動します OBSの公式ウェブサイト 。
2.ページ上部の[ダウンロード]タブをクリックします。
3.次に、OSに適したバージョンを選択します。 Windows、Linux、およびMacで使用できる3つのエディションがあります。
4.最後に、画面の指示に従ってダウンロードを完了します。
問題のもう1つの考えられる原因は、バックグラウンドアプリである可能性があります。 SkypeやZoomなどのプログラムが現在Webカメラを使用している場合、OBSはそれをビデオデバイスとして追加しません。 Webカメラを追加するときは、必ずすべてのバックグラウンドアプリを閉じて、ブロードキャストソフトウェアを再起動してください。
これらすべての簡単な修正を試してもWebカメラが応答しない場合は、より高度な対策に進む必要があります。たとえば、OBSに複数のシーンがある場合は、それぞれに対して特定のWebカメラ設定を手動で有効にする必要があります。行う必要があることは次のとおりです。
1. [シーン]まで下にスクロールして、最初のシーンをクリックします。
2.次に、[ソース]ボックスのWebカメラをダブルクリックして、[設定]にアクセスします。
3. [表示されていないときに無効にする]チェックボックスをオンにします。
4.OBSにあるすべてのシーンとソースに対して同じ手順を繰り返します。
最後に、OBSサポートは、効果的なトラブルシューティング手段としてWebカメラを再インストールすることをお勧めします。これにより、ビデオドライバーのパフォーマンスが向上し、OBSの統合が容易になります。方法は次のとおりです。
1.コンピューターでデバイスマネージャーアプリを起動します。
2.使用可能なデバイスのリストでWebカメラを見つけます。右クリックしてドロップダウンパネルを開き、[アンインストール]を選択します。
3.ビデオドライバを更新するだけの場合は、代わりに[ドライバの更新]をクリックします。
4.カメラを取り外したら、数分待ってから再接続します。
redditでユーザー名を変更する方法
5.最後に、コンピューターを再起動します。
カメラに微笑む
OBSを使用すると、内蔵のコンピューターカメラなど、オペレーティングシステムで現在利用可能なビデオデバイスを追加できます。あなたはいくつかの簡単なステップであなたのウェブカメラを統合することができます。さらに、カメラマイクをプライマリオーディオソースとして使用できます。
画質に問題がある場合、OBSでは設定を微調整して最適な結果を得ることができます。また、不具合やバグが発生した場合は、いくつかの修正を試すことができます。ソフトウェアの再起動などの基本から始めて、それでも問題が解決しない場合は、より高度なトラブルシューティングに進むことをお勧めします。
ライブ放送にOBSを使用していますか、それとも別のソフトウェアを使用していますか?ウェブカメラの不具合に対する他の可能な修正を知っていますか?下のコメントセクションで何か見落としがあった場合はお知らせください。