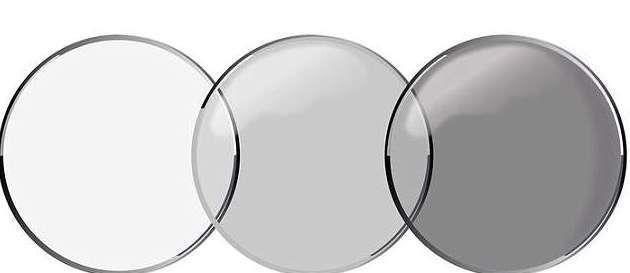スライド プレゼンテーション内でオブジェクトが重なっている場合、目的のオブジェクトを選択するのが難しい場合があります。別のアイテムの背後にあるオブジェクトを選択するのが難しくても、心配する必要はありません。 Google スライドには、重なっているものを選択するためのテクニックが組み込まれています。

この記事では、Google スライドで別のオブジェクトの背後にあるオブジェクトを選択する方法を説明します。
別のオブジェクトの背後にあるオブジェクトを選択する方法
オブジェクトの選択に問題がある場合、問題を最も早く解決する方法は、Tab キーを使用してスライド内のすべてのオブジェクトを順に選択することです。
マインクラフトでダイヤモンドを見つける方法
- オブジェクトを選択します。これはどのようなオブジェクトでも構いませんが、問題を引き起こすものである必要はありません。

- Tab キーを押して、スライド上の次のオブジェクトを選択します。

- Tab キーを押し続けると、スライドの選択可能な部分がオブジェクトごとに順番に表示されます。

- 必要なオブジェクトを選択したら、それに対して実行したいアクションに進みます。

スライドにいくつかのオブジェクトしか含まれていない場合、このプロセスは迅速かつ簡単です。特定のスライドが画像やテキストで過負荷になっている場合は、オブジェクトを選択するための次のオプションが適している可能性があります。
オブジェクトを背面に移動する方法
オブジェクトを選択するのが難しい場合は、そのオブジェクトの前に別のものが存在する可能性があります。この場合、念頭にあるオブジェクトを編集しながら、前景のオブジェクトを後景に送ります。完了したら、いつでも元の位置に再配置できます。
- 邪魔にならない場所に移動したいオブジェクトを右クリックします。

- 「注文する」を選択します。

- オブジェクトに逆方向に影響を与えるオプションは 2 つあります。
- 「後方へ移動」を選択すると、オブジェクトを 1 階層後方に移動します。
- 「背面に移動」をクリックすると、オブジェクトがスライド上の他のオブジェクトの後ろに移動し、最後までスキップされます。

- 適切なアクションを選択して選択します。

右クリックのショートカットを使用する代わりに、メニューを使用してこれを行うこともできます。
- 移動したいオブジェクトを選択します。

- 「アレンジ」タブをクリックします。

- 「注文」を選択してください。

- 適切なアクションを選択します。
- オブジェクトをスライドの最後に移動したい場合は、「最後に移動」をクリックします。
- 「後方に移動」を選択すると、オブジェクトを 1 レイヤーだけ後方に移動します。

邪魔なオブジェクトを一時的に移動して、他のオブジェクトをブロックしないようにすることができます。完了したら、スライド内のすべてのオブジェクトの位置を前後に移動して順序を変更できます。
オブジェクトを前方に移動する方法
別のオブジェクトの背後にあるオブジェクトを選択したら、そのオブジェクトを前面に移動してアクセスしやすくすると便利です。これは、繰り返し編集する必要があり、後ろにあるときに選択する手順を続けたくない場合に特に便利です。
- オブジェクトを右クリックします。

- 「注文」を選択してください。

- オブジェクトをどのくらい前方に移動するかを選択します。
- 「前へ移動」を選択すると、他のオブジェクトの 1 レイヤー前に移動します。場合によっては、これだけで簡単に選択できるようになります。
- 「前面に移動」をクリックして、オブジェクトをスライド上の他のすべてのオブジェクトの前に移動します。

- オブジェクトの操作が終了したら、オブジェクトを元の位置に戻すことができます。

移動したいオブジェクトが他のオブジェクトによって妨げられており、右クリックできない場合は、代わりに Tab ボタンとメニューを使用できます。
- 前方に移動したいオブジェクトを選択します。マウスでオブジェクトを選択するのが難しい場合は、上記の手順を使用して Tab キーを押します。

- 「アレンジ」タブをクリックします。

- 「注文」を選択してください。

- 次の 2 つのオプションのいずれかを選択します。
- 「前面に移動」すると、オブジェクトがスライド上の他のすべてのオブジェクトの前に配置されます。
- 「前へ移動」はオブジェクトを1階層前に移動します。

- オブジェクトの使用が完了したら、必要に応じて元の場所に戻します。

オブジェクトを重ねながら、スライド プレゼンテーションに適切な外観を与えるために、オブジェクトを必要に応じて何度でも前後に移動できます。
グループ化されたオブジェクト
他のオブジェクトとの「グループ」の一部である場合、個々のオブジェクトを選択するのが難しい場合があります。グループ化されたオブジェクトは 1 つのエンティティとして機能し、単独で選択することはできません。この機能は、相互に関連するものの移動やサイズ変更にかかる作業量を削減するのに最適です。ただし、個々のグループ メンバーを編集する必要がある場合は、まずグループを解除する必要があります。
ペイントで画像の解像度を変更する方法
- オブジェクトのグループを選択します。

- グループを右クリックし、「グループ解除」を選択します。

- 個々のオブジェクトを編集できるようになりました。

- 完了後、再度グループ化したい場合は、すべてを選択します。次の 2 つの方法のいずれかを使用して選択できます。
- クリックしてドラッグし、すべてをまとめて選択します。
- 「Shift」キーを押しながらそれぞれをクリックします。

- 選択範囲を右クリックし、「グループ」を選択します。

Google スライドのショートカット
実行可能なアクションの多くにはキーボード ショートカットがあり、それをさらに簡単に行うことができます。以下は、最も役立つ Google スライドのショートカットとその機能のリストです。
- タブ: 次のオブジェクト (図形、テキスト、画像など) を選択します。
- Shift + Tab: 前のオブジェクト (図形、テキスト、画像など) を選択します。
- Ctrl + Alt + Shift + G: オブジェクトのグループ化を解除
- Ctrl + Shift + 下矢印: 選択したオブジェクトを最背面に移動します (Windows)
- Cmd + Shift + 下矢印: 選択したオブジェクトを背面に移動します (macOS)
- Ctrl + Shift + 上矢印: 選択したオブジェクトを最前面に移動します (Windows)
- Cmd + Shift + 上矢印: 選択したオブジェクトを最前面に移動します (macOS)
その他のショートカットについては、次のサイトを参照してください。 Google スライドのキーボード ショートカット ページ 。ショートカットは、PC、Mac、Chrome OS、Android、iPhone/iPad などのプラットフォームごとにリストされています。
よくある質問
Google スライドには、PowerPoint のような「選択ペイン」オプションがありますか?
いいえ、残念ながら、この機能は現在 Google スライドでは利用できません。
挿入したすべてのオブジェクトが同じ場所に表示されるのはなぜですか?
Google スライドでは、すべてのオブジェクトが同じ場所に追加される傾向があります。別のオブジェクトを追加する前に、オブジェクトを追加して位置を変更すると便利です。これにより、背後のオブジェクトの選択が困難になる重複状況を回避できます。
どうやって音楽的に戴冠するのですか
Google スライドでレイヤー化されたオブジェクトを選択する
オブジェクトを選択しようとして、代わりに別のオブジェクトを選択し続けるとイライラすることがあります。幸いなことに、適切な手順を実行すれば、他のスライド要素には触れずに、必要なオブジェクトを選択できます。レイヤー化により、スライドにダイナミックで複雑な外観が与えられます。幸いなことに、後ろのオブジェクトを選択できないことを心配することなく、レイヤーを重ねることができます。
Google スライドで他のオブジェクトの背後にあるオブジェクトを選択したことがありますか?この記事のヒントやコツは役に立ちましたか?以下のコメントセクションでお知らせください。