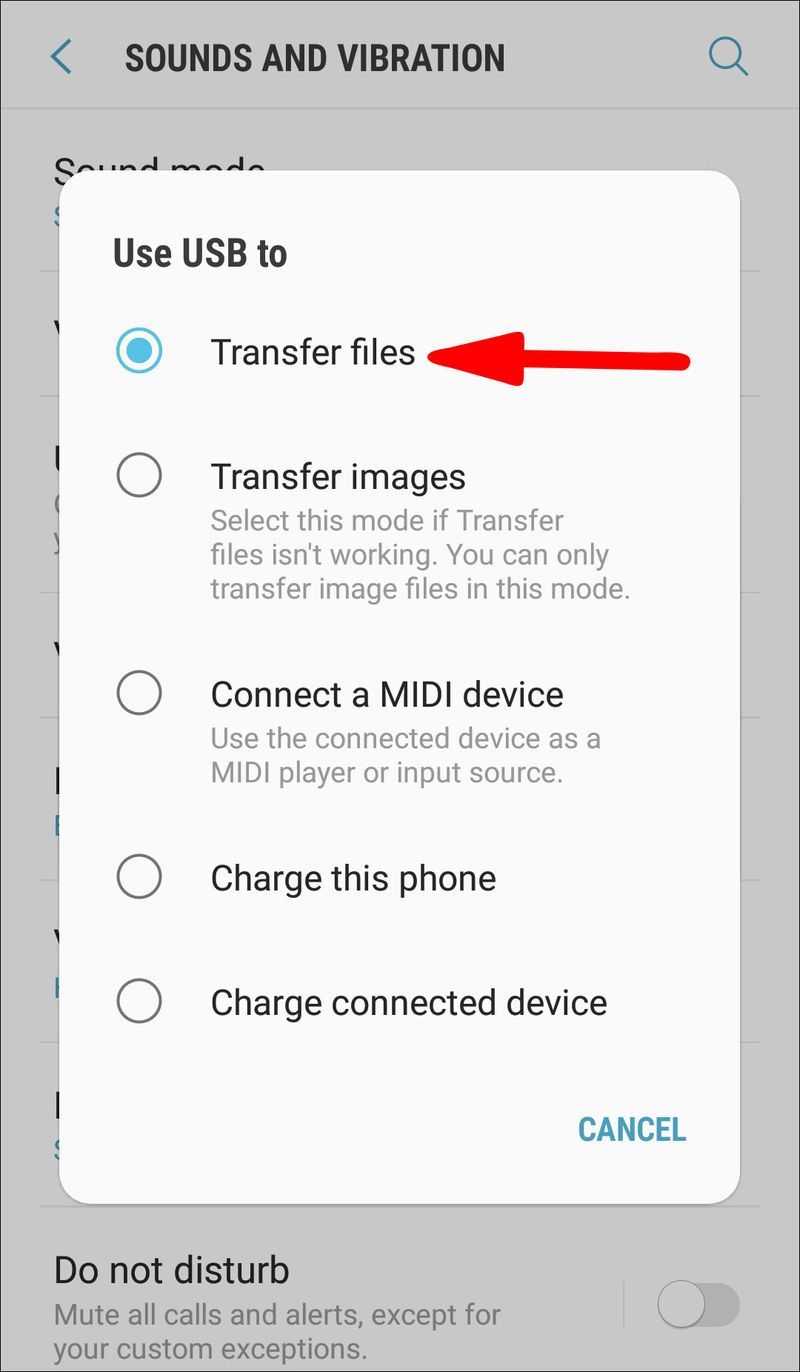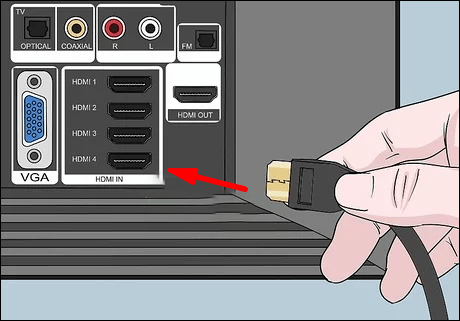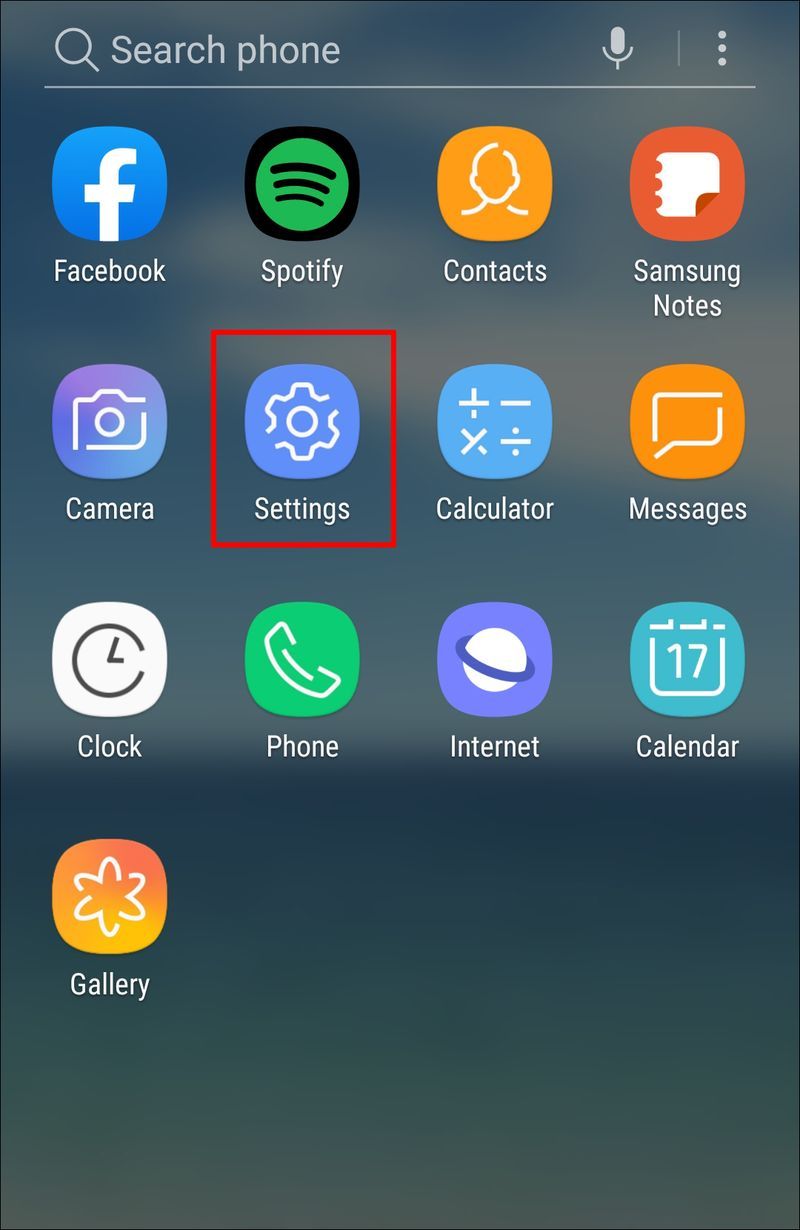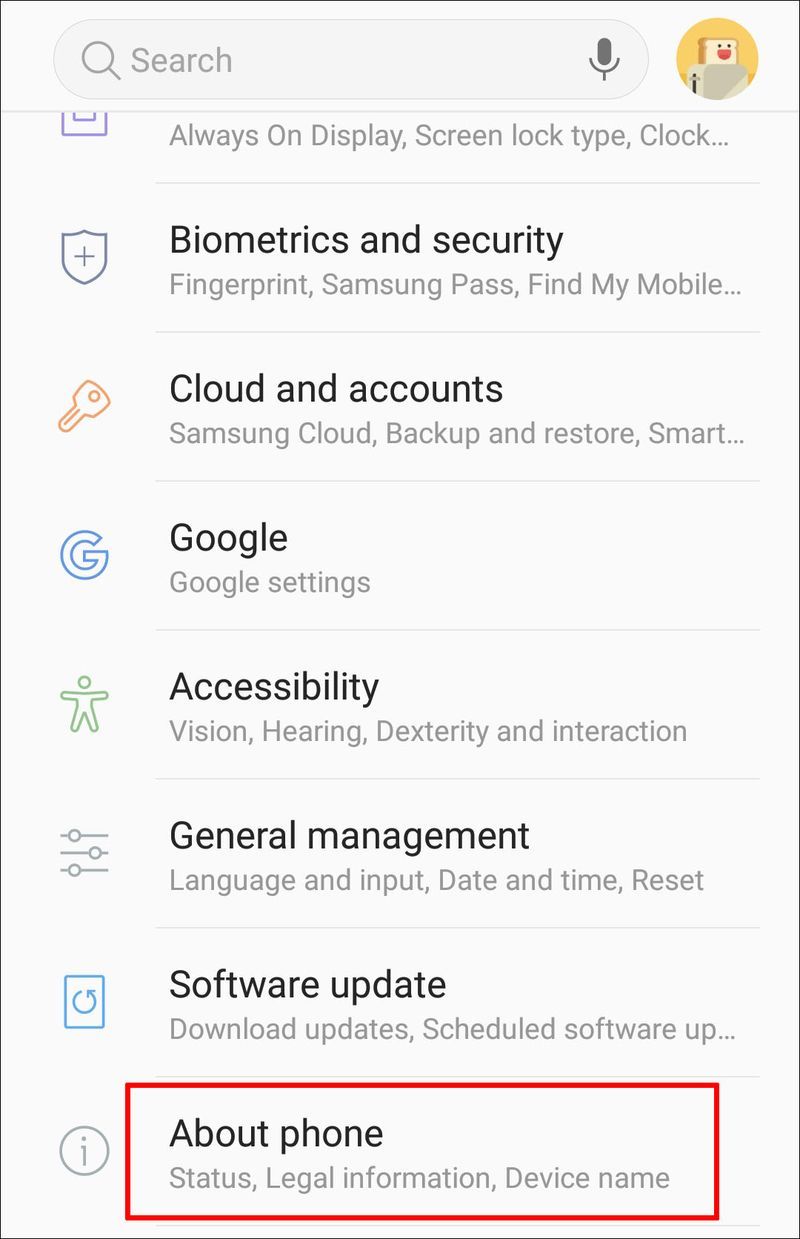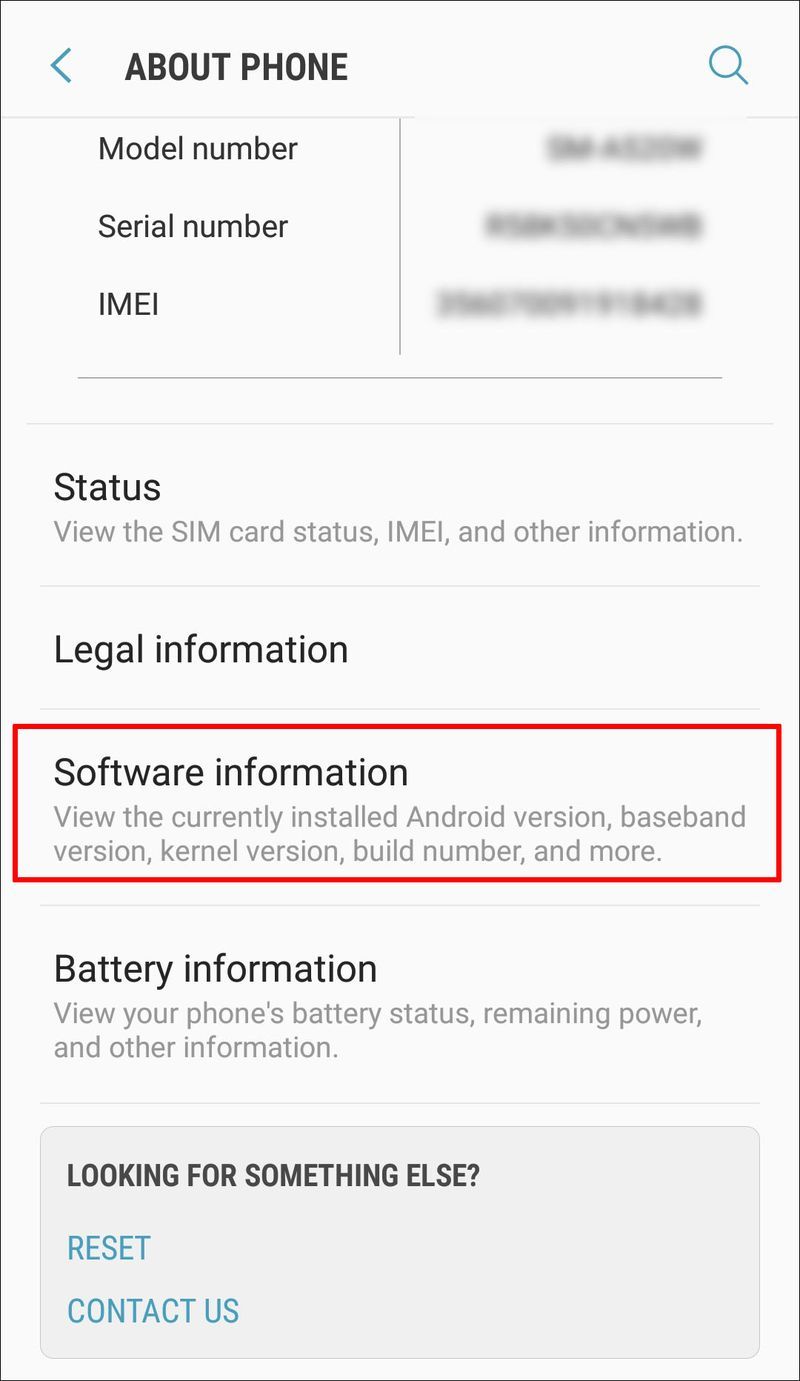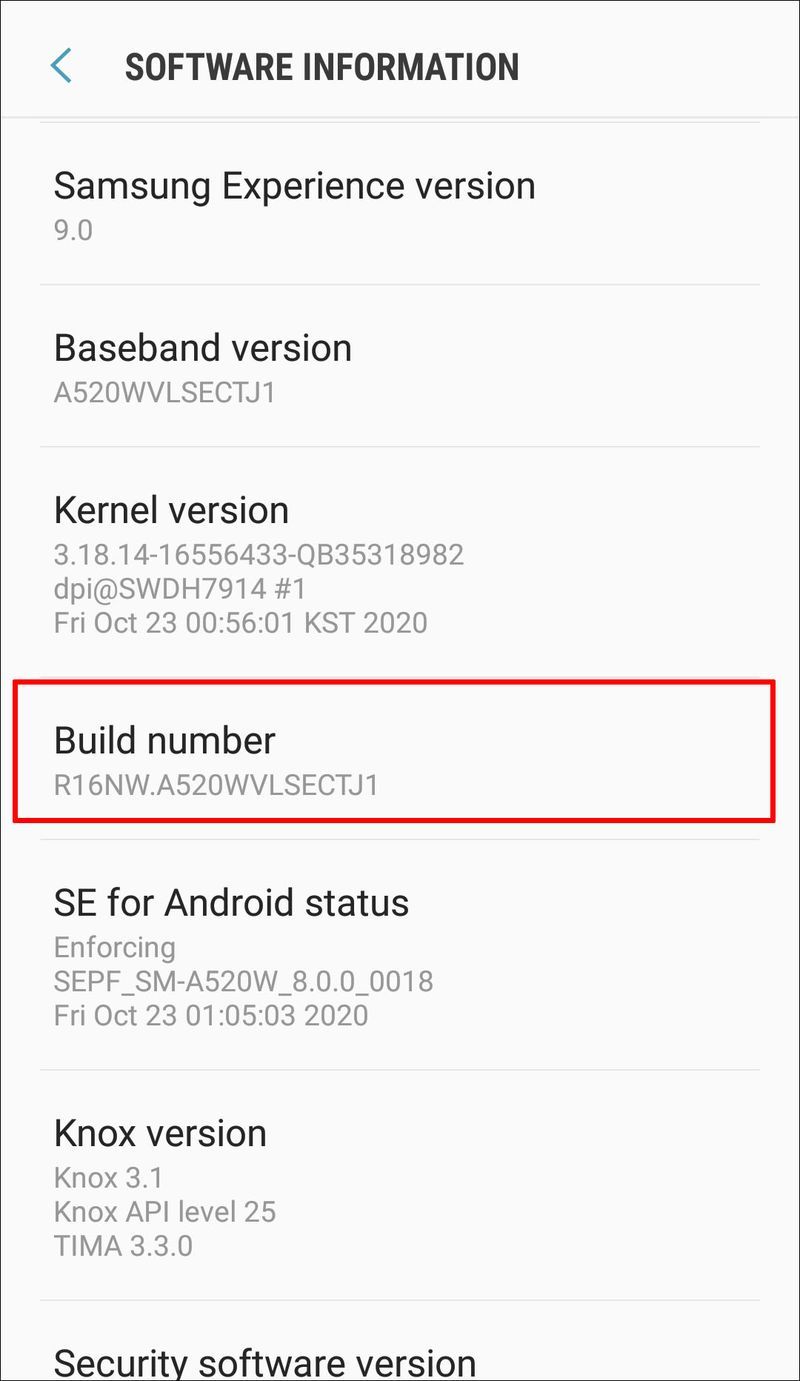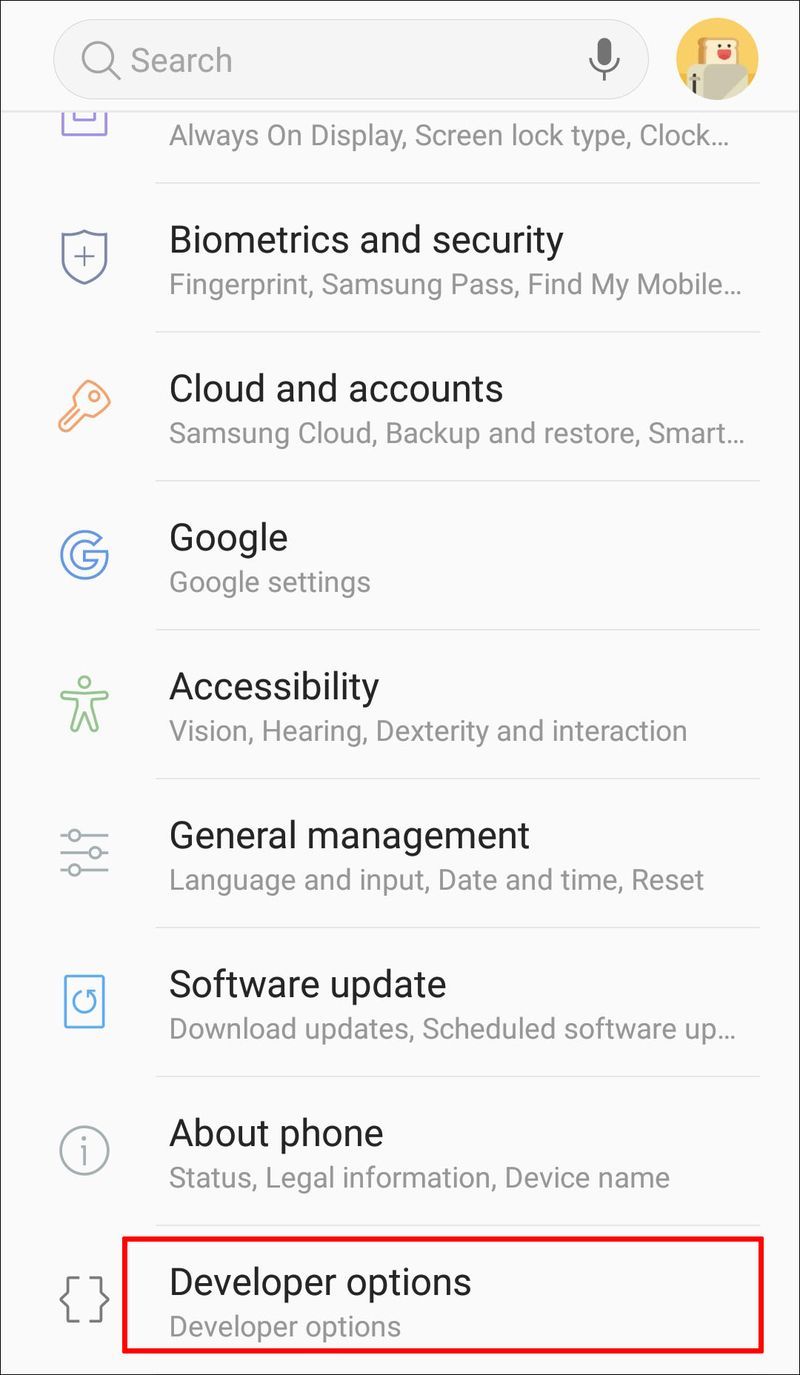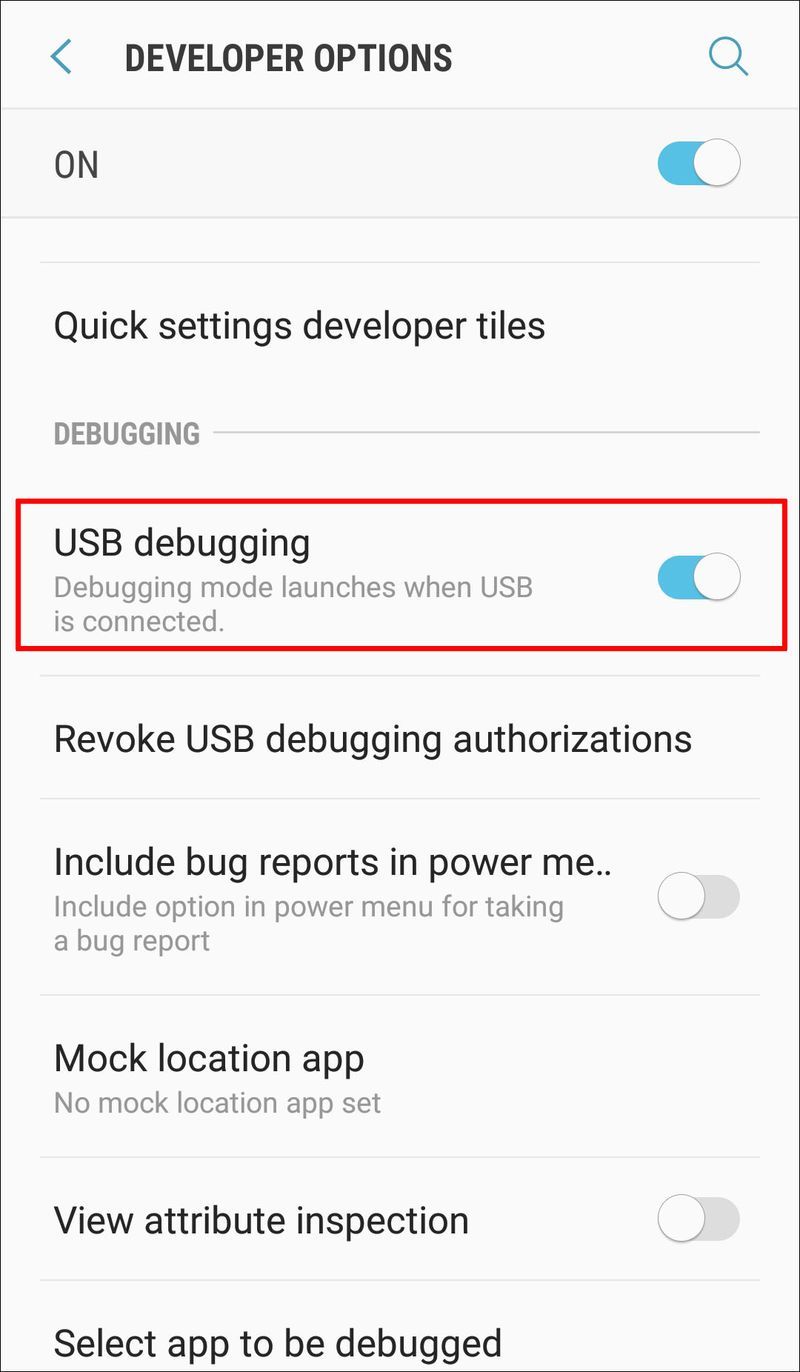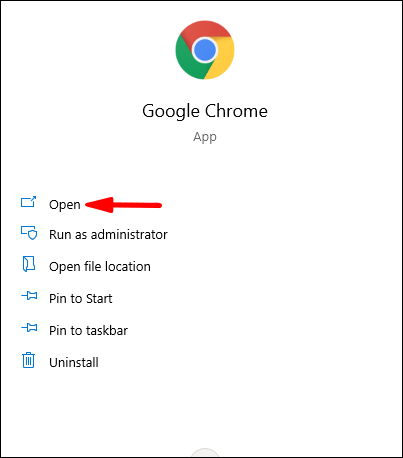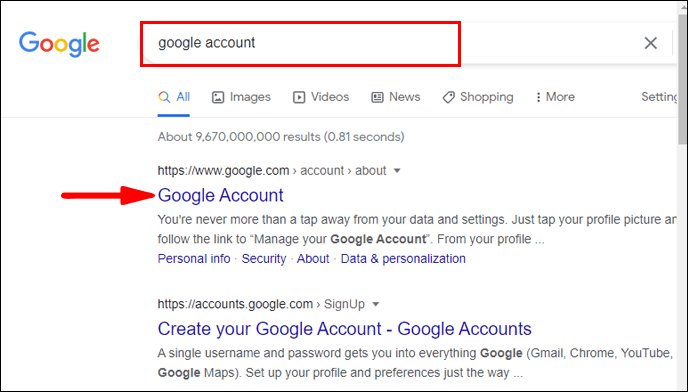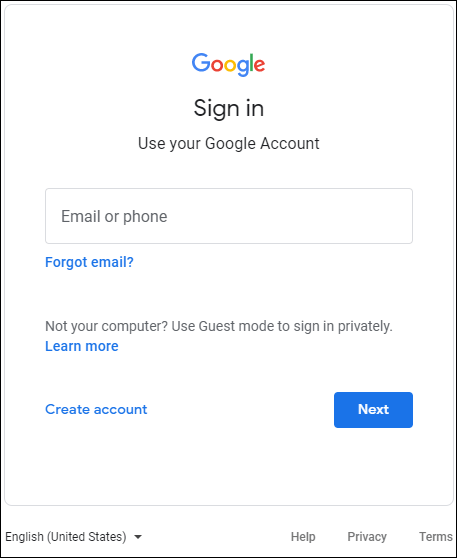あなたのAndroid携帯電話で壊れた画面に対処するのは面倒です。電話の画面はかなりタフですが、1つの厄介なドロップがそれらを完全に粉砕する可能性があります。ほとんどの人が自分の携帯電話にかけがえのないコンテンツをたくさん持っていることを考えると、予期しない事件が発生した場合にコンテンツにアクセスする方法を知ることが重要です。

スマートフォンからデータを保存しようとしている場合は、このガイドを読み続けてください。画面が壊れた状態でAndroidスマートフォンにアクセスする方法を説明します。
画面が壊れた状態でAndroidフォンにアクセスするにはどうすればよいですか?
携帯電話の画面が壊れている場合は、データを回復する方法がいくつかあります。一部の手順では、追加の機器が必要になります。データ回復のために選択する方法は、画面のひび割れの程度によって異なります。それらをチェックしてみましょう。
画面が壊れていて、ディスプレイがある程度見えており、タッチ機能が機能している
これは可能な限り最良のシナリオです。画面が部分的に壊れている場合は、亀裂が広がって画面を交換する必要がある場合に備えて、すべてのデータをコンピューターに転送するのが最善の方法です。この場合、スマートフォンの充電に通常使用するUSBケーブルを除いて、追加の機器は必要ありません。
- スマートフォンのロックを解除します。

- USBケーブルを使用して電話をコンピュータに接続します。

- をタップします ファイル転送モード オプション。
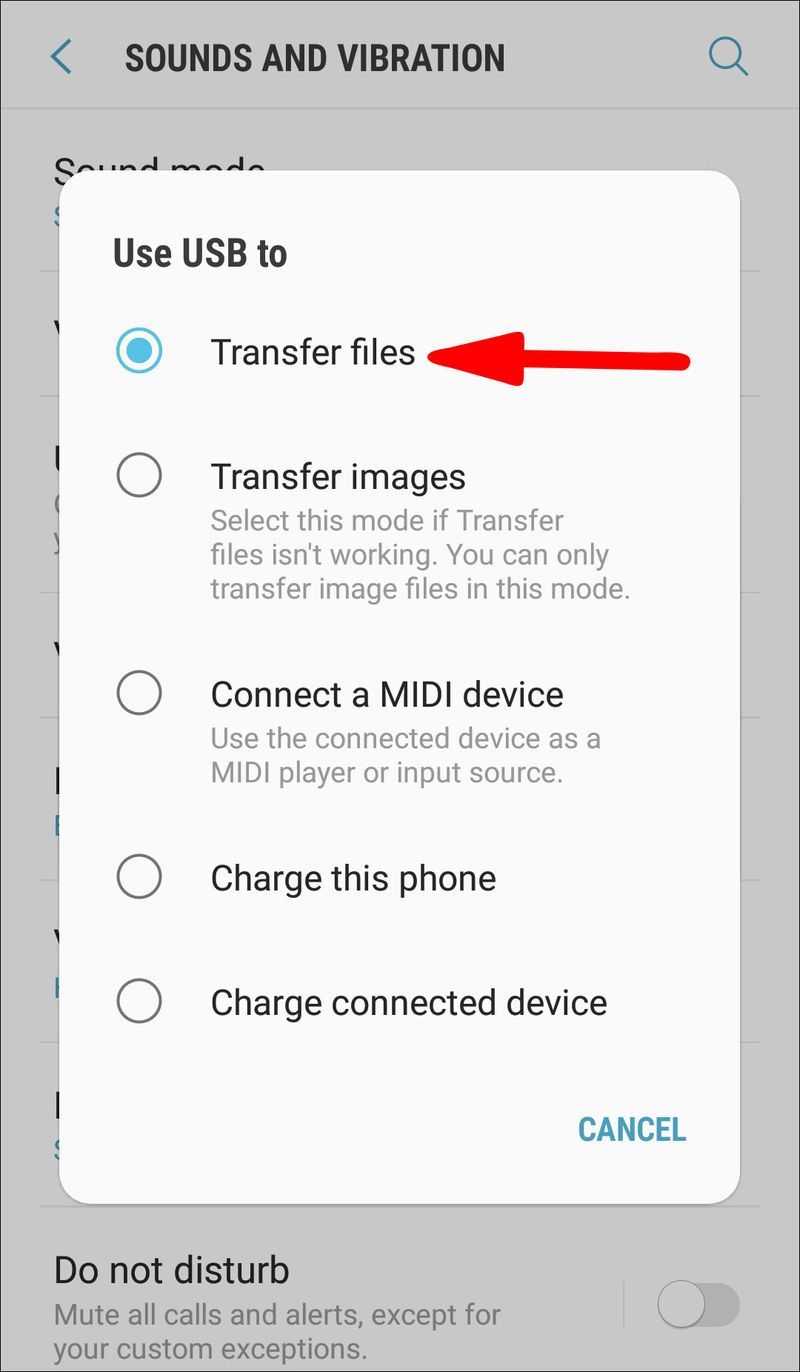
- コンピューターを使用して電話にアクセスし、すべてのファイルを取得します。
画面が壊れていて、ディスプレイは表示されていますが、タッチ機能が機能していません
スマートフォンを落としました。ディスプレイにすべてが表示されていますが、タッチスクリーンが機能していません。これがおなじみのように聞こえる場合は、電話にアクセスする方法がありますが、追加の機器が必要になります。USBマウスとHDMIポート付きのUSBハブです。従う必要のある手順は次のとおりです。
- まず、電話のロックが解除されているかどうかを確認します。運が良ければ、指紋/顔認証オプションを有効にしている場合は、その方法でスマートフォンのロックを解除できます。パスワードを入力してロックを解除する必要がある場合は、次の手順を確認してください。

- USBケーブルを取り、それを電話に接続し、もう一方の端をUSBハブに接続します。
- USBマウスを取り、ハブにも接続します。
- 携帯電話で画面が表示されるので、マウスを使用してナビゲートし、パスワードを入力して、携帯電話のロックを解除します。
- スマートフォンのロックを解除したら、USBハブをPCに接続します。
- 接続すると、携帯電話に次のようなメッセージが表示されます ファイル転送モード 。

- マウスを使用してこれをタップします。
- これで、電話がPCに接続されます。 PCを使用して電話内を移動し、すべての重要なファイルをコンピューターに保存できます。
画面にひびが入っていて、完全に黒く、タッチ機能が機能している
これは、電話の物理的な損傷が原因で発生する可能性があります。お使いの携帯電話が機能していることをどのように知っていますか?通知音が聞こえ、振動を感じます。メモリーで電話のロックを解除しようとすると、ロック解除の音も聞こえます。幸いなことに、この状況で電話からデータを取得する方法があります。この場合、別のAndroidスマートフォンが必要になりますが、その理由を説明します。
Photoshop でピクセル化された写真を修正する方法
- あなたがする必要がある最初のことはあなたの電話をできるだけ早く充電器に接続することです。スマートフォンの電源を入れて充電する必要があります。

- 他のAndroid携帯を持っていきます。できれば、この電話はあなたのものと同じモデルです。そうでない場合は、お使いの携帯電話と同じバージョンのオペレーティングシステムを実行する必要があります。
- USBケーブルを使用して、他のAndroidフォンをコンピューターに接続します。

- 選択する必要があるポップアップ画面が表示される場合があります ファイル転送モード 。

- この電話の画面を押した場所を覚えておいてください。
- 次に、携帯電話を持って、USBケーブルを使用してコンピューターに接続します。
- 画面が真っ黒なので、何も見えません。幸い、他のAndroidスマートフォンでこれを練習したので、画面のどの部分をタップするかがわかりました。
- 接続できた場合は、通知音が聞こえるはずです。
- これで、コンピューターから電話にアクセスして、すべての重要なファイルを保存できます。
ノート: 顔認識/指紋オプションを使用してスマートフォンがロックされている場合、画面が機能しているため、スマートフォンのロックを簡単に解除できます。使用する必要のあるパターンがある場合は、他のAndroidスマートフォンで練習してから、心から入力してください。入力する必要のあるパスワードがある場合も同様です。
画面にひびが入っていて、完全に黒く、タッチ機能が機能していません
これは最悪のシナリオです。この状態でスマートフォンからデータを保存することは困難ですが、不可能ではありません。試すことができることがいくつかあります。
お使いの携帯電話をテレビに接続します
これを行うには、USBマウス、USBハブ、HDMIケーブル、マウス、およびテレビが必要です。
Firefoxでビデオの自動再生を停止する方法
- USBハブを携帯電話に接続し、HDMIケーブルをテレビに接続します。
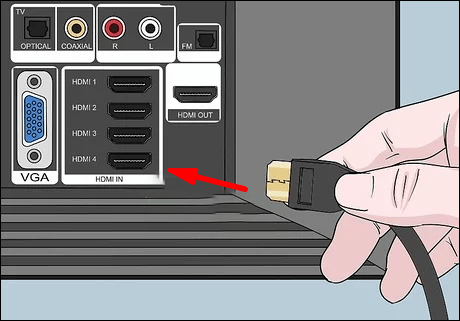
- HDMIケーブルのもう一方の端をUSBハブに接続します。
- マウスをUSBハブに接続します。 Bluetoothマウスとスマートテレビをお持ちの場合は、テレビに直接接続できるはずです。
- テレビの電源を入れ、HDMIソースを選択します。
- これで、テレビからスマートフォンにアクセスできるようになります。ファイルをバックアップしたり、設定を調整したり、市場で入手可能なバックアップアプリの1つを試してインストールしたりすることができます。
USBデバッグ
このオプションを有効にすると、許可を求めることなく、USBケーブルを使用してコンピューターから電話にアクセスできます。これによりスマートフォンへのアクセスが許可されるため、デフォルトでは無効になっています。使用する場合は、設定で有効にする必要があります。ただし、画面が壊れていて、画面が真っ黒で、タッチ機能が機能しない場合は、スマートフォンをテレビに正常に接続した場合にのみこれを行うことができるため、上記の手順を必ず確認してください。続行します。
- お使いの携帯電話をテレビに接続します。
- さあ、 設定 。
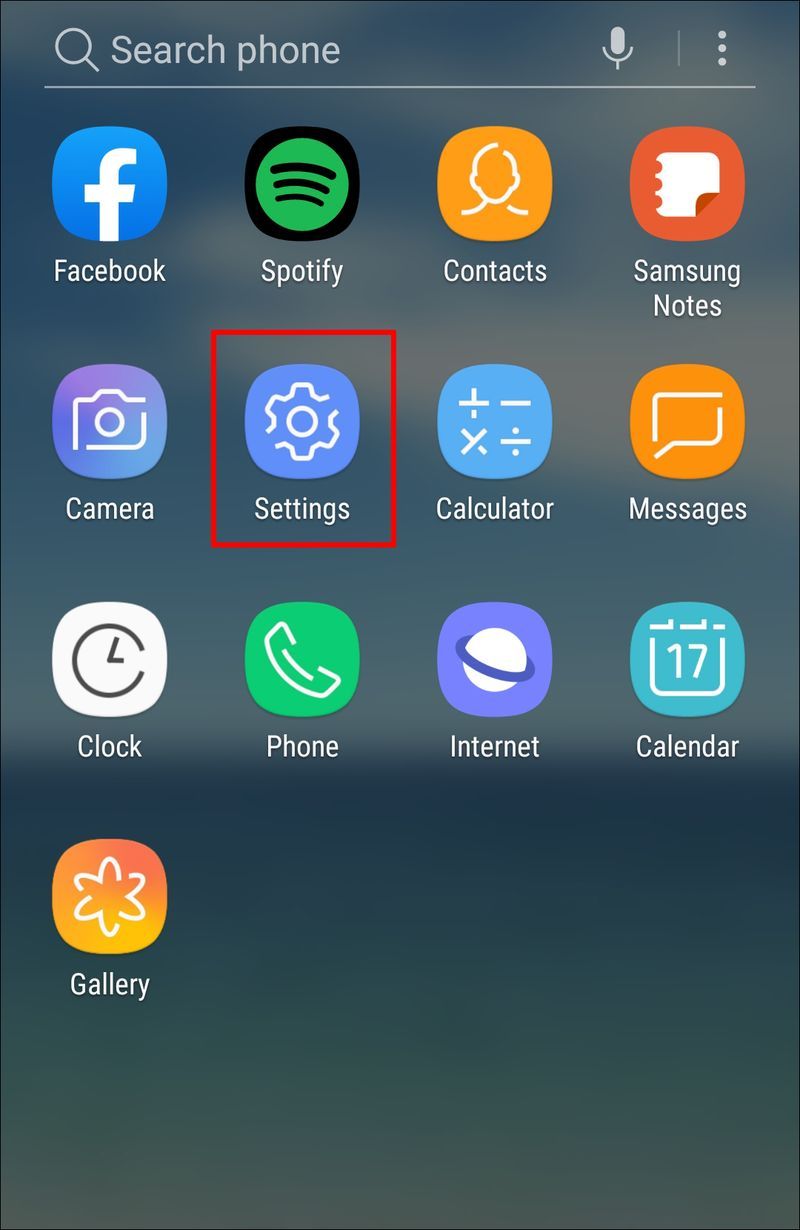
- 下にスクロールしてタップします 電話について また 約 。
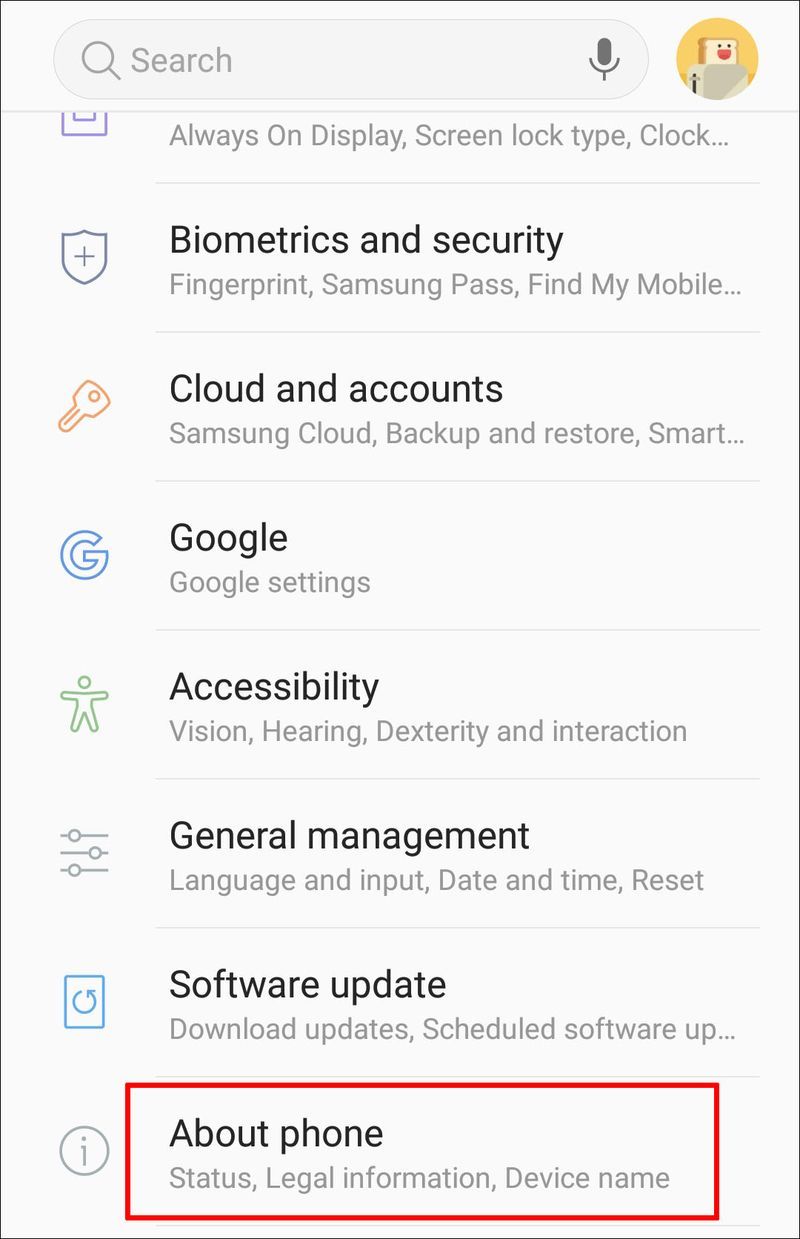
- 次に、をタップします ソフトウェア情報 。
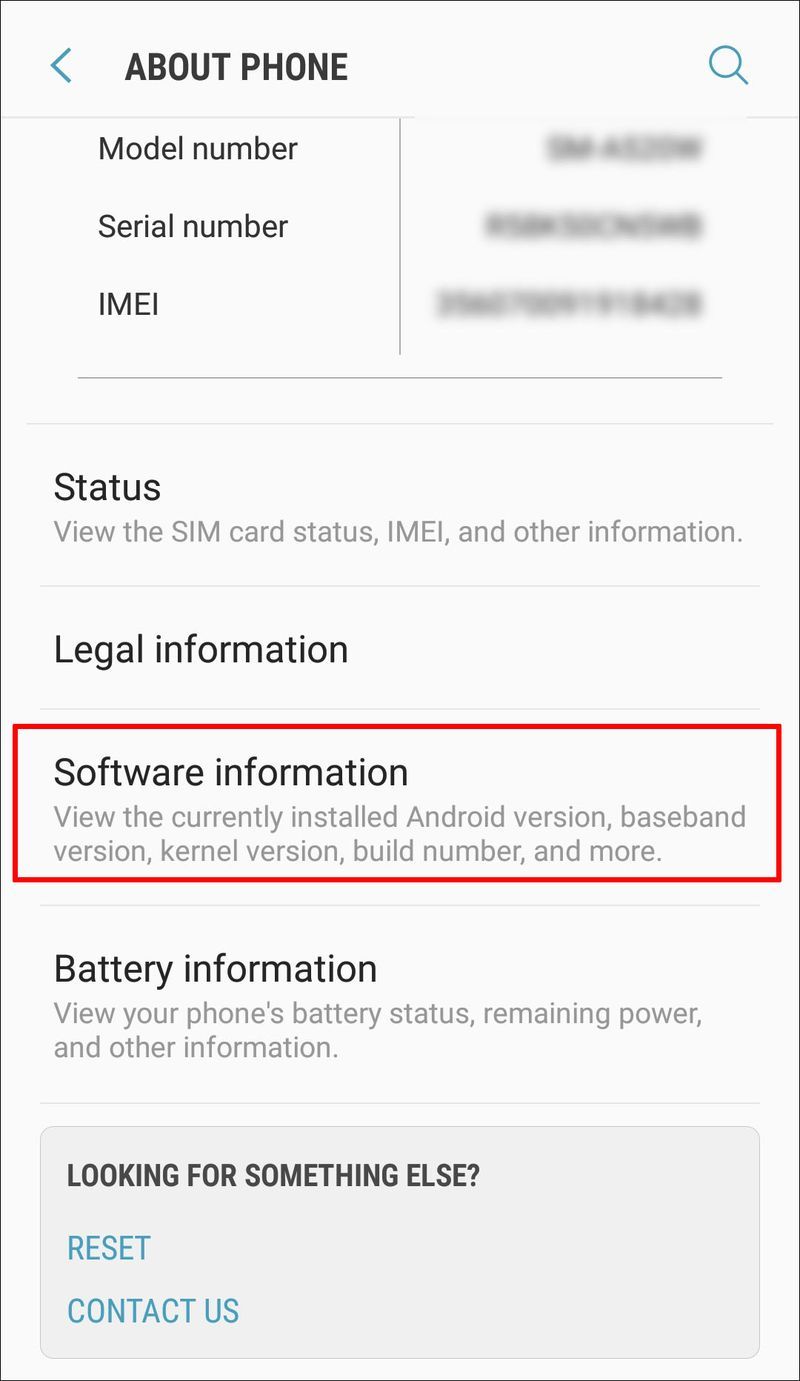
- を見つける ビルド番号 オプションを選択し、7回タップします。
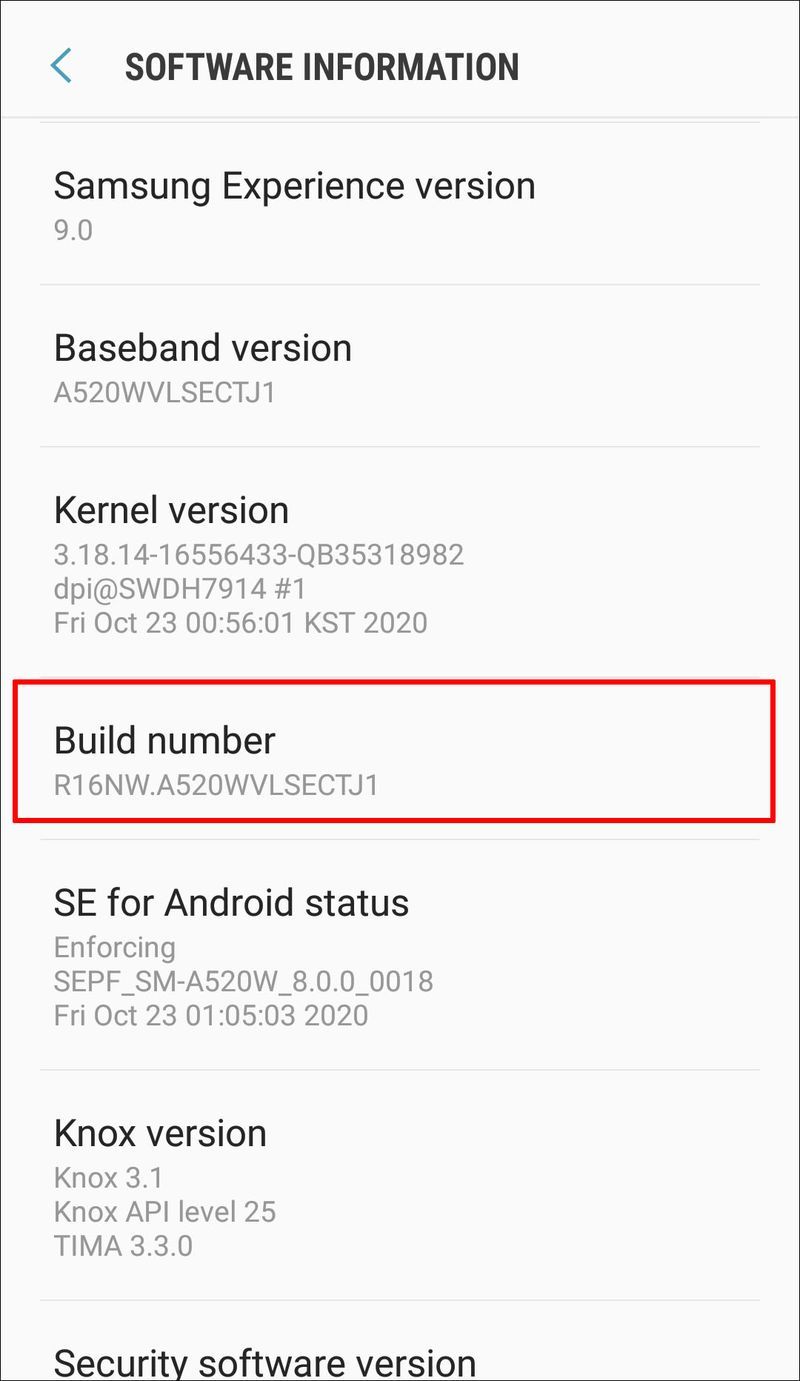
- 帰ります 設定 タップします 開発者向けオプション 。
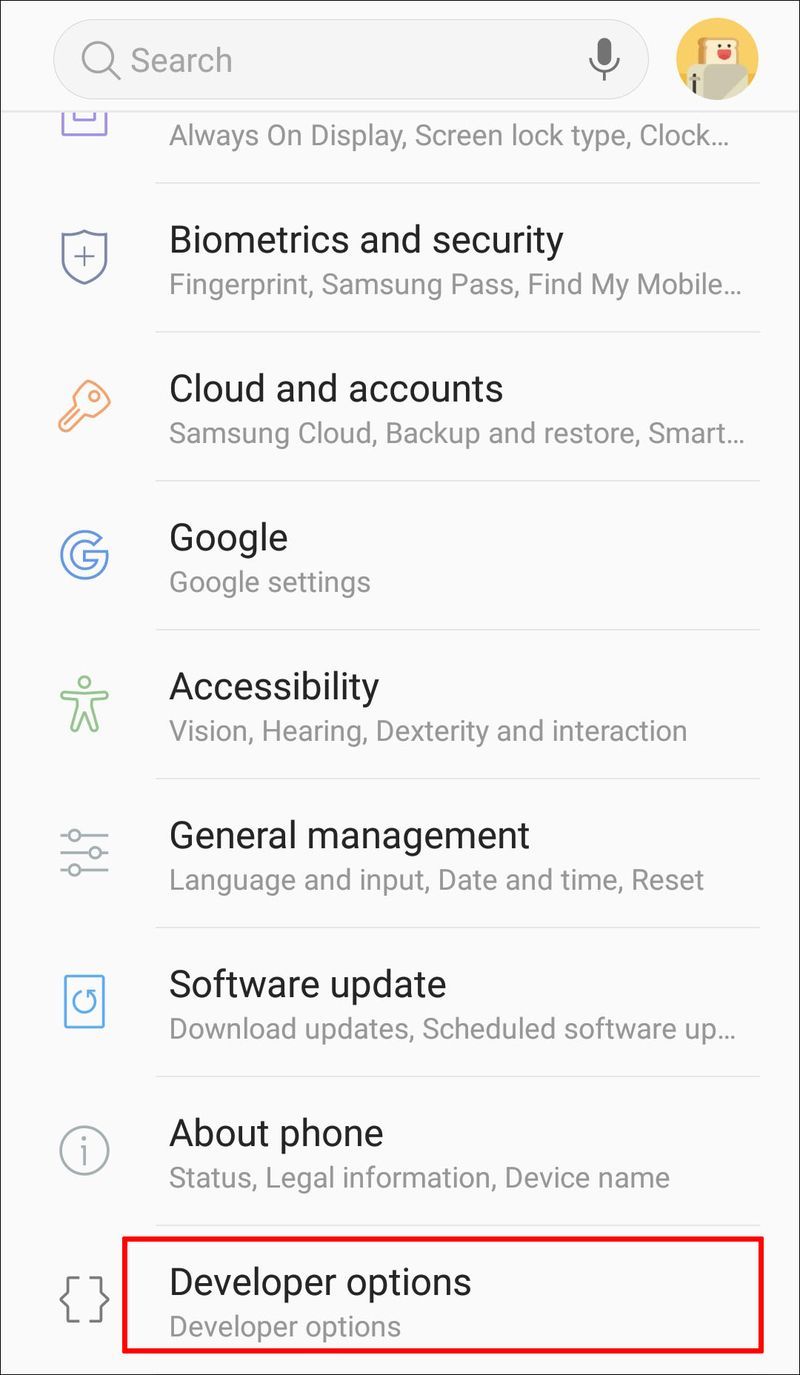
- ここから、トグルボタンを押して有効にします USBデバッグ 。
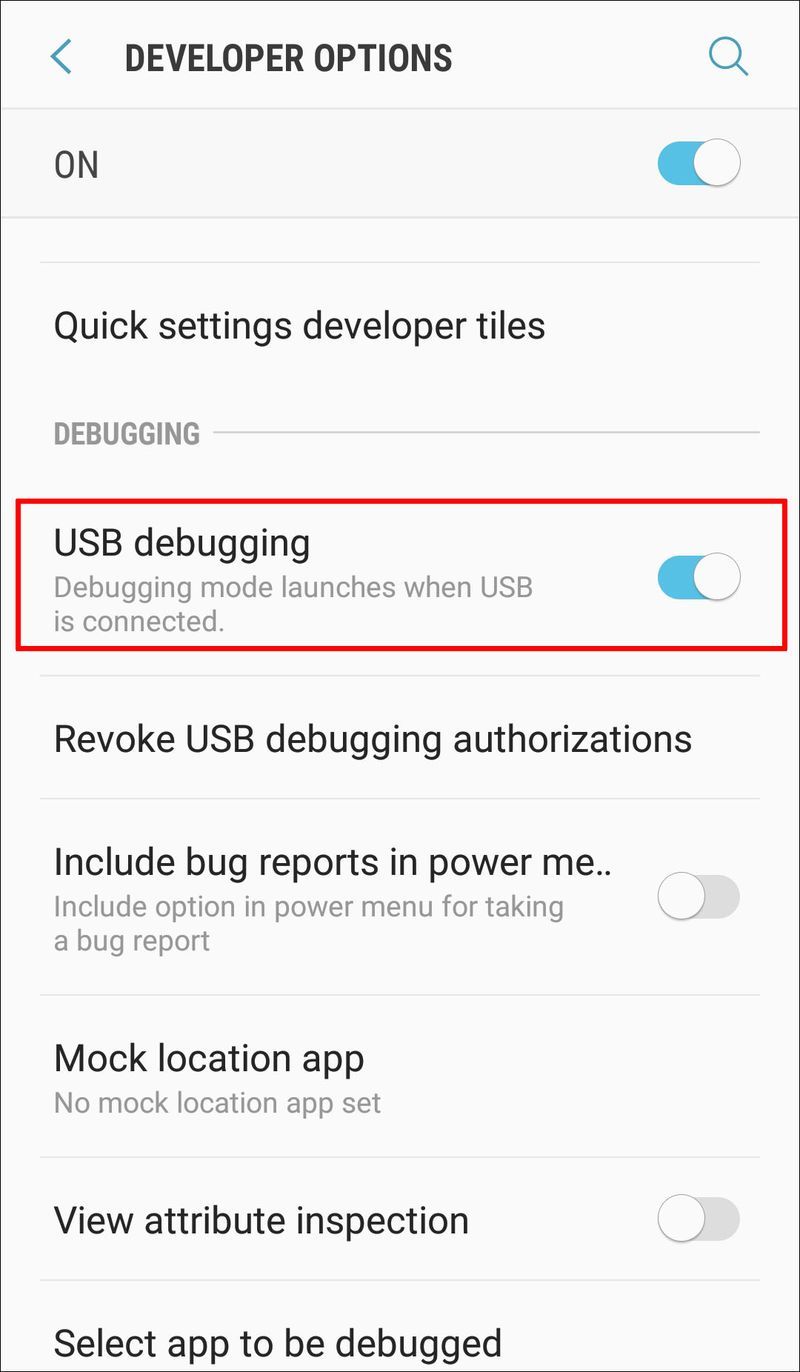
- USBデバッグを有効にしたら、スマートフォンをパソコンに接続します。あなたはあなたの電話にアクセスして貴重なデータを取得することができるはずです。
Googleアカウント
携帯電話とパソコンに同じGoogleアカウントをお持ちの場合は、パソコンからアカウントにアクセスして、必要なファイルを保存してみてください。ただし、スマートフォンを同期していない場合、この方法は成功しません。
- ブラウザを開きます。
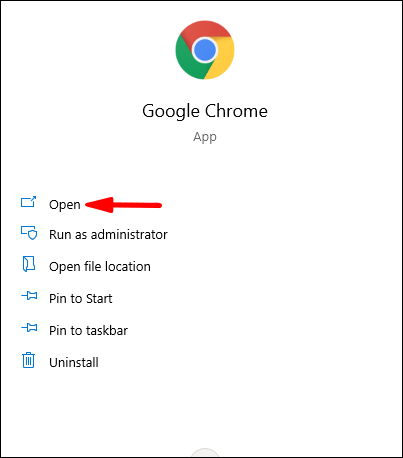
- タイプ
google accountそしてそれを開きます。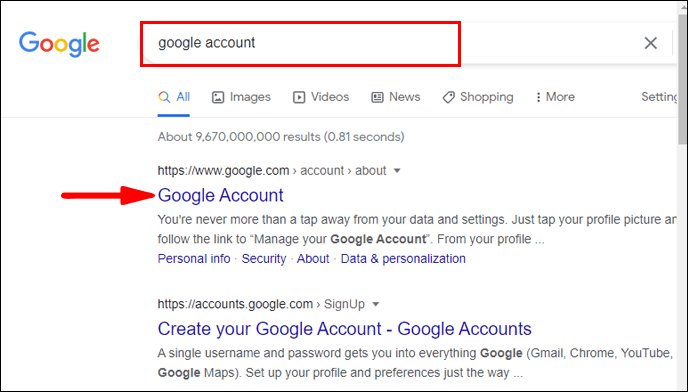
- ログイン。
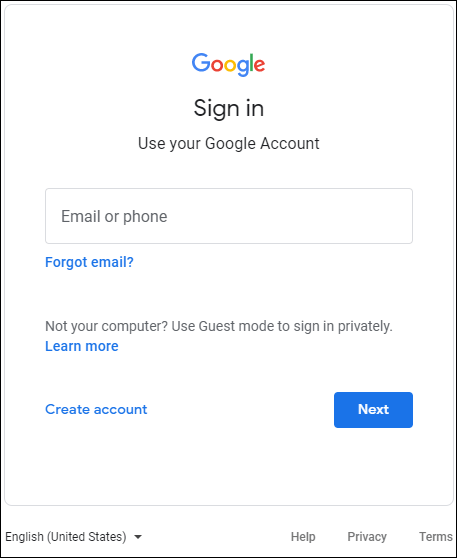
- 同期されたファイルにアクセスします。
サードパーティのアプリの使用
Vysorなどの一部のサードパーティアプリは、スマートフォンへのアクセスに役立ちます。ただし、画面を壊す前にスマートフォンにインストールしていなかった場合、画面が完全に暗くて応答しない状態でインストールすることはほぼ不可能です。さらに、これらのアプリでは、スマートフォンをパソコンに接続する必要があります。そのためには、USBデバッグを有効にする必要があります。
これらのアプリに関しては、ほとんどのユーザーは、特に画面が完全に破壊されている場合、アプリが複雑すぎて使用できないことに気づきました。
何も機能しないとき
上記のすべてを試してもスマートフォンにアクセスできない場合は、残念ながら、スマートフォンが深刻な損傷を受けているようです。この場合、あなたができる最善のことは、画面を交換したり、失われたデータを回復したりできるかもしれない専門家にそれを持って行くことです。
転ばぬ先の杖
電話の画面が壊れるのは誰にでも起こりうることです。たった1回のドロップで、すべてのファイルをデバイスに閉じ込めたままにすることができます。画面が完全に壊れていると、画面にアクセスしてファイルを抽出するのが非常に困難になります。ただし、携帯電話に何かが起こった場合にファイルを回復するためにできることがいくつかあります。
ズームでどうやって手を上げますか
スマートフォンをバックアップしておくことが重要です。このようにして、貴重なファイルや写真を1か所に保管できます。 Googleドライブなどのクラウドサービスを使用して自動バックアップを設定することも、手動で行うこともできます。さらに、USBケーブルを使用して携帯電話からコンピューターにファイルを転送したり、外付けハードドライブまたはUSBフラッシュドライブにファイルを保存したりできます。
スマートフォンを落としても破損しないように、スマートフォンケースと保護スクリーンを用意してください。これらは、デバイスを安全に保ち、電話への深刻な損傷を防ぐのに役立ちます。
壊れた画面はひどいシーンです
画面が壊れたことがある場合は、失われた可能性のあるすべてのファイルについて考えるときの恐怖感に精通しています。幸いなことに、画面が壊れていても携帯電話にアクセスできる方法がいくつかあります。このステップバイステップガイドには、携帯電話から貴重なファイルを抽出するために使用できるいくつかのヒントとコツが含まれています。しかし、覚えておいてください:予防は常により良いです!データを常にバックアップし、電話を保護するようにしてください。
画面が壊れている電話からデータを回復しようとしたことがありますか?下記のコメント欄で教えてください。