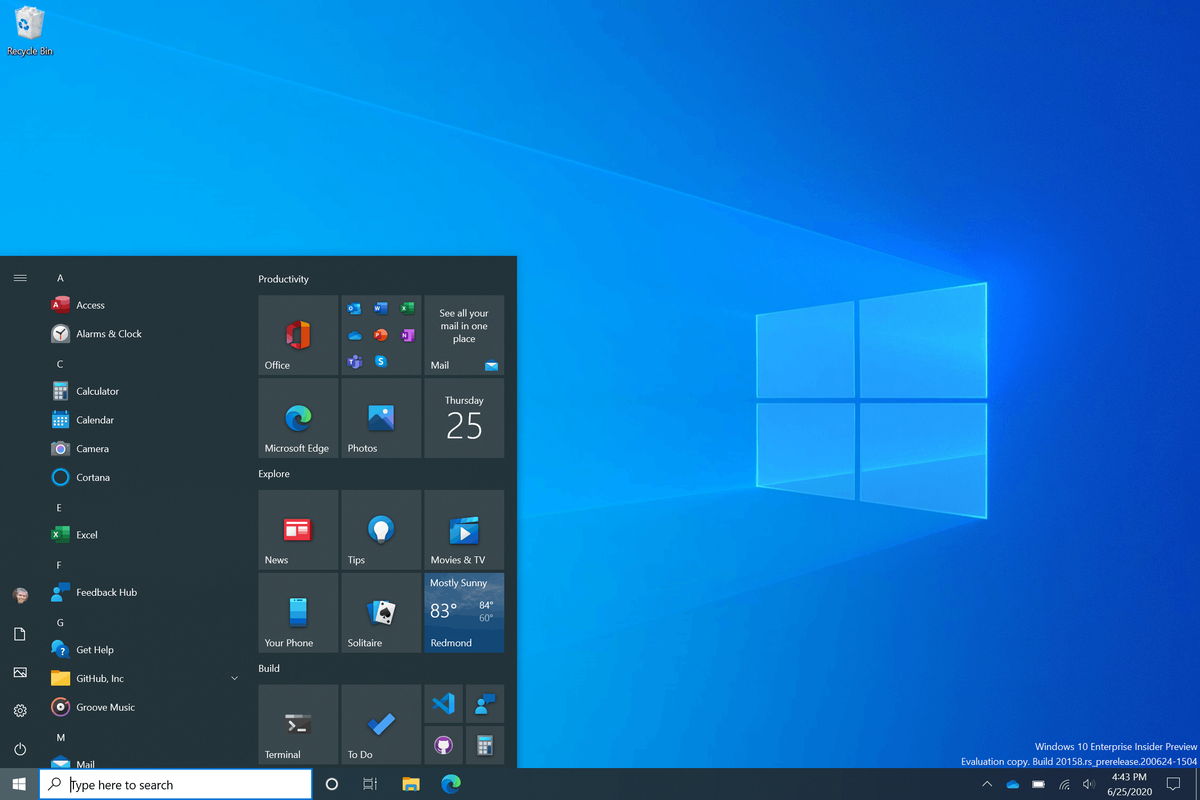Gravatar は、Gravatar 対応の Web サイトに登録するたびに使用できるカスタム アバターをセットアップできるオンライン サービスです。また、WordPress のブログ投稿にコメントしたいときに、群衆から目立つ機会を与えてくれます.通常のユーザー、ブロガー、およびオンライン ビジネスが Gravatar を使用することには、他にも多くの利点があります。
Gravatar は通常どのように使用されますか?
Gravatar は「世界的に認められたアバター」の略です。簡単に言えば、Gravatar はユーザーがアバターを作成できる Web サイトであり、さまざまな Web サイトで使用できます。作成後、Gravatar は WordPress に統合されたため、WordPress Web サイトで多くの Gravatar ユーザーを目にすることになります。
Gravatar アカウントを作成すると、固有のアバターがメール アドレスにリンクされます。そのため、メールを使用して WordPress Web ページにコメントするたびに、Gravatar が自動的にプロフィール写真として使用されます。 Gravatar は、あなたがメールアドレスでアカウントにサインアップするたびにすぐに認識されるため、さまざまな WordPress ページや Web サイトであなたをフォローします。 Gravatar は、アバター、通常の自分やその他の写真、またはロゴのいずれかです。
ほとんどの場合、コメントする場合はブログに登録する必要はありません。プロフィール写真は、一般的な灰色のアイコンである可能性が高いです。ここで Gravatar の出番です。登録している WordPress Web サイトにコメントを投稿するたびに、Gravatar が自動的に独自のアバターをプロフィール画像として追加し、オンライン ID を提供します。
Gravatar を使用するメリット
Gravatar を使用することには、いくつかの利点があります。最も重要なことは、作成するすべてのアカウントに新しいプロフィール写真を追加する必要がなくなるため、多くの時間を節約できることです。
ブログの投稿を読んでいるときに下にスクロールしてコメントを表示すると、プロフィール写真があるユーザーとないユーザーが表示されます。人々は、一般的な「謎の人」のプロフィール写真と一連の数字で自動化されたユーザー名を持っているだけの人よりも、プロフィール写真とユーザー名を持っているユーザーを信頼する傾向があります.簡単に言えば、Gravatar を使用すると、群集から目立ち、より信頼できるようになります。
なぜ人々はスナップチャットのストーリーに果物を載せるのですか
Gravatar は個人だけでなく、企業にも人気のプラットフォームです。企業はロゴを Gravatar として使用して、覚えやすくすることができます。 Gravatar は、ビジネスがターゲット オーディエンスとのつながりを確立するのに役立つだけでなく、ブランドの認知度を高めることもできます。
ウェブサイトの所有者も Gravatar の恩恵を受けることができます。ウェブサイトで Gravatar を有効にすることで、誰が投稿にコメントを残したり、別の方法でウェブサイトとやり取りしたりできるかを確認できます。 WordPress を使用して Web サイトを作成する場合は、Gravatar を有効にして、訪問者が使用できるようにすることができます。
Gravatar は完全に無料でセットアップが簡単なだけでなく、使い方も簡単です。より具体的に言うと、それを使用するために何もする必要はありません。 Gravatar を作成すると、操作するすべての Web サイトに自動的に追加されます。
Gravatar アカウントの作成方法
Gravatar にサインアップするには、メール アドレス、ユーザー名、およびパスワードのみが必要です。 WordPress アカウントを使用して Gravatar アカウントにサインアップすることもできます。どのような選択をしても、WordPress アカウントのデータを使用する許可を Gravatar に与える必要があります。 Gravatar アカウントの作成は完全に無料で、数分しかかかりません。
Gravatar を作成するには、次の手順を実行する必要があります。
- サインイン グラバター アカウント。
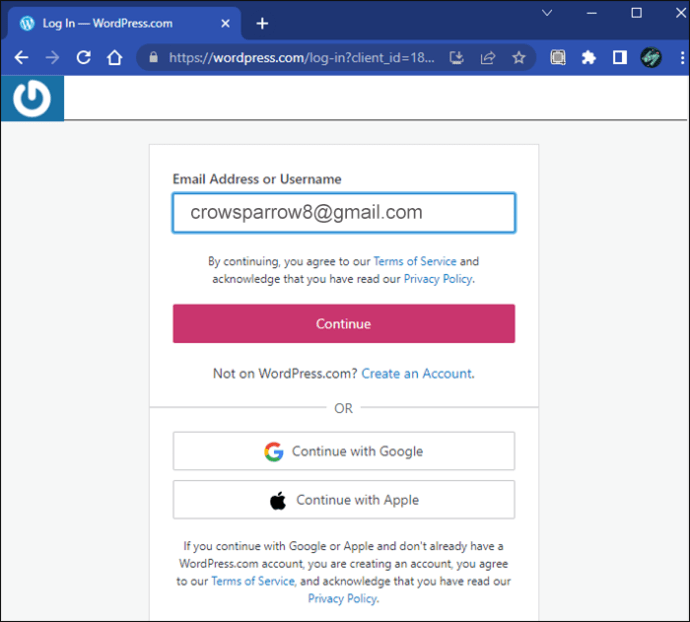
- 画面の左上隅にある「My Gravatars」に移動します。
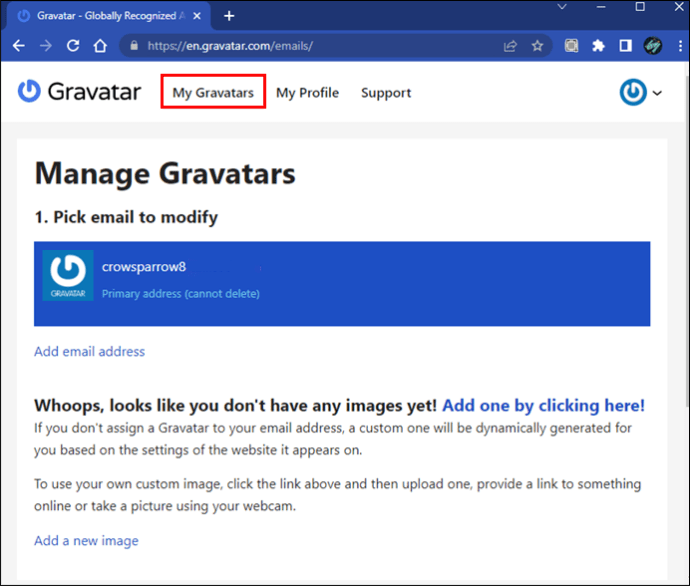
- 「新しい画像を追加」ボタンをクリックします。
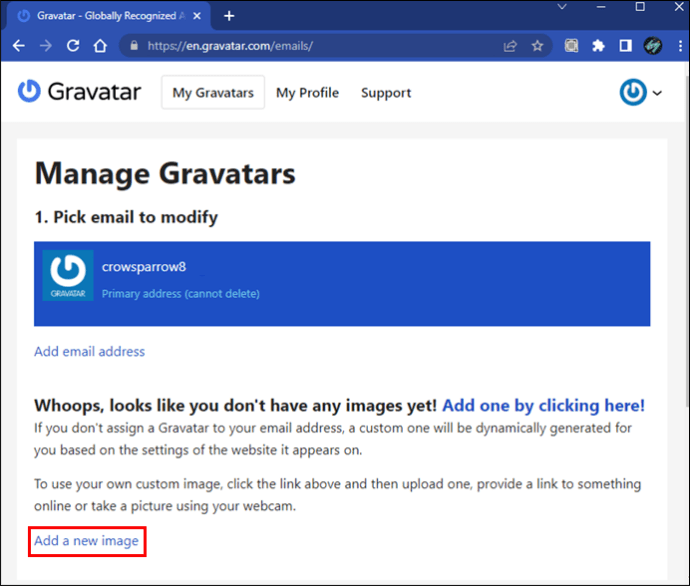
- パソコンから写真をアップロードします。
ノート : Gravatar の画像は 80 x 80 ピクセルである必要があります。大きい画像を選択した場合は、トリミングする必要があります。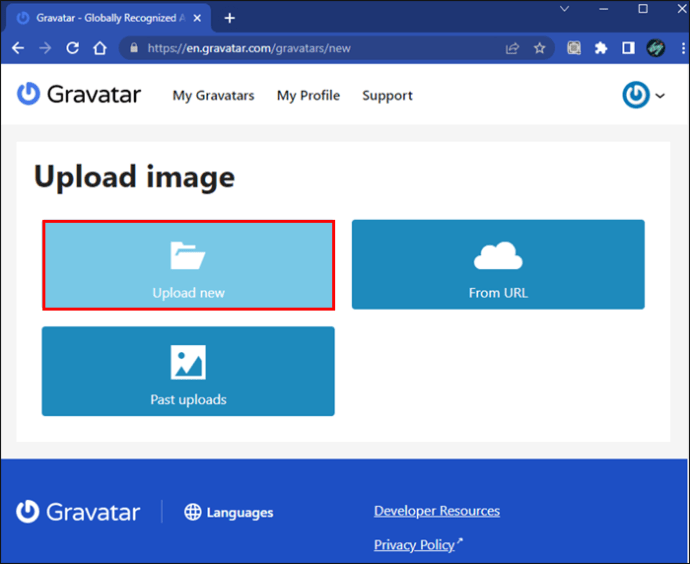
- 写真の評価 (G、PG、R、または X) を選択します。 G (一般ユーザー) を選択することをお勧めします。これは、Gravatar がすべてのユーザーと Web サイトに適していることを意味するためです。
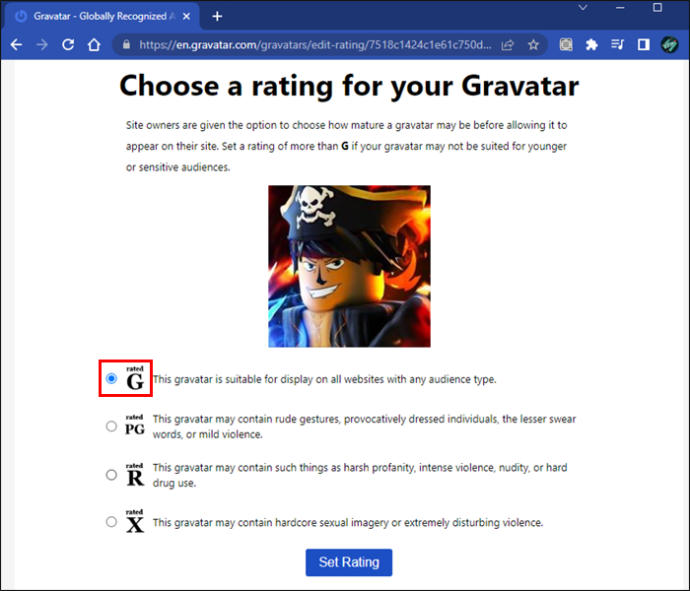
- パーソナリティを選択します (謎の人、ブランク、Gravatar ロゴ、モンスター ID など)。
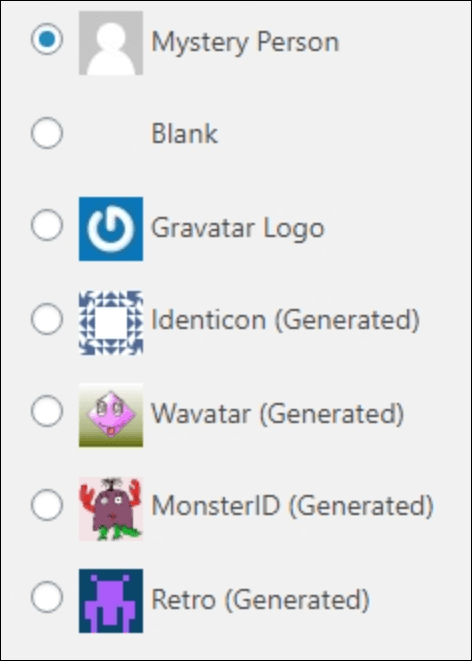
- 「自己紹介」セクションに記入してください。
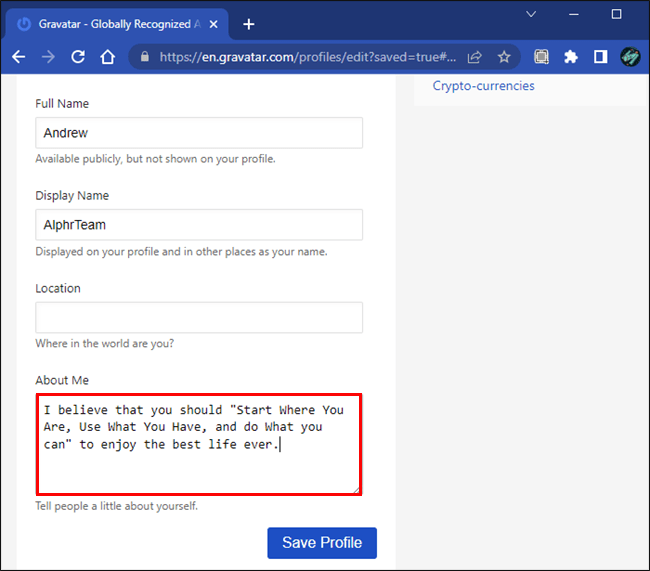
- Gravatar を関連付けるメール アドレスを追加します。
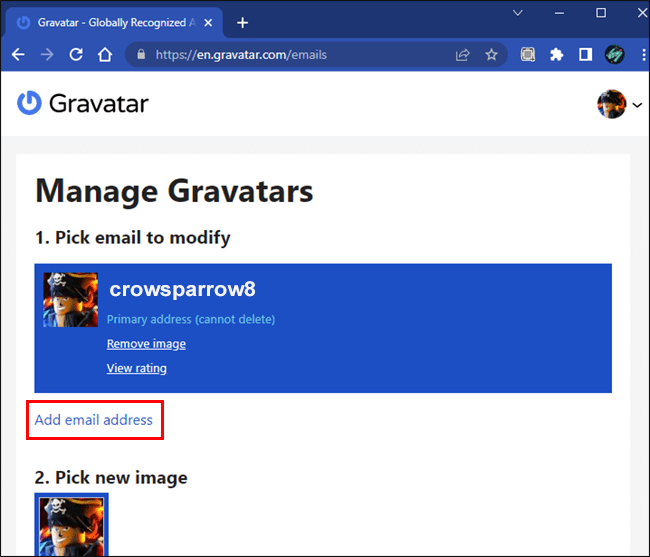
行った変更を保存するために追加の手順を実行する必要はありません。使用または操作するすべての WordPress Web サイトが自動的に更新され、一般的なプロフィール写真の代わりに新しい Gravatar が表示されます。
Gravatar の使用に関しては、何もする必要はありません。次回、メール アドレスを使用してアカウントを作成するか、誰かの WordPress ブログ投稿にコメントすると、Gravatar が表示されます。
Gravatar を新しい Web ページに統合するための要件は 2 つだけです。まず、Gravatar アカウントに関連付けられているのと同じメールを使用する必要があります。次に、使用またはやり取りする Web サイトまたはサービスが Gravatar をサポートしている必要があります。
WordPress ブログ投稿にコメントしたときに Gravatar が表示されないことに気付いた場合は、Gravatar アカウントと WordPress アカウントに同じメールアドレスを使用しているかどうかを確認してください。別のメール アドレスで Gravatar アカウントに登録した場合でも、心配する必要はありません。複数のメールアドレスに同じ Gravatar を使用することができます。
Gravatar プロファイルを設定するとき、いくつかの個人情報を追加するオプションがあります。たとえば、表示名とは別に場所と説明を追加できます。ただし、他のユーザーはあなたの Gravatar と表示名しか見ることができないため、そうしたくない場合は、この情報を追加する必要はありません。
WordPress ウェブサイトで Gravatar を有効にする方法
WordPress を使用して Web サイトを構築し、他のユーザーが Gravatar を使用できるようにしたい場合は、これを有効にするために次のことを行う必要があります。
- 訪問 ワードプレス 管理者としてアカウントにサインインします。
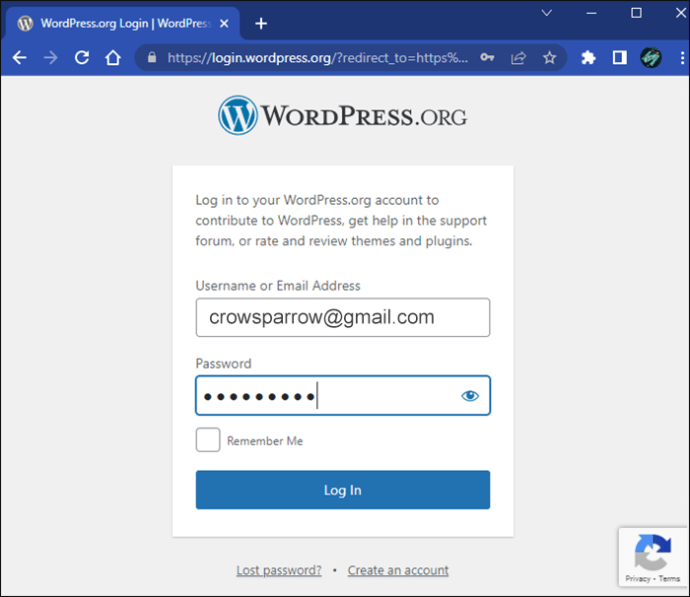
- 左側のサイドバーの [設定] タブに移動します。
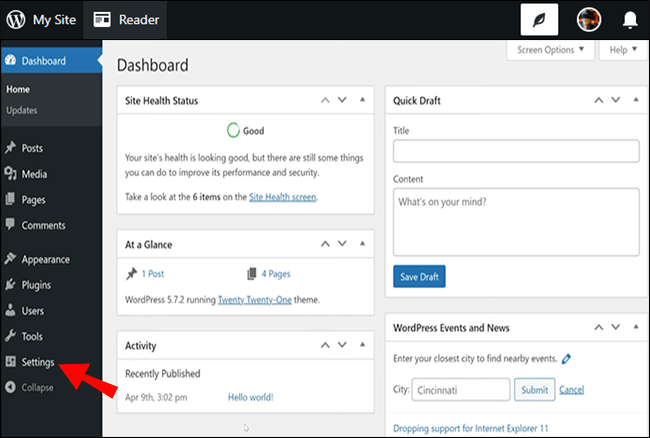
- 「ディスカッション」に進んでください。
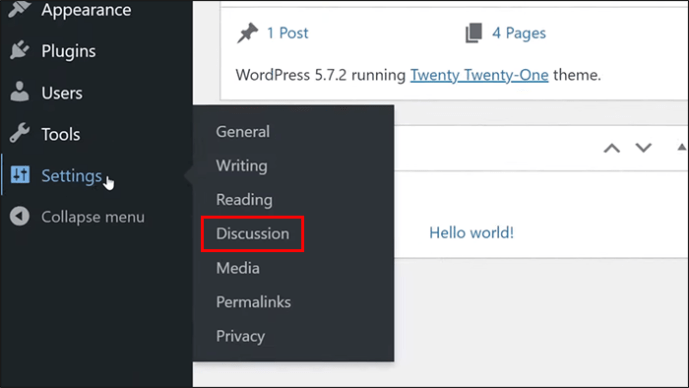
- 「アバター」に移動します。
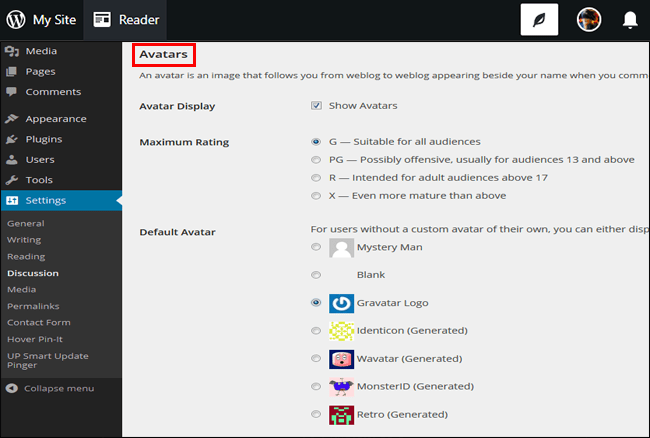
- 「アバター表示」セクションの横にある「アバターを表示」にチェックを入れます。
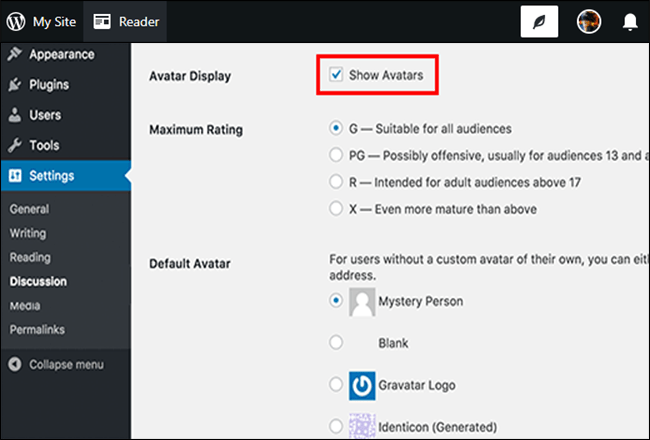
- Web サイトで許可する最大評価を選択します。
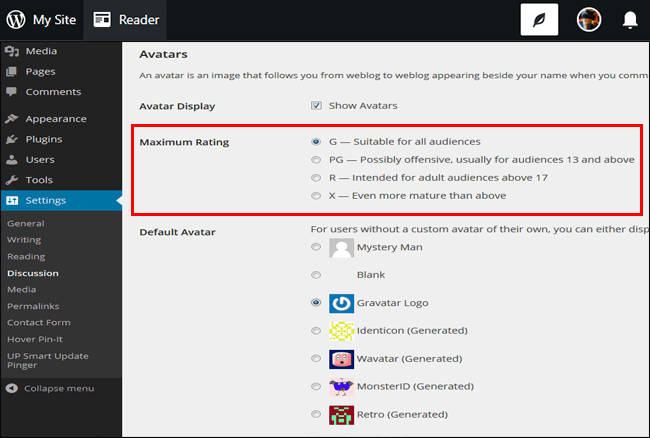
- 「Default Avatar」の横にある「Gravatar ロゴ」にチェックを入れます。
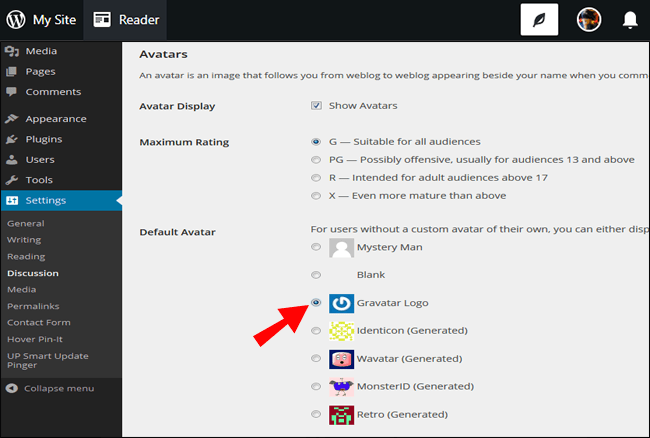
- 「変更を保存」ボタンを選択します。
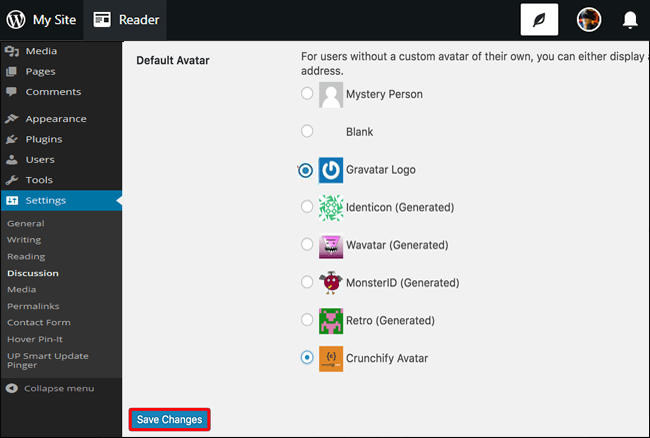
それだけです。これで、Web サイトを操作するユーザーが Gravatar を使用できるようになります。最大評価フィールドに注意してください。あなたのウェブサイトで不適切なコメントや同様のものを避けるために、G レーティングを選択することをお勧めします。デフォルトのアバター セクションに関しては、これは Gravatar アカウントを持っていないユーザーにのみ適用されます。
グラバターを活用する
Gravatar は、さまざまな Web サイトで使用できる独自のアバターを作成できる便利なツールです。セットアップと使用は簡単で、完全に無料です。ウェブサイトに登録したり、投稿にコメントしたりするたびに、あなたの Gravatar があなたをフォローします。
Gravatar アカウントを持っていますか? Gravatar はどの Web サイトに表示されますか?以下のコメントセクションでお知らせください。