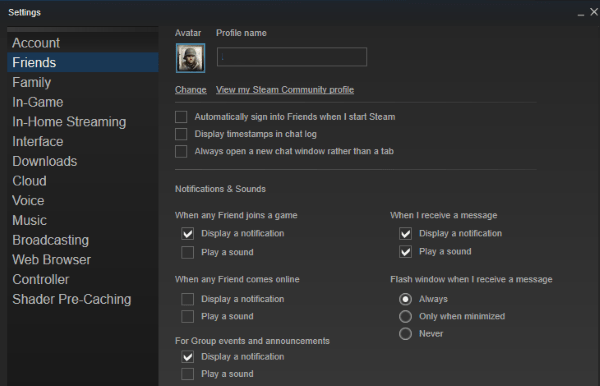- Windows 10 にアップグレードする必要がありますか?
- Windows 10 の 5 つの優れた機能
- Windows 10 をダウンロードする方法
- Windows 10 ISO をディスクに書き込む方法
- 知っておくべき Windows 10 のヒントとコツ
- Windows 10でスタックした場合のWindows Updateの修正方法
- Windows 10 の [スタート] メニューを修正する方法
- 他のすべての Windows 10 の問題を解決する方法
- Windows 10 で Cortana を無効にする方法
- Windows 10 でデフラグする方法
- Windows 10 でヘルプを表示する方法
- Windows 10 をセーフ モードで起動する方法
- Windows 10 をバックアップする方法
- Windows 10 のダウンロードを停止する方法
Windows 10 が機能するとき、それは優れたオペレーティング システムです。そうしないと、多くの不便とフラストレーションが生じます。 Microsoft の特徴の 1 つは、頭を悩ませるバグを吐き出す才能です。もちろん、この技術的な問題は予想されていました。 マイクロソフトは品質保証チームを解雇し、代わりにユーザーからのフィードバックに頼りました .いずれにしても、これらのバグの 1 つは [スタート] メニューがフリーズすることです。

良いニュースは、Windows 10 でスタート メニューがフリーズする問題を解決する方法がいくつかあることです。いくつかは簡単です。他の人はよりトリッキーです。単にプログラムをシャットダウンすることから、Microsoft の Windows Media Creation Tool をいじることまで、以下の上位 4 つの修正を試すことができます。詳細はこちら。
フリーズしたスタートメニューの問題を修正する
多くの症状が Windows 10 のスタート メニューのロック/フリーズを引き起こす可能性があることを考えると、いくつかの解決策でコンピューターを機能状態に戻すことができます。
1.破損したファイルを確認する
Windows に関する多くの問題はファイルの破損に帰着します。[スタート] メニューの問題も例外ではありません。これを修正するには、タスクバーを右クリックして [タスク マネージャー] を選択するか、 Ctrl + Alt + 削除。
- タイプ パワーシェル Cortana/検索バーに移動し、 Windows PowerShell 必要に応じてリストから選択し、右クリックして選択します 管理者として実行 または右側のペインで選択します。
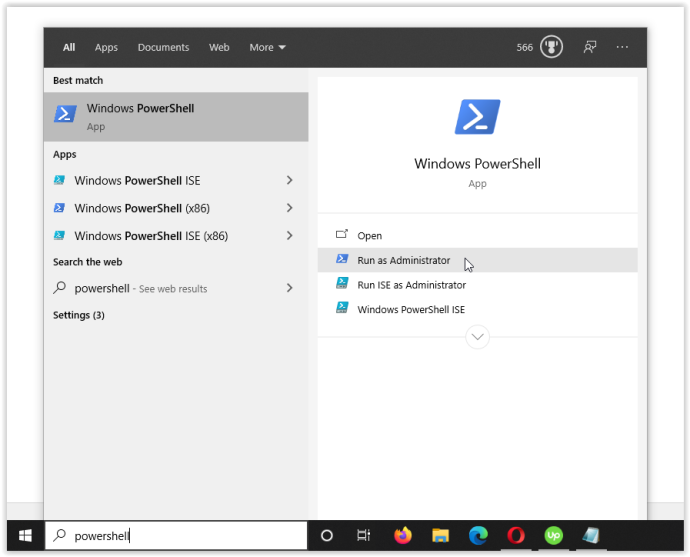
- タイプ sfc /スキャンナウ 引用符とヒットなし 入力。 間のスペースに注意してください sfc と /今スキャンして .
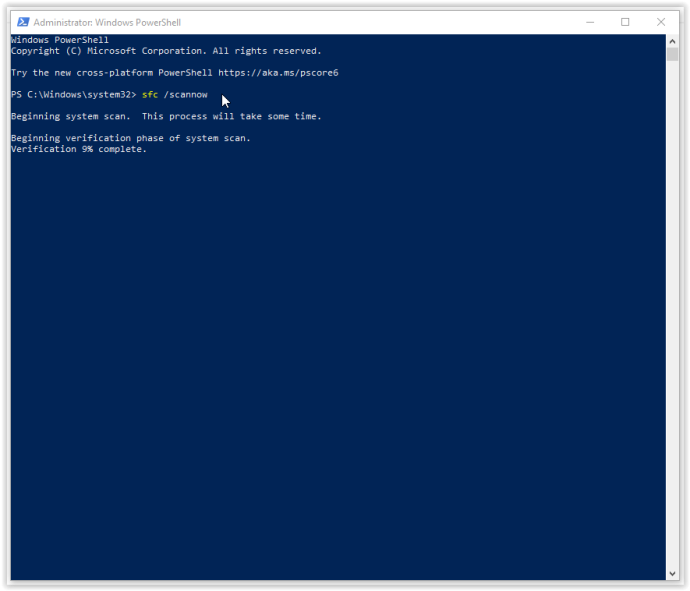
- 「Windows リソース保護で破損したファイルが見つかりましたが、一部 (またはすべて) を修正できませんでした」というエラーが表示された場合は、次のように入力します。 DISM /Online /Cleanup-Image /RestoreHealth . Windows は破損したファイルのクリーン バージョンをダウンロードして置き換えるため、オンラインで接続する必要があります。 「Windows リソース保護が破損したファイルを検出し、それらを正常に修復しました」と表示された場合、準備は完了です。
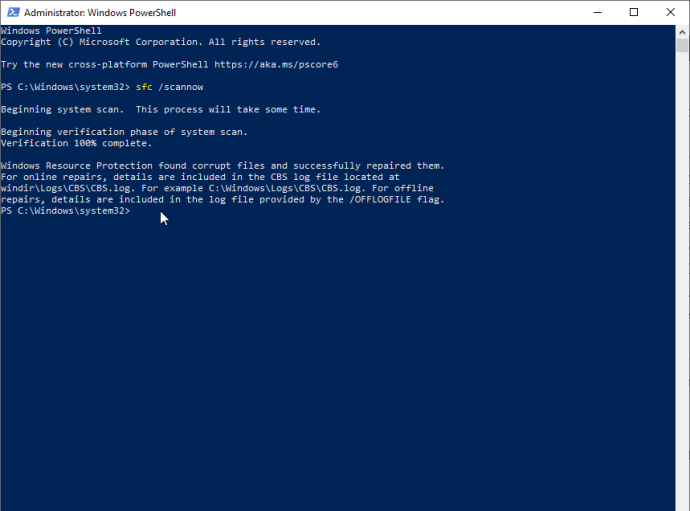
上記の解決策で Windows 10 のスタート メニューのフリーズの問題が解決しない場合は、次のオプションに進みます。
2. Windows エクスプローラーのプロセスを強制終了する
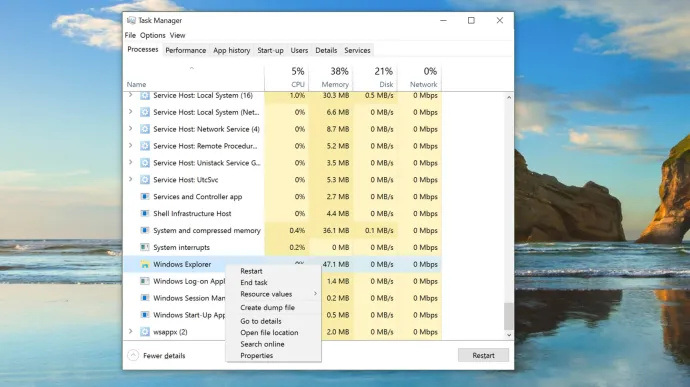
Windows エクスプローラーを強制終了することは、応答しないウィンドウや Windows デスクトップで散発的な問題が発生した場合など、さまざまな状況で役立つ可能性がある迅速かつ簡単な修正方法です。このプロセスが機能することは保証されていませんが、多くの Windows ユーザーがオペレーティング システムを再インストールする必要がなくなりました。 Windows Explorer プロセスを強制終了する方法は次のとおりです。
Google スプレッドシートを丸くしない方法
- を右クリックします。 スタートメニュー アイコンをクリックして選択 タスクマネージャー メニューから、または長押し Ctrl + Shift + エスケープ。
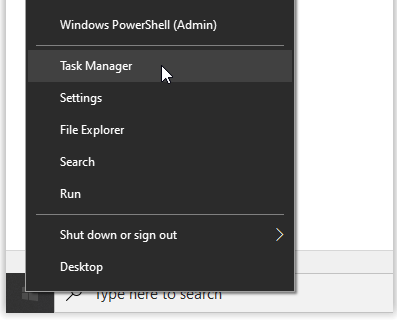
- 次に、スクロールして プロセス 検索するタブ Windowsエクスプローラ . Windows エクスプローラーが既に開いている場合は、以下に示すように、ドロップダウン オプションを含む別のエントリが表示されます。そのエントリを無視して、ドロップダウンのないものを選択します。
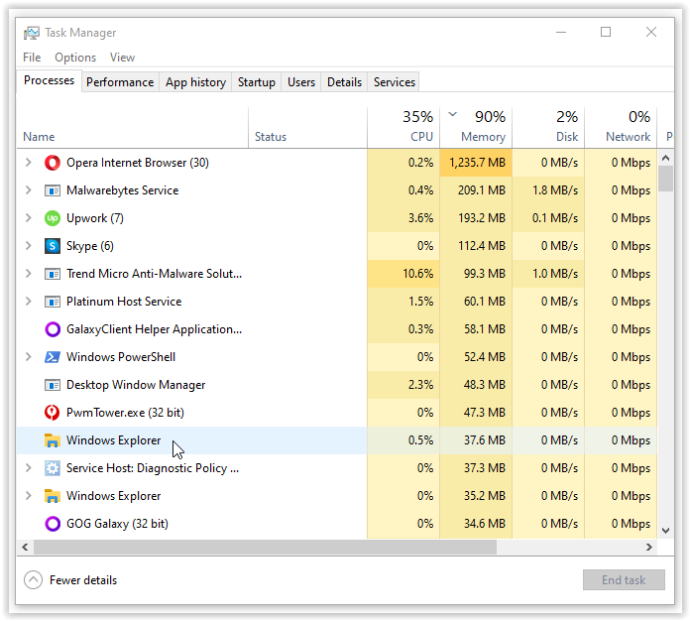
- 次に、 Windowsエクスプローラ 上で指定されたタスクを選択し、 再起動 メニューから。
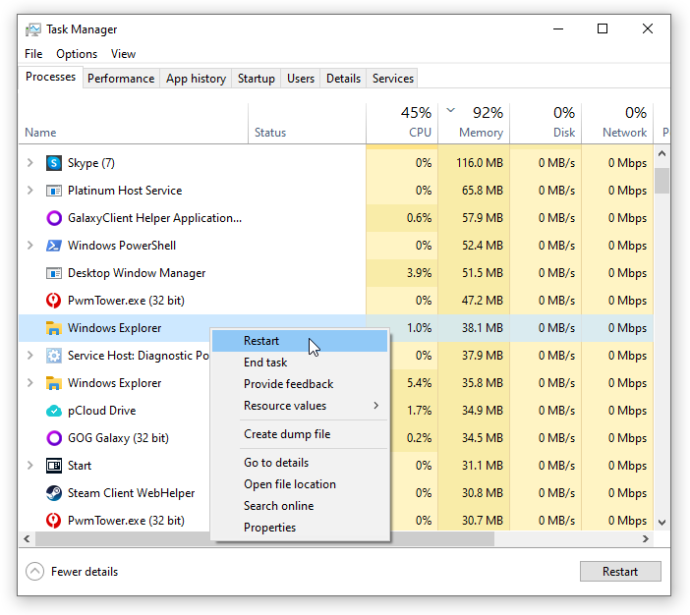
Windows エクスプローラーを再起動してもスタート メニューがフリーズする問題が解決しない場合は、解決策 3 に進みます。
3. インデックスを再構築する
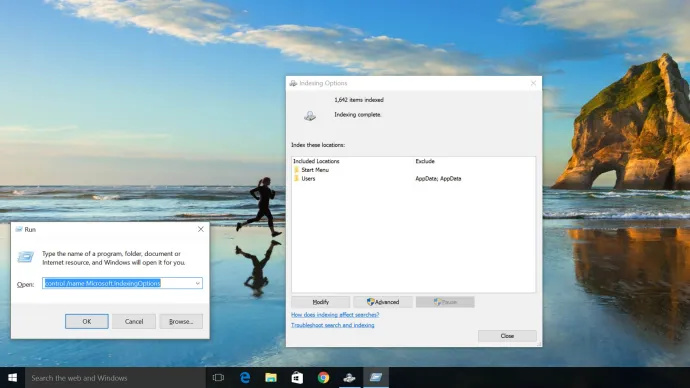
インデックス作成は、Windows 10 OS 内のファイル、電子メール、およびその他の種類のコンテンツを検査するプロセスです。この方法には、単語、ファイルの場所、メタデータなどの重要なデータのカタログ化も含まれます。Windows エクスプローラーでキーワード検索を実行する場合は、保存されているすべてのデータを検索条件に一致させるインデックス作成プロセスを使用します。データのインデックスは、検索プロセスを大幅に高速化するのに役立ちます。 Windows 10 インデックスを再構築する方法は次のとおりです。
Facebookのストーリーを削除する方法
- 長押し Windows キー + R 「実行」ウィンドウを開きます。または、 スタートメニュー そして選択 走る。
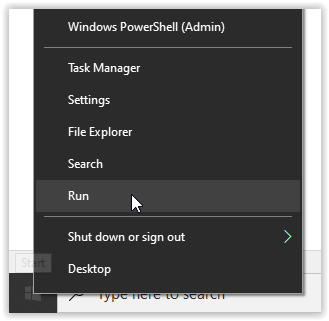
- 今、入力してください control /name Microsoft.IndexingOptions 引用符なしで、クリックします OK。
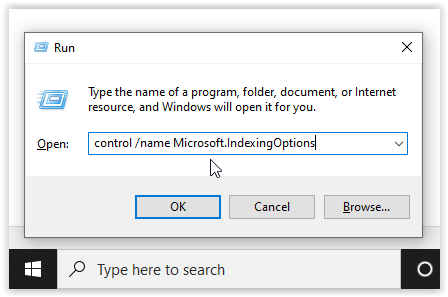
- 次にクリック 変更 の左下に 索引付けオプション 窓。
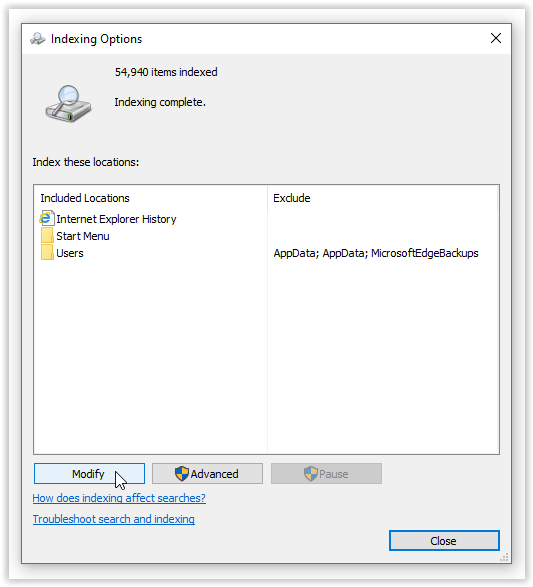
- ここから、 すべての場所を表示 ボタン。
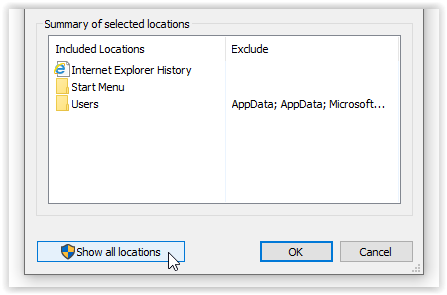
- 次に、現在チェックされているすべての場所のチェックを外して、 OK。
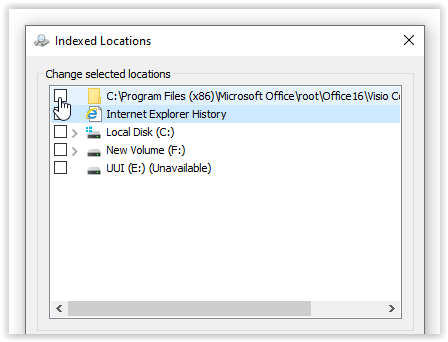
- 今、クリック 高度、 次にクリックします 再構築 トラブルシューティングのセクションで。これには時間がかかる場合があることを示すメッセージがポップアップ表示されます。クリック OK 続ける。
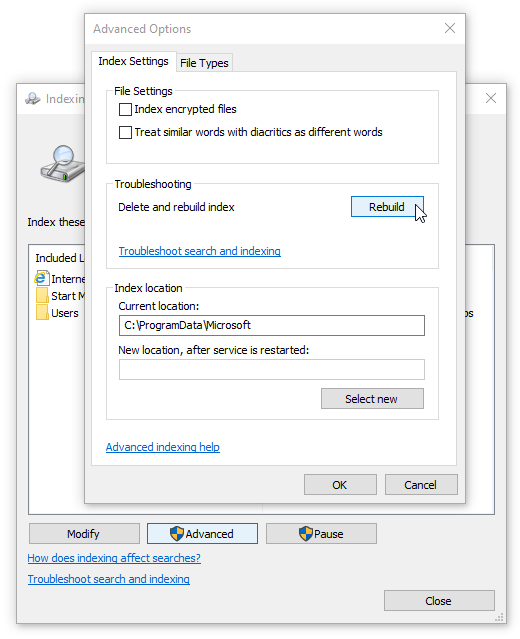
- 再構築が完了したら、長押しします Windows キー + R 「実行」ウィンドウを再度開き、次のように入力します シャットダウン /r 引用符なしで、クリックします OK マシンを再起動します。
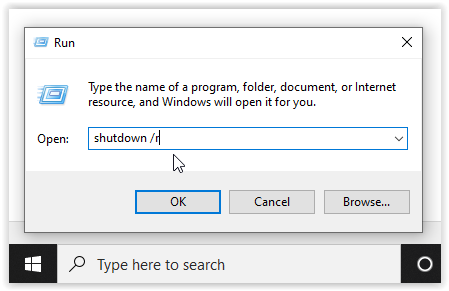
Windows 10 のインデックスを再構築しても Windows 10 の [スタート] メニューのロックアップがうまくいかない場合は、メディアを作成してください。
4. メディア作成ツールを使用する
Windows 10 のスタート メニューの問題にはいくつかの修正がありますが、「メディア作成ツール」は、フリーズするスタート メニューの問題を解決するために広く報告されている唯一の方法です。そのため、ランダムなインターネット フォーラムから長々とした修正に着手するという間違いを既に犯しており、それが機能しなかった場合は、このプロセスを試してみてください。
良いニュース Media Creation Toolの使用は少し時間がかかりますが、問題を解決する最も可能性の高い方法です.このツールは、正しく使用すれば既存のファイルを削除しませんが、重要なものはすべてバックアップする価値があります。
悪いニュース この手順では、Microsoft Windows Media Creation Tool をダウンロードし、DVD または USB ストレージ デバイスに Windows 10 インストール メディアを作成する必要があります。何か問題が発生した場合は、Windows 10 のクリーン インストールを実行し、バックアップからデータを復元する必要があります。
ノート: インストールのメニューを進むときは、必ず ファイルとアプリケーションを保持します。 この手順により、インストール プロセスで必要なファイルが更新または置換され、データとアプリケーションが保持されることが保証されます。ただし、通常、インストールされたプログラムは保持されません。
Windows 10 メディア作成ツールの使用方法
- に行く Microsoft の Media Creation Tool サイト ページの下部に表示されるメディア作成ツールをダウンロードします。
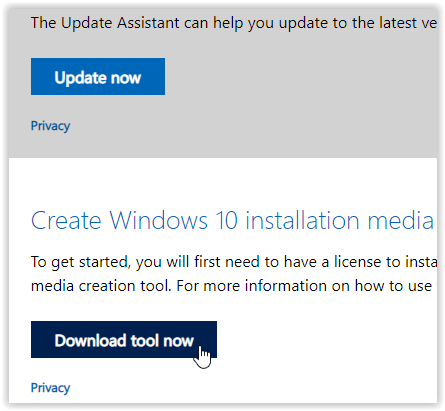
- Windows Media Creation Tool を使用して、システム インストール ディスクを作成します。
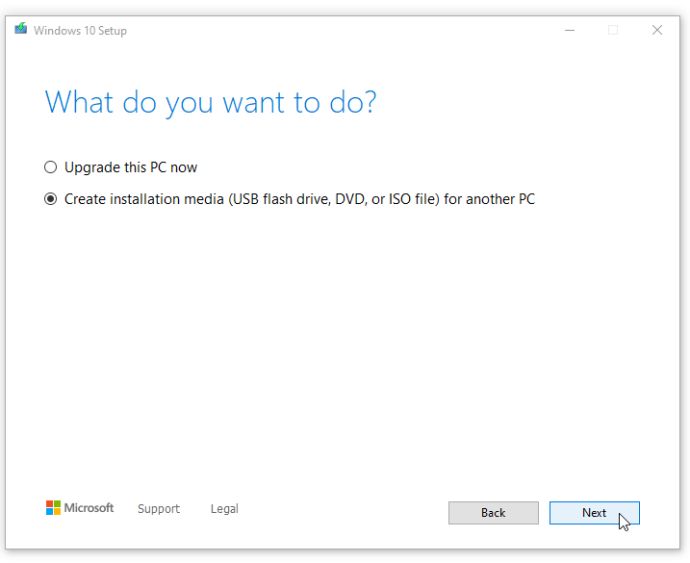
- をダブルクリックします setup.exe 作成したメディアからインストール プロセスを開始します。
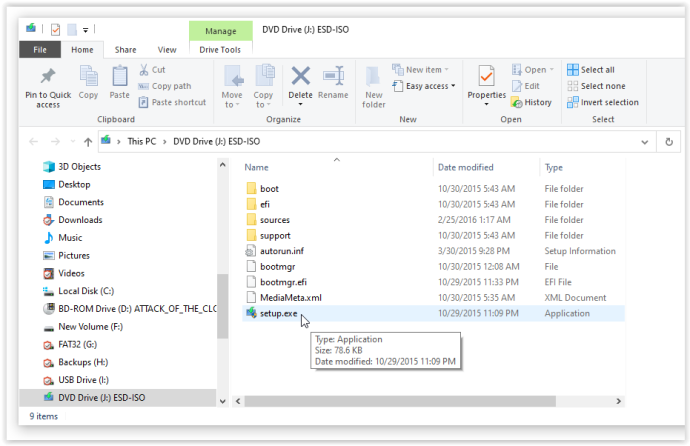
5. 新規インストールを実行する
上記の手順を実行しても Windows 10 のスタート メニューがフリーズまたはロックアップしない場合は、すべてのデータをバックアップして、新しい Windows 10 のインストールを開始します。ただし、Windows 10 のプロダクト キーを手元に用意しておいてください。高速な USB サム ドライブまたは外付け SSD をお持ちの場合は、そこから Windows をインストールするのが最善の策です。30 分ほどで完了します。
最後に、OS、特に Windows 10 のように多作な OS では、多くの問題が発生する可能性があります。結局のところ、デバイスの舞台裏で 5,000 万行を超えるコードが実行されています。 Windowsキーを押すだけで問題が解決するかどうかを確認し、そこから先に進みます.
Windows 10 スタート メニューのロック/フリーズに関するよくある質問
スタート メニューがフリーズする原因は何ですか?
多くのソフトウェアの問題は、スタート メニューの問題につながります。まず、よくある原因の 1 つは、新しいソフトウェアの更新です。 Windows は、新しい更新プログラムが公開されたときに、ユーザーに新しい不具合や問題を残すことで有名です。最近更新を実行した場合は、ロールバックするか、マシンをより新しいバージョンに更新してみてください。
別の原因として、ファイルが破損している可能性があります。を使用して、PC 上の破損または不足しているファイルのスキャンを実行できます。 sfc /スキャンナウ 、ただし、上記の手順に従うと問題が解決するはずです。
imacをモニターとして使用できますか
最後に、マルウェアやウイルスがスタート メニューに問題を引き起こす可能性があります。ウイルス スキャンを実行して PC をクリーンアップし、問題の原因となっている悪意のあるソフトウェアに対処します。
[スタート] メニューを使用せずに PC の設定にアクセスするにはどうすればよいですか?
幸いなことに、Windows では、キーボード ショートカットを使用してユーザーに多くの回避策を提供しています。当然のことながら、マシンのエラーを修正しようとすると、[設定] に移動します。単純に 勝つ + 私 スタート メニューが機能しない場合のキーボード ショートカット。設定メニューが画面に表示され、更新を確認したり、その他の重要なタスクを実行したりできます。