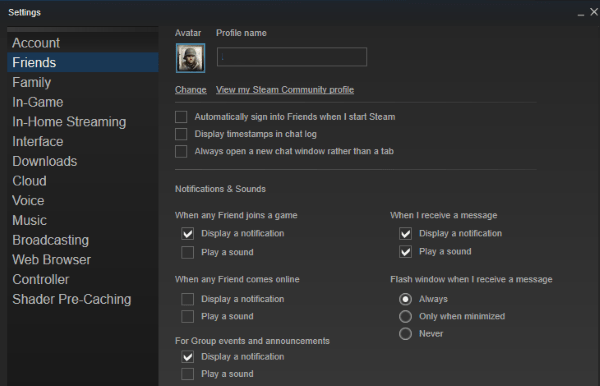フィールドは DocuSign の不可欠なツールです。エンベロープにファイル、メッセージ、および受信者を含めると、それらを使用して、署名の提供、イニシャルの追加など、多くのアクションを実行するよう署名者に促すことができます。お客様ごとにユニークなセットを組み込むことができます。

しかし、それをすべて行うには、まずフィールドを追加する方法を学ぶ必要があります。すぐに飛び込みましょう。
PC の DocuSign でフィールドを追加する方法
DocuSign には高度な機能がいくつかありますが、フィールドの追加はその 1 つではありません。 PC のメッセージにそれらを含めるのに 1 ~ 2 分しかかかりません。
- ドキュサインを開きます。

- 新しいドキュメントを開始するか、封筒を開きます。

- 「次へ」ボタンを押します。

- 画面の左上にある受信者リストに移動します。

- フィールドを組み込みたい人物を選択します。フィールドは選択した人にのみ適用され、受信者の事前定義された色分けに一致するように設計されていることに注意してください.さらに、プラットフォームでは、署名者として指定された受信者のフィールドのみを含めることができます.

- ページ ガイドを使用して受信者のフィールドを追加します。

- 割り当てられた受信者、ビュー、またはその他の機能を変更するには、変更するフィールドを選択します。新しいウィンドウに合わせて調整します。

- 左側の「フィールド」ウィンドウにカーソルを合わせます。

- 使用可能なフィールド タイプをクリックして、アクティブなページにドラッグします。

- ページ ガイドに戻り、フィールドでタグ付けするページを選択します。強調表示されたページがアクティブなページになり、中央のパネルに表示されます。
タグを配置してフィールドを割り当てたら、プログラムを使用してそれらを別の署名者に再割り当てできます。その方法は次のとおりです。
- 再割り当てする他のフィールドをタップします。各ユニットは大胆なエッジを示す必要があります。

- 右上隅の「その他のアクション」をタップします。次に、「他の人に割り当てる」を選択します。

- 新しい署名者の名前と電子メールを入力します。署名の理由を含めます。

- ページ下部の「割り当て」をタップします。

- 最後に、フィールドを再割り当てする署名者をクリックします。アイテムが再割り当てされたことを示すメッセージが表示されます。
モバイル デバイスで DocuSign にフィールドを追加する方法
画面が小さいため、モバイル デバイスで DocuSign を使用するのは難しいかもしれませんが、インターフェイスはほとんど同じです。 Android デバイスや iPhone でフィールドを追加するのは難しいことではありません。
- DocuSign を起動し、新しい封筒または文書を作成します。

- 「次へ」を選択して、受信者リストに進みます。ディスプレイの上部近くに配置する必要があります。

- フィールドに関連付けられる人物を選択します。

- ページ ガイドを使用して、強調表示された受信者のフィールドを追加します。別の受信者を選択したり、ビューを変更したい場合は、問題のフィールドを選択して、必要な変更を加えてください。

- [フィールド] に移動し、フィールド タイプをタップします。ユニットをアクティブなページにドラッグします。

- ガイドに戻り、フィールドでタグ付けするページを選択します。アイテムがアクティブなページになるはずなので、準備完了です。
iPad で DocuSign にフィールドを追加する方法
iPad にフィールドを追加するのにもそれほど時間はかかりません。
- iPad で DocuSign を起動します。

- 新しい封筒または書類を開き、[次へ] をタップします。

- ページの上部を調べて、受信者リストを見つけます。

- 受信者を選択します。

- ページ ガイドを使用して 1 つ以上のフィールドを追加します。必要に応じて、フィールドをタップして「編集モード」にアクセスします。このメニューを使用すると、ビューやその他の多くの特性を変更できます。戻る矢印を押して、このモードを終了します。

- 「フィールドタイプ」セクションに進みます。

- フィールドの種類を決定します。ユニットをアクティブなページにドラッグします。

- ページ ガイドを使用して、フィールドを含むページを決定します。これにより、フィールドを含むアクティブなページに変わります。
よくある質問
DocuSign でフィールドを必須にする方法を教えてください。
DocuSign の最新バージョンでは、デフォルトですべてのフィールドが必須です。これを確認するには、次の手順を実行します。
1. ドキュメントにテキストを追加したら、サイドバーにカーソルを合わせます。
2. ユニットが必須であることを示す「必須フィールド」セクションを見つけます。
3. 必須でない場合は、トグルをタップして設定を変更します。
さらに、境界線の色が赤の場合、割り当てられた受信者はフォームに記入する必要があります。端が灰色の場合、フィールドへの入力はオプションになります。
DocuSign でフィールドを追加できないのはなぜですか?
初心者でもDocuSignにフィールドを追加できますが、プラットフォームでそれができない場合はどうすればよいでしょうか?通常、最も一般的な問題は、受信者を割り当てていないことです。システムでは、受信者なしでテンプレートにフィールドを追加することはできません。
幸いなことに、簡単な回避策があります。
1.「署名者を追加」オプションを押します。 「CC を追加」ボタンをクリックして、必要なメニューにアクセスすることもできます。
2. 受信者を選択します。
受信者を指定するもう 1 つの方法は、DocuSign アドレス帳を使用することです。
1. アドレス帳の記号を押します。
2. 封筒または書類の受取人を選択します。
3. 「追加」オプションを押します。
Gmailアプリで未読メールを探す方法
4. メッセージに名前が追加され、フィールドを含めることができるようになります。
不適切なテンプレートを使用している場合、DocuSign によってフィールドの編集が妨げられることもあります。より具体的には、テンプレートを制限することができる。この単元を編集する権限がない場合は、管理者またはテンプレートの作成者に編集の許可を求める必要があります。
テンプレートの所有者または管理者は、自分で機能にアクセスできます。
1. アカウント管理者またはテンプレート作成者として DocuSign アカウントにログインします。
2. [テンプレート] セクションに移動し、作成者の場合は [マイ テンプレート] に進みます。あなたが管理者の場合は、「テンプレート」と「すべてのアカウント テンプレート」に進みます。
3. [使用] オプションの近くにある矢印をクリックし、[編集] を選択します。
4. 画面の右上にある [次へ] をクリックして、[フィールドの追加] を開きます。
5. 編集するフィールドを見つけてタップします。 「プロパティ」ウィンドウが右側に表示されます。
Word のアンカーを取り除く
6.「送信者のアクセス許可」を見つけます。 「プロパティ」画面の下部にあるはずです。
7. [必須] ボックスのチェックを外して、送信者が送信時にフィールドを削除できるようにします。
8. [変更を制限する] ボックスのチェックを外して、送信者がフィールドを変更または移動できるようにします。
9. フィールド以外をクリックして変更を保存します。
10. さらにフィールドのロックを解除する場合は、手順 5 ~ 9 を繰り返します。
11. ウィンドウの右上にある [保存して閉じる] をクリックして、テンプレートを保存します。
いつでもフィールドを変更できるようになりましたが、署名者も値を変更できることに注意してください。署名者がロックできないようにフィールドをロックする場合は、[フィールドのプロパティ] の上部にあるボックスにチェックを入れます。
DocuSign でカスタム フィールドを作成するにはどうすればよいですか?
DocuSign にはさまざまな既定のフィールドがありますが、常にうまくいくとは限りません。カスタム フィールドを含める必要がある場合のプロセスは次のとおりです。
1. DocuSign を開き、[個人設定] ウィンドウに移動します。
2. [署名と送信] にアクセスし、続いて [カスタム フィールド] にアクセスします。
3. [新しいフィールドの追加] ボタンをクリックして、新しいフィールドを作成します。
4. 新しいユニットのプロパティを入力します。たとえば、テキストを変更して、受信者が項目に記入する必要があるかどうかを判断できます。
5.「保存」ボタンを押します。
6. [カスタム フィールド] リストを開き、テンプレートまたはドキュメントにドラッグして、カスタム フィールドを使用できるようになりました。標準フィールドを組み込むのと同じように機能します。
その後、カスタム フィールドを削除または編集することができます。
1. 「カスタム フィールド」セクションに移動します。
2. 削除または編集するフィールドを選択します。
3. 必要なプロパティを変更し、[保存] ボタンをクリックして編集するか、[削除] をクリックしてユニットを削除します。
DocuSign でフィールドを一括削除するにはどうすればよいですか?
フィールドを作成した後、それらのいくつかが不要であると判断する場合があります。その場合は、それらを削除して、受信者が冗長な情報で圧倒されないようにすることができます。
1. 削除するフィールドをタップします。太い境界線が表示されたら、それらが正常に強調表示されたことがわかります。
2. ウィンドウの下部にある [削除] をクリックします。
3. [削除] をもう一度押して、決定を確認します。プラットフォームは、フィールドが削除されたことを通知するはずです。
ドキュサインで仕事をスピードアップ
ドキュサインは、受信者に特定の文書に署名するよう指示することに伴う苦労を解消します。また、このプログラムでフィールドを追加すればするほど、手作業で行う作業が少なくなります。デフォルトのソリューションでうまくいかない場合は、自由にカスタム ソリューションを含めてください。
DocuSign でフィールドを追加する頻度はどれくらいですか?お気に入りのデフォルト フィールドは何ですか?すべてのクライアントに使用していますか?以下のコメントセクションでお知らせください。