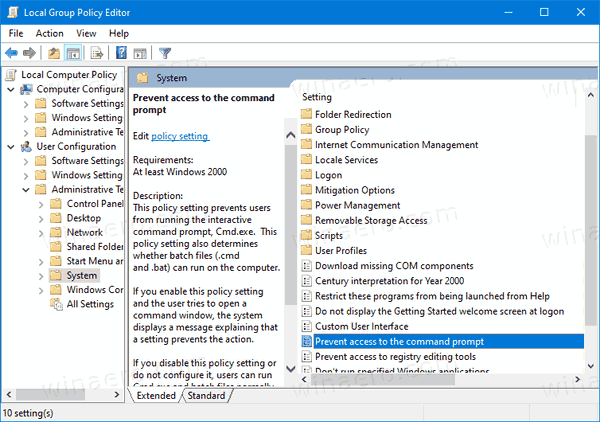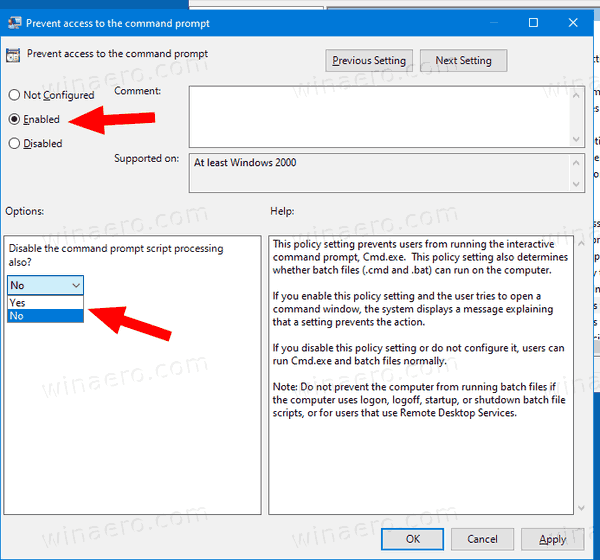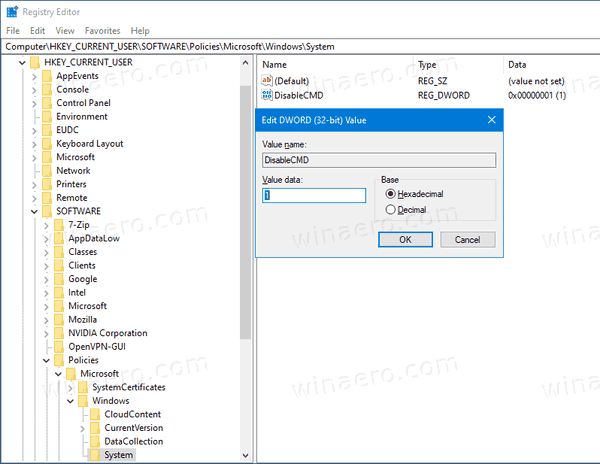Windows10でコマンドプロンプトを無効にする方法
ユーザーがWindows10の従来のコマンドプロンプトアプリにアクセスできないようにすることが役立つ場合があります。システム管理者の場合、ユーザーがコンソールアプリや組み込みツールを使用するべきではないときに、この制限を適用することをお勧めします。 Windows10でコマンドプロンプトを無効にする方法は2つあります。
スナップチャットのストーリーをスクリーンショットする方法
広告
Windows 10では、コマンドプロンプトが大幅に更新されました。それはたくさんあります 新機能 それは本当に便利になります。これらには、次のようなホットキーの拡張セットが含まれます。
- CTRL + A-すべて選択
- CTRL + C-コピー
- CTRL + F-検索
- CTRL + M-マーク
- CTRL + V-貼り付け
- CTRL +↑/ CTRL +↓-行を上下にスクロールします
- CTRL + PgUp / CTRL + PgDn-ページ全体を上下にスクロールします
コンソールウィンドウのサイズを自由に変更できるようになりました。 全画面表示 。また、他のテキストエディタと同様にマウスを使用したテキスト選択もサポートしています。
これらの使いやすさの向上に加えて、コマンドプロンプトにはいくつかの外観の強化も加えられました。あなたはできる 透明にする 。
ドロップボックスが同期しないのはなぜですか
制限を適用してユーザーがコマンドプロンプトにアクセスできないようにする必要がある場合、Windows 10には、グループポリシーオプションとグループポリシーレジストリの調整の2つ以上の方法が用意されています。最初の方法は、ローカルグループポリシーエディターアプリに付属しているWindows10のエディションで使用できます。 Windows 10 Pro、Enterprise、またはEducationを実行している場合 版 の場合、ローカルグループポリシーエディターアプリは、OSですぐに使用できます。 Windows 10 Homeユーザーは、レジストリの調整を適用できます。これらの方法を確認しましょう。
Windows10でコマンドプロンプトを無効にするには
- ローカルグループポリシーエディターを開きます アプリ、またはのためにそれを起動します 管理者を除くすべてのユーザー 、または 特定のユーザー向け 。
- 案内するユーザー構成>管理用テンプレート>システム左に。
- 右側で、ポリシー設定を見つけますコマンドプロンプトへのアクセスを禁止する。
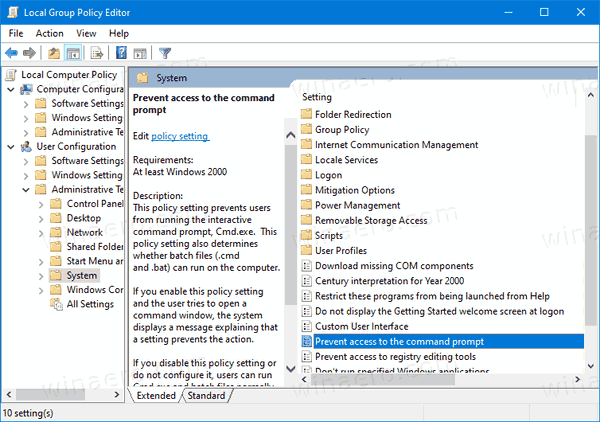
- それをダブルクリックして、ポリシーをに設定します有効。
- また、に設定することができますはいインクルードコマンドプロンプトスクリプト処理を無効にするバッチ(* .batおよび* .cmd)ファイルの実行を防ぐオプション。
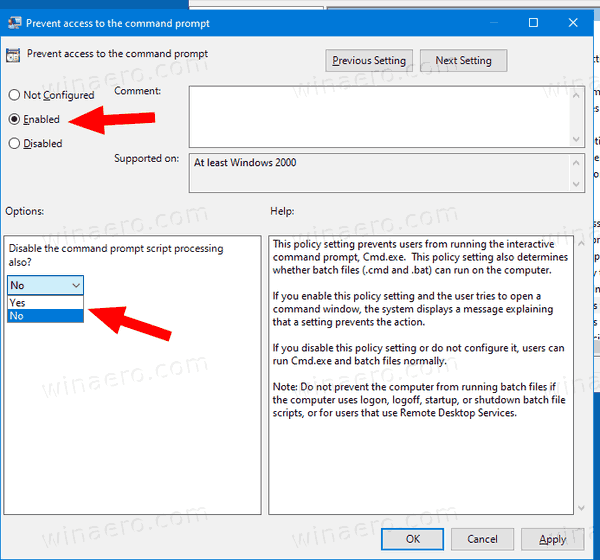
- クリック適用するそしてOK。
これで完了です。誰かがコマンドプロンプトにアクセスしようとした場合、 彼または彼女が使用する方法 操作は次のメッセージでキャンセルされます。

ヒント:を参照してください Windows10ですべてのローカルグループポリシー設定を一度にリセットする方法 。
それでは、レジストリを微調整して同じことを行う方法を見てみましょう。
レジストリを調整してWindows10で実行ダイアログを無効にする
- 開いた レジストリエディタ 。
- 次のレジストリキーに移動します。
HKEY_CURRENT_USER Software Policies Microsoft Windows System
ヒント:を参照してください ワンクリックで目的のレジストリキーにジャンプする方法 。 - そのようなキーがない場合は、作成するだけです。
- ここで、新しい32ビットのDWORD値を作成します DisableCMD 。注:あなたが 64ビットWindowsを実行している 、値の型として32ビットのDWORDを使用する必要があります。
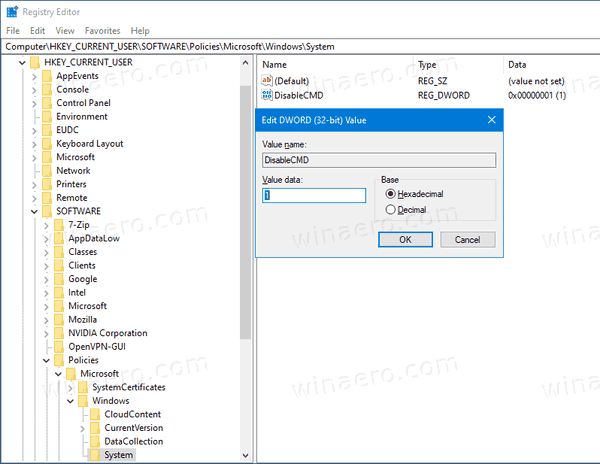
- コマンドプロンプトとバッチファイルを無効にするには、1に設定します。
- コマンドプロンプトコンソールのみを無効にするには、2に設定します。
- レジストリの調整によって行われた変更を有効にするには、次のことを行う必要があります。 サインアウト そして、ユーザーアカウントに再度サインインします。
後で、を削除できますDisableCMDユーザーがコントロールパネルと設定の両方を使用できるようにする値。
ヒント:できます Windows 10HomeでGpEdit.mscを有効にしてみてください 。
タスク ビュー ウィンドウ 10 のホットキー
それでおしまい。