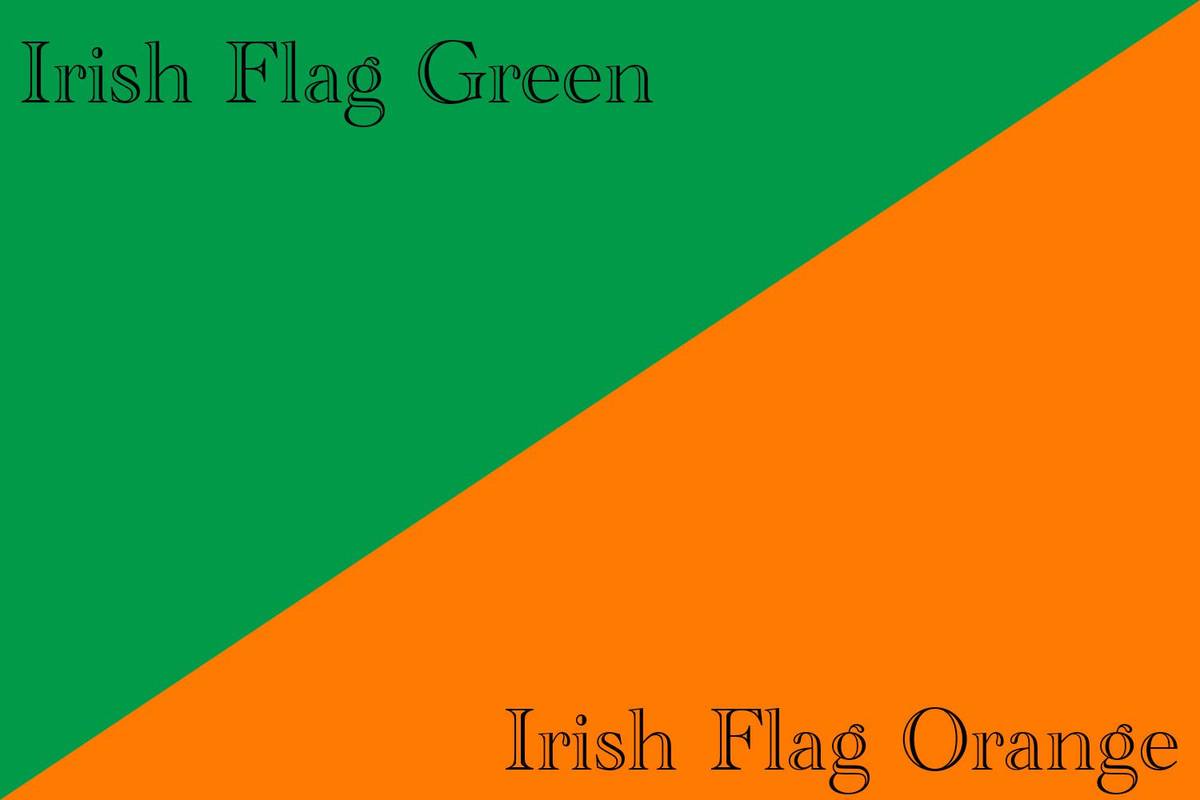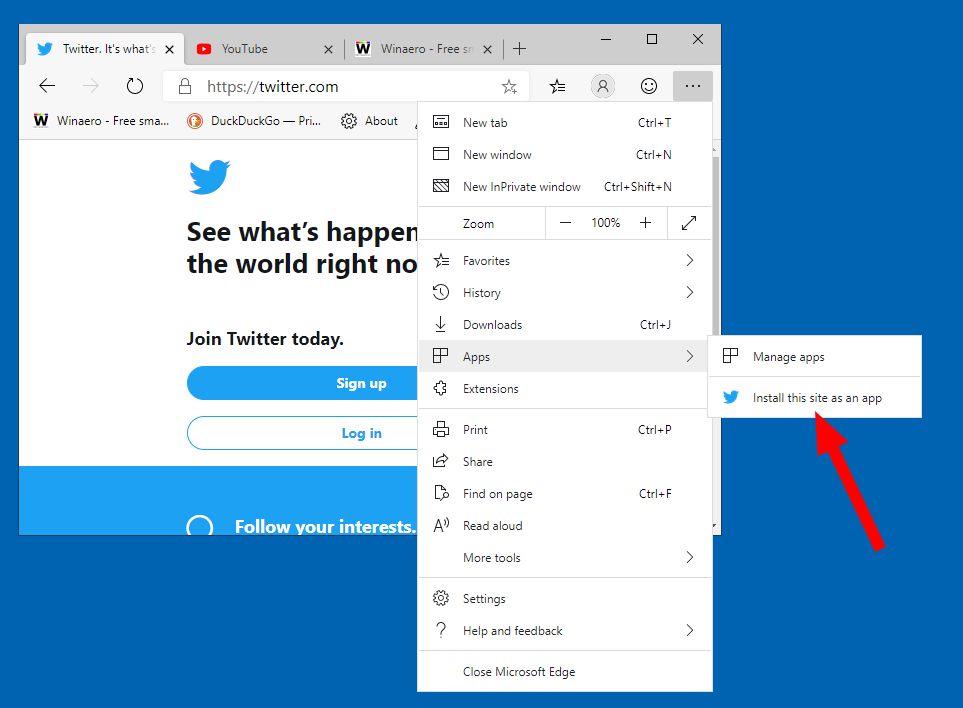Google Chrome の自動入力オプションのおかげで、クレジット カード情報が保存され、オンライン ショッピングがより便利になります。この情報は数回クリックするだけで保存できますが、表示は思ったほど簡単ではありません。

保存したクレジット カード番号を Chrome で表示する方法に興味がある場合は、これ以上探す必要はありません。この記事では、Google Chrome に保存されているクレジット カード情報にアクセス、追加、または削除する方法について説明します。
コンピューターを使用して Chrome で保存したクレジット カード番号を表示する方法
パソコン ユーザーが Chrome に保存されているクレジット カード番号にアクセスするには、次の手順に従ってください。
- Google Chrome を開きます。

- 右上隅にある 3 つのドットを押します。

- ドロップダウンメニューから「設定」を選択します。

- 左側のメニューから「自動入力」を選択します。

- 「お支払い方法」を押します。

- [お支払い方法] で必要な情報を見つけます。

携帯電話を使用してChromeに保存されたクレジットカード情報を表示する方法
携帯電話を使用して Chrome に保存したクレジット カード情報を表示するには、次の手順に従います。
- Google Chrome を起動します。

- 右上隅にある 3 つのドットをタップします。

- 下にスクロールして「設定」を選択します。

- 「お支払い方法」をタップして、必要な情報を探します。

Chrome でクレジット カード情報を追加する方法
Google Chrome では、複数のカードを保存してオンライン ショッピングに使用できます。パソコンとモバイル デバイスの両方で Chrome に新しいクレジット カード情報を追加する方法を紹介します。以前にクレジット カード情報を追加したことがない人も、これらの手順を使用する必要があることに注意してください。
パソコンを使用して Chrome にクレジット カード情報を追加する方法
Chrome にクレジット カード情報を追加する場合、パソコンを使用している場合は、次の手順を実行する必要があります。
- Google Chrome を開きます。

- 右上隅にある 3 つのドットを選択します。

- 「設定」を押します。

- 左側の「自動入力」を選択します。

- 「お支払い方法」をクリックします。

- 「支払い方法」の横にある「追加」を押します。

- クレジットカード番号、有効期限、カード名義、請求先住所、ご希望のカードニックネームをご入力ください。

- 「保存」を選択します。

このクレジット カードはコンピュータにのみ保存されることに注意してください。
携帯電話を使用して Chrome にクレジット カード情報を追加する方法
モバイル デバイスの Chrome にクレジット カード情報を保存することを好むユーザーは、携帯性に優れているためです。方法は次のとおりです。
- Google Chrome を開きます。

- 右下隅にある 3 つのドットをタップします。

- 「設定」を選択します。

- 「お支払い方法」を選択してください。

- 「カードを追加」をタップします。

- 必要な情報(カード番号、有効期限、カード名義人、請求先住所、カードのニックネーム)を入力します。

- 「完了」または「追加」を押します。

Android ユーザーと iPhone ユーザーの両方がこれらの手順を使用できます。
Chrome でクレジット カード情報を削除する方法
クレジット カードの有効期限が切れている場合や、単に Google Chrome で支払い方法として使用したくない場合は、いくつかの手順で削除できます。パソコンとモバイルデバイスを使用してこれを行う方法を説明します。
コンピューターを使用して Chrome でクレジット カード情報を削除する方法
パソコンを使用して Chrome でクレジット カード情報を削除するには、次の手順に従います。
- Google Chrome を起動します。

- 右上隅にある 3 つのドットを選択します。

- 「設定」を押します。

- 「自動入力」を選択します。

- 「お支払い方法」を選択してください。

- Google Chrome から削除するクレジット カードを見つけて、右側の 3 つのドットを押します。

- 「削除」を選択します。

携帯電話を使用してChromeでクレジットカード情報を削除する方法
携帯電話を使用して Google Chrome でクレジット カード情報を削除する場合は、次の手順に従ってください。
- Google Chrome アプリを開きます。

- 右下隅にある 3 つのドットを押します。

- 「設定」をタップします。

- 「お支払い方法」を選択してください。

- Google Chrome から削除するクレジット カードを見つけて、その横にある 3 つの点をタップします。

- 「削除」を選択します。

保存された支払い方法でGoogle Chromeが支払いフォームに入力しないようにする方法
クレジット カード情報を Google Chrome に保存すると、ブラウザはこの情報を支払いフォームに自動的に入力します。これが必要ない場合は、Chrome でオプションを無効にできます。パソコンや携帯電話を使用して、Google Chrome が保存済みの支払い方法を支払いフォームに入力しないようにする方法を紹介します。
コンピューターを使用して、Google Chrome が保存済みの支払い方法で支払いフォームに入力できないようにする方法
パソコン ユーザーが Google Chrome で支払いフォームに保存済みの支払い方法が入力されないようにする方法は次のとおりです。
- Google Chrome を起動します。

- 右上隅にある 3 つのドットを選択します。

- 「設定」を押します。

- 左側のメニューで [自動入力] をクリックします。

- 「お支払い方法」を選択してください。

- [支払い方法を保存して入力] の横にあるトグル ボタンを切り替えます。

これにより、保存した支払い方法が削除されることはありませんが、新しい支払い方法を追加できなくなることに注意してください。
Google Chrome が携帯電話を使用して、保存された支払い方法で支払いフォームに入力しないようにする方法
携帯電話ユーザーは、次の手順に従って、Google Chrome が保存済みの支払い方法を支払いフォームに入力しないようにすることができます。
- Google Chrome アプリを開きます。

- 3 つのドットをタップします。

- 下にスクロールして「設定」を選択します。

- 「お支払い方法」に進みます。

- [支払い方法を保存して入力] の横にあるトグル ボタンを切り替えます。

Android ユーザーと iPhone ユーザーの両方が手順に従うことができます。このオプションを無効にすると、新しいクレジット カード情報を入力できなくなります。
Google Chrome でクレジット カード情報を表示、追加、または削除できない場合の対処方法
Google Chrome でクレジット カード情報を表示、追加、または削除できない理由は、インターネットの電波状態の悪さから一時的な不具合まで、さまざまです。この問題の潜在的な原因と考えられる解決策を次に示します。
インターネット接続が悪い
インターネット接続が不十分な場合、クレジット カード情報の表示、追加、削除など、Chrome のすべての機能にアクセスできない場合があります。多数のオンラインでインターネット速度を確認できます 速度テスト それが問題かどうかを確認します。
groupme でブロックされているかどうかを知る方法
古いバージョンの Google Chrome
Google Chrome は定期的にアップデートを発行して、スムーズに機能し、セキュリティを強化しています。新しいアップデートがあるたびに、ブラウザはデフォルトで自動的に適用します。自動更新を無効にした場合、または何らかの理由で Google Chrome が最新バージョンで実行されていないと思われる場合は、ブラウザに問題が発生する可能性があります。
次の手順に従って、ブラウザのバージョンを確認してください。
- Google Chrome を開きます。

- 右上隅にある 3 つのドットを押します。

- [ヘルプ] にカーソルを合わせ、[Google Chrome について] をクリックします。

- [Google Chrome を更新] オプションが表示される場合は、最新バージョンがインストールされていないことを意味します。そのオプションを押すと、Google Chrome がアップデートをダウンロードします。このボタンが表示されない場合、ブラウザは既に最新バージョンで実行されています。
- Google Chrome を更新した場合は、[再起動] を押してプロセスを終了します。

破損したキャッシュ
Chrome のキャッシュ ファイルが破損していると、正常に機能しなくなる可能性があります。キャッシュファイルをクリアする方法は次のとおりです。
- Google Chrome を起動します。

- 右上隅にある 3 つのドットを押します。

- [その他のツール] にカーソルを合わせ、[閲覧データを消去] を選択します。

- 目的の時間範囲を選択し、クリアしたいものを選択します。キャッシュ ファイルの他に、閲覧履歴と Cookie を消去できます。

一時的な不具合
すべてを試しても Chrome でクレジット カード情報を表示、追加、または削除できない場合は、問題はあなたの側にあるのではない可能性があります。場合によっては、一時的な不具合がこれらの問題を引き起こす可能性があります。オンラインにアクセスして、他の人が同様の問題を経験しているかどうかを確認できます。そのようなシナリオでは、待つ以外に何もすることはありません。
同様の問題が報告されていない場合は、Google Chrome を再起動または再インストールするか、デバイスを再起動してみてください。
よくある質問
Chrome にクレジット カード情報を保存しても安全ですか?
多くの人が、インターネットを閲覧する際のプライバシーとセキュリティについて心配しています。残念ながら、多くの人がハッカーやフィッシング Web サイトの犠牲者になっています。したがって、インターネット ユーザーがクレジット カード情報を Chrome に保存したり、一般的に自動入力を使用したりすることに慎重であることは驚くことではありません。
名前やメール アドレスなどの基本的な情報を要求する詐欺 Web サイトについて読んだことがあるかもしれません。これらの Web サイトには、自動入力機能をだまして、承認していない個人情報を放棄させる非表示のフィールドがある場合もあります。その結果、そのような Web サイトは、ユーザーが知らないうちに、保存されているクレジット カード情報にアクセスすることができます。
幸いなことに、Google Chrome は、これらのシナリオを防ぐためのシンプルかつ効果的な手法を開発しました。ブラウザは、クリックしたフィールドにのみ、保存したクレジット カード情報を追加します。そのため、クレジット カード情報を要求する非表示のフィールドがある不正な Web サイトにアクセスしたとしても、これらのフィールドをクリックしていないため、Chrome の自動入力によって情報が明らかになることはありません。
クレジットカード情報に注意
クレジット カード情報を保存する Google Chrome のオプションは便利ですが、詐欺や詐欺の危険にさらされます。ブラウザは高度なセキュリティとデータ保護を提供しますが、オンライン決済に注意する必要がないという意味ではありません。必ず確認済みのサイトから購入し、電子メールやテキスト メッセージで個人情報を明らかにしないでください。不審な点に気付いた場合は、すぐに銀行に連絡してください。
Chrome の自動入力オプションは気に入っていますか? Chrome でクレジット カード情報を表示、追加、または削除する際に問題が発生したことはありますか?以下のコメントセクションで教えてください。