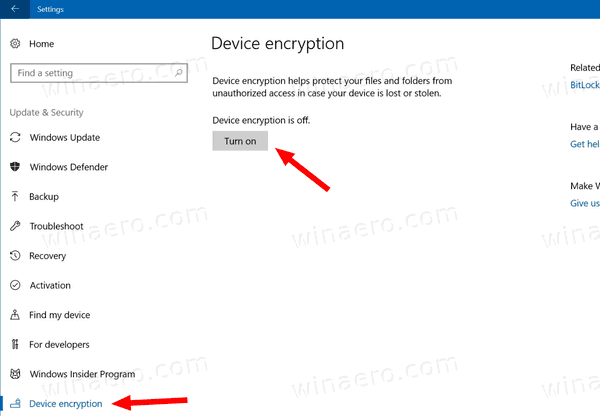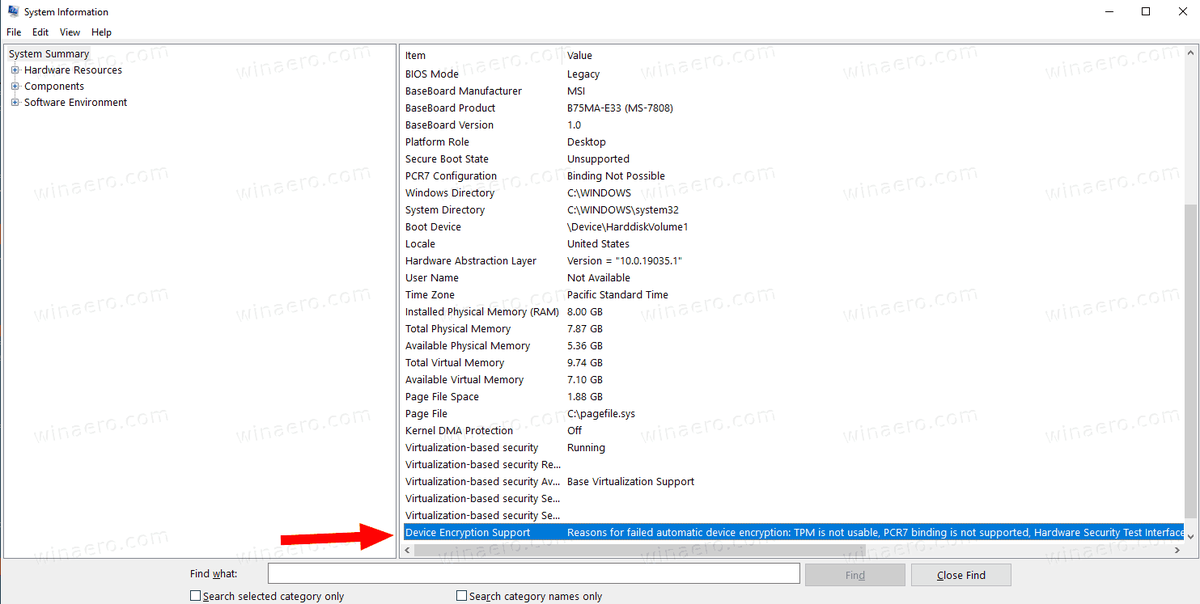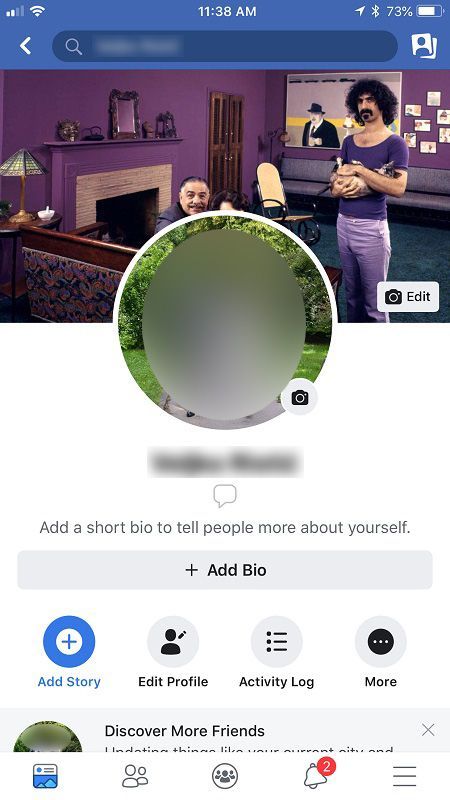デバイス暗号化がWindows10でサポートされているかどうかを確認する方法
この記事では、Windows10デバイスが暗号化をサポートしているかどうかを確認するために使用できる方法を確認します。 Windows 10は、組み込みのハードウェアセキュリティ機能を利用して管理し、それらを使用して機密データを保護することができます。
広告
デバイスの暗号化はデータの保護に役立ち、さまざまなWindowsデバイスで利用できます。デバイスの暗号化をオンにすると、デバイス上のデータには、承認されたユーザーのみがアクセスできます。デバイスでデバイスの暗号化が利用できない場合は、標準をオンにできる場合があります BitLocker暗号化 代わりに。
iPhoneで削除されたテキストメッセージを回復する方法
デバイスの暗号化は、実行中のサポートされているデバイスで利用できます Windows10エディション 。標準のBitLocker暗号化は、Windows 10 Pro、Enterprise、またはEducationを実行しているサポートされているデバイスでのみ使用できることに注意してください。最近の多くのWindows10デバイスには、両方のタイプの暗号化があります。
Windows 10には、ハードウェアデバイス保護を使用できるようにするための次のハードウェア要件があります。
Windows10のデバイス暗号化システム要件
- TPMバージョン2.0( トラステッドプラットフォームモジュール )BIOSで使用可能で有効になっています。
- モダンスタンバイ サポート。
- マザーボードファームウェア UEFIモードの場合 (レガシーBIOSにはありません)。
デバイスがデバイス暗号化をサポートしているかどうかをすばやく確認するには、2つの方法があります。両方チェックしてみましょう。
デバイス暗号化がWindows10でサポートされているかどうかを確認するには
- を開きます 設定アプリ 。
- を開きます更新とセキュリティカテゴリー。
- あなたが持っているかどうかを確認してくださいデバイスの暗号化左側のアイテム。
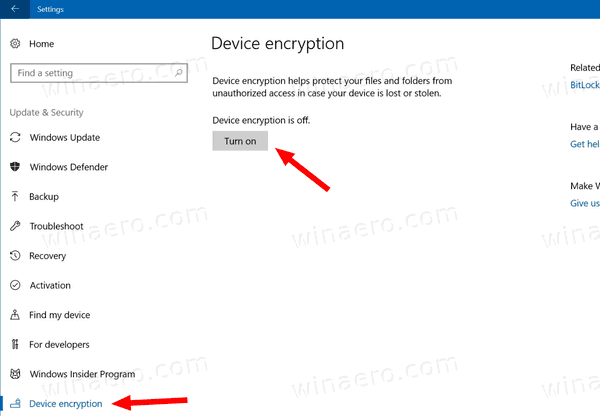
- あなたが持っている場合デバイスの暗号化設定のページを見ると、その機能は明らかにお使いのデバイスで利用できます。
- それ以外の場合、デバイスはハードウェア暗号化機能のサポートを欠いています。
または、組み込みのシステム情報ツールで、Windows10デバイスのデバイス暗号化サポートを確認することもできます。
システム情報でWindows10デバイスの暗号化を確認する
- キーボードのWin + Rホットキーを同時に押します。ヒント:を参照してください Winキーを使用したすべてのWindowsキーボードショートカットの究極のリスト 。
- [実行]ボックスに次のコマンドを入力します。
msinfo32。 - Enterキーを押して、システム情報アプリを開きます。
- 左側の[システムの概要]セクションをクリックします。
- 見てくださいデバイス暗号化のサポート右ペインの値。
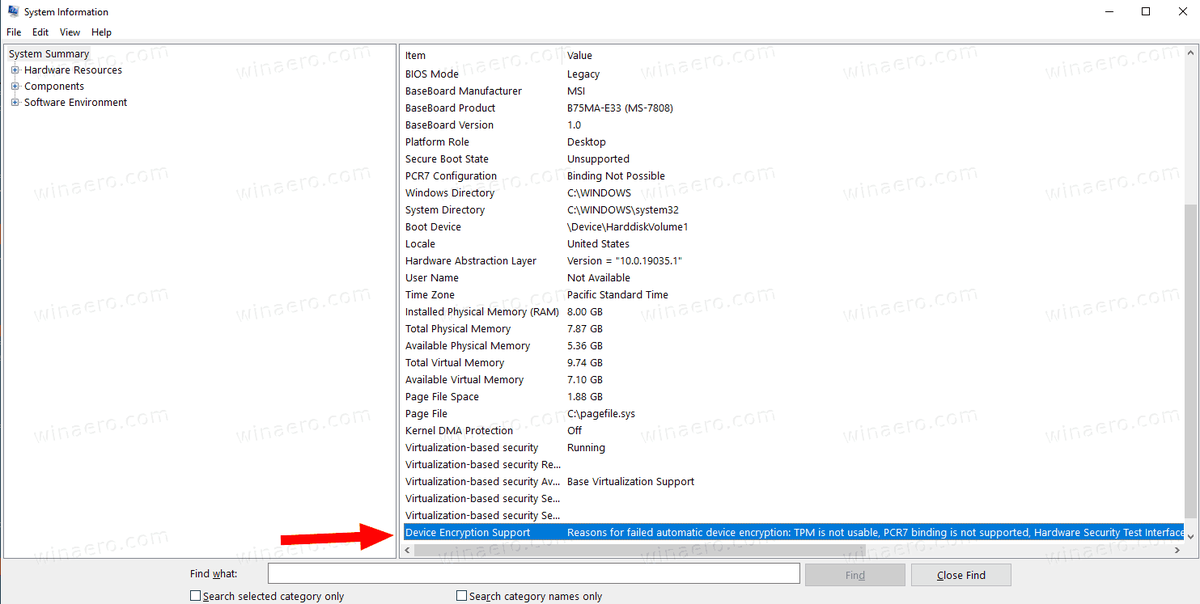
- 「前提条件を満たしています」と表示されている場合、デバイスの暗号化はWindows10デバイスでサポートされています。
- それ以外の場合、値にはサポートされていない理由が含まれている可能性があります。
それでおしまい。