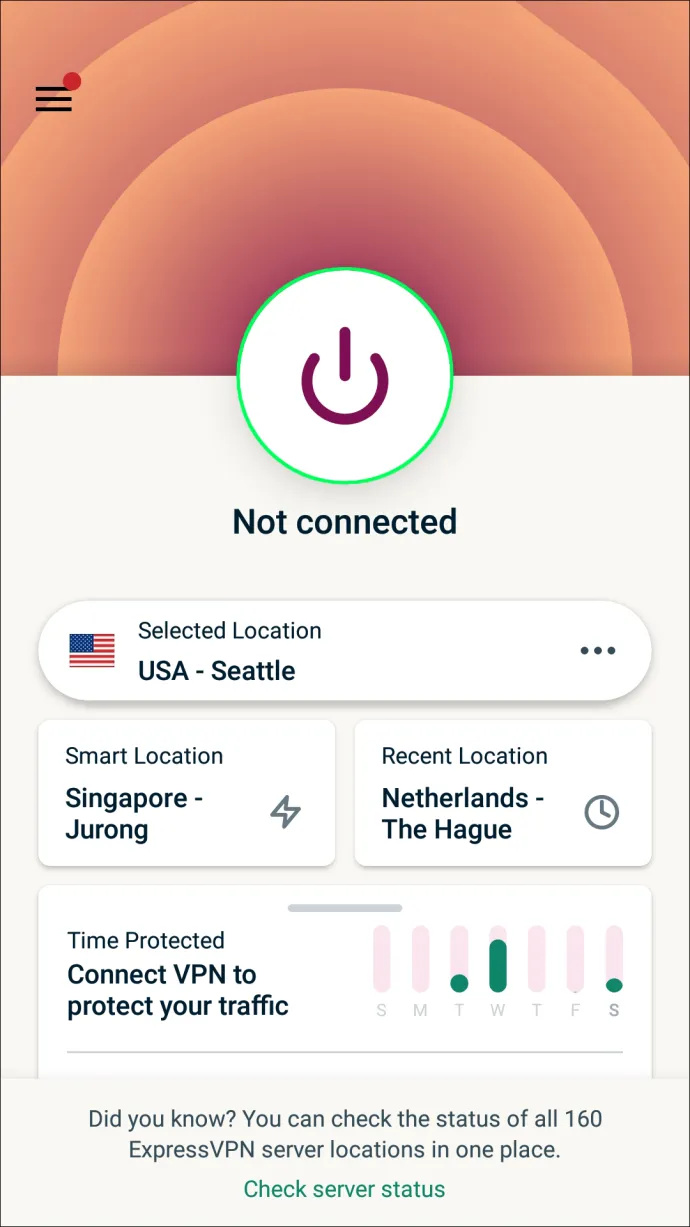Gmail で少なくとも 1 人はブロックしたと言っても過言ではありません。この人が別の不要なメールを送信したことを確認するよりも、アドレスをブロックする方が簡単な場合があります。

しかし、気が変わって、今までブロックしていたメールを見たいと思ったらどうしますか?それらを表示できるかどうかは、それらをどのようにブロックしたかによって異なります。この記事では、オプションについて説明します。
Gmail でブロックされたメール
特定の人からのメール送信をブロックしたと思ったことがあるかもしれません。 Gmail では、技術的に誰からのメールもブロックできません。最も可能性が高いのは、不要なメールを特定のフォルダーにフィルター処理することです。これらの通知は受け取りません。それらは単に別のフォルダーに再ルーティングされます。より正確な用語は、「フィルターされた」メールであり、「ブロックされた」メールではありません。
これらの不要な電子メールが特定のアドレスから送信される新しいフォルダーを設定したことがない場合は、迷惑メール フォルダーに送信されています。そこからジレンマが始まります。 Gmail の迷惑メール フォルダにあるメールは、30 日後に自動的に削除されます。特別なフォルダを設定している場合は、幸運です。これらのメールは、ゴミ箱フォルダーに送信した後にのみ削除されます。
Mac または Windows PC の Gmail でブロックされたメールを表示する方法
特定のメール アドレスから不要なメールを送信するための特別なフォルダーを設定している場合は、それらを表示できます。ここでは、以下の手順に従って、そのフォルダーにアクセスする方法を示します。
- Gmail アカウントにログインします。

- 画面の左上に向かって、フォルダのリストが表示されます。 「More」をタップすると、リスト全体が表示されます。
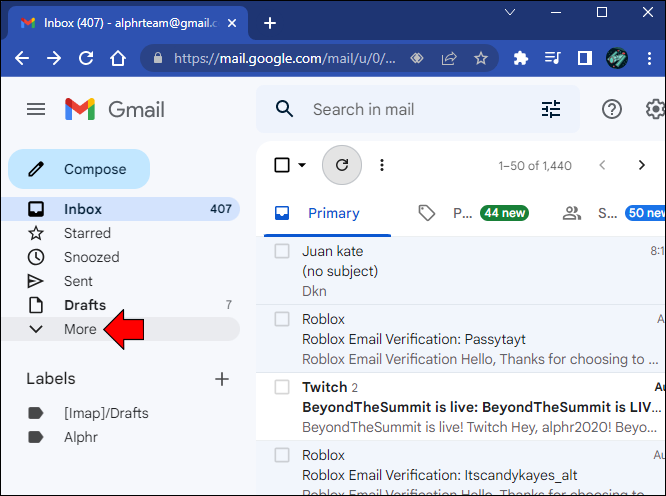
- 不要なメール用に作成したフォルダーを見つけてクリックします。
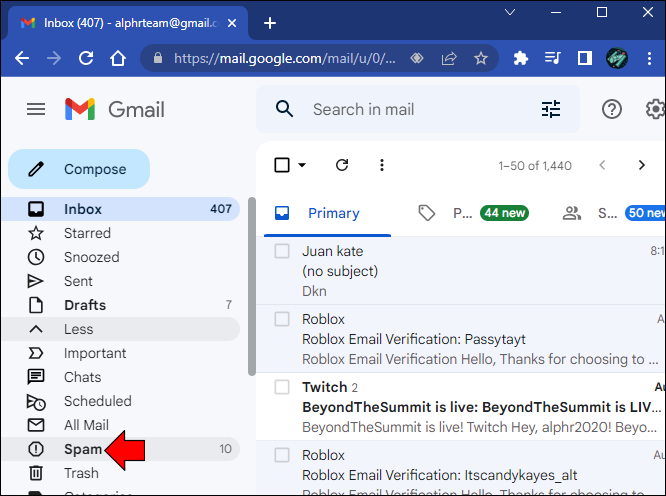
- ここに、「ブロック」したメールのリストが表示されます。
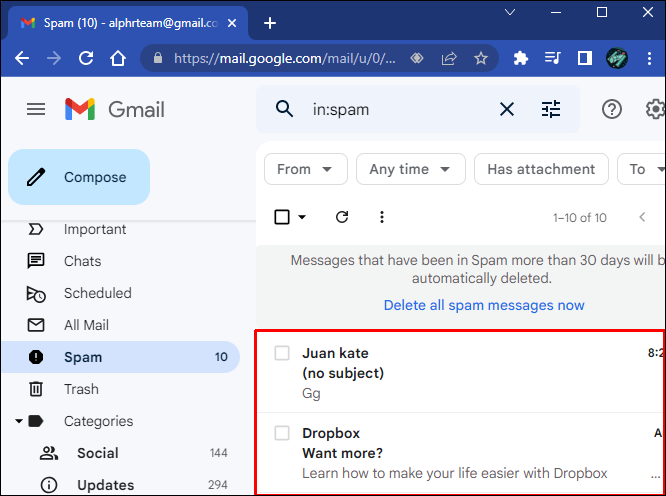
特別なフォルダを設定せず、迷惑メールにスパムのラベルを付けていない場合は、スパム フォルダに移動します。メールが 30 日未満の場合は、ここで見つけることができます。
iPhone または Android デバイスの Gmail でブロックされたメールを表示する方法
iPhone または Android の Gmail アプリを使用して、ブロックしたメール アドレスを確認できます。最も簡単な方法は、特定のアドレスをフィルター処理するために設定した特別なフォルダーに移動するか、スパム フォルダーにチェックインすることです。もう 1 つの方法は、ブロックされたすべてのアドレスのリストを表示することです。リストを表示するには、以下の手順に従ってください。
iPhone ユーザーの場合は、次の手順に従ってください。
- iPhone で Gmail アプリを開きます。

- 3 本の横線をタップします。
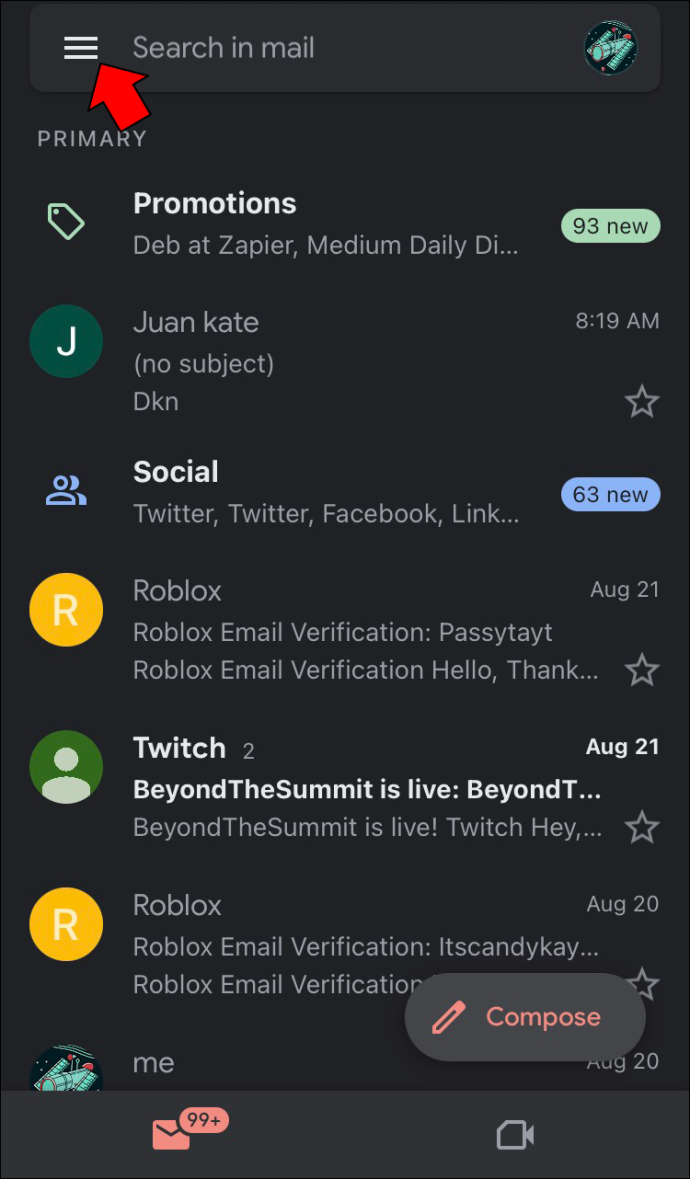
- 「スパム」を見つけて選択します。

- ここに、ブロックされた電子メール アドレスのリストが表示されます。
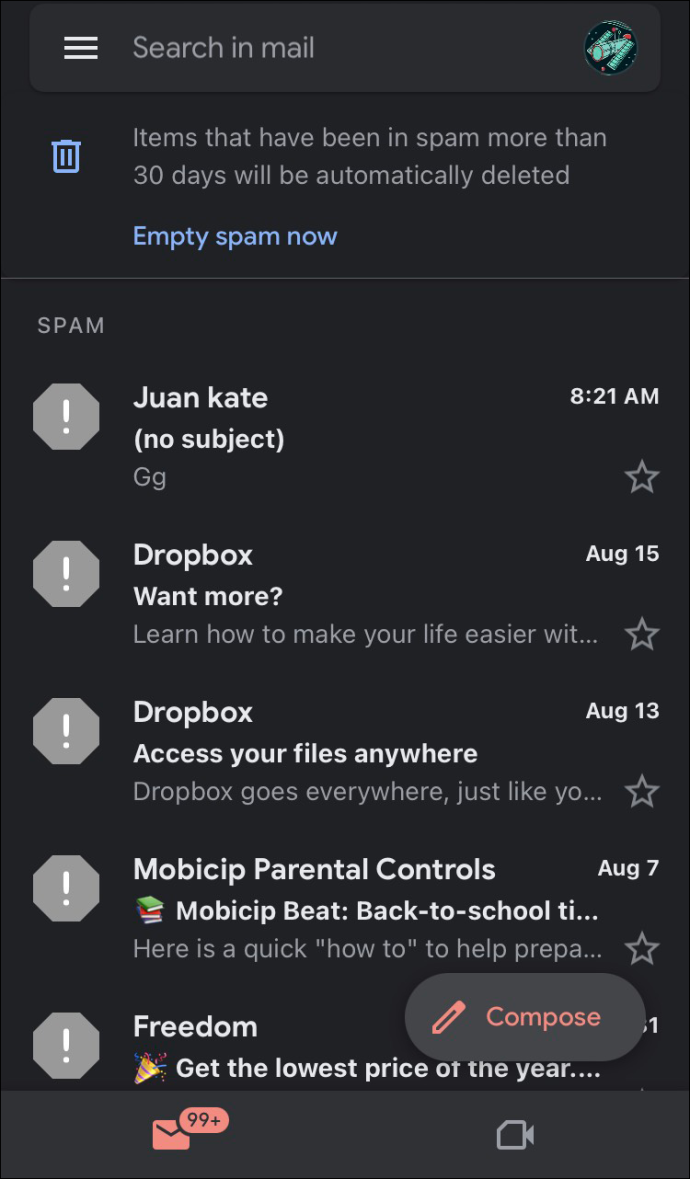
Android ユーザーは、次の手順に従う必要があります。
- [設定]、[Google]、[Google アカウントの管理] の順に進みます。
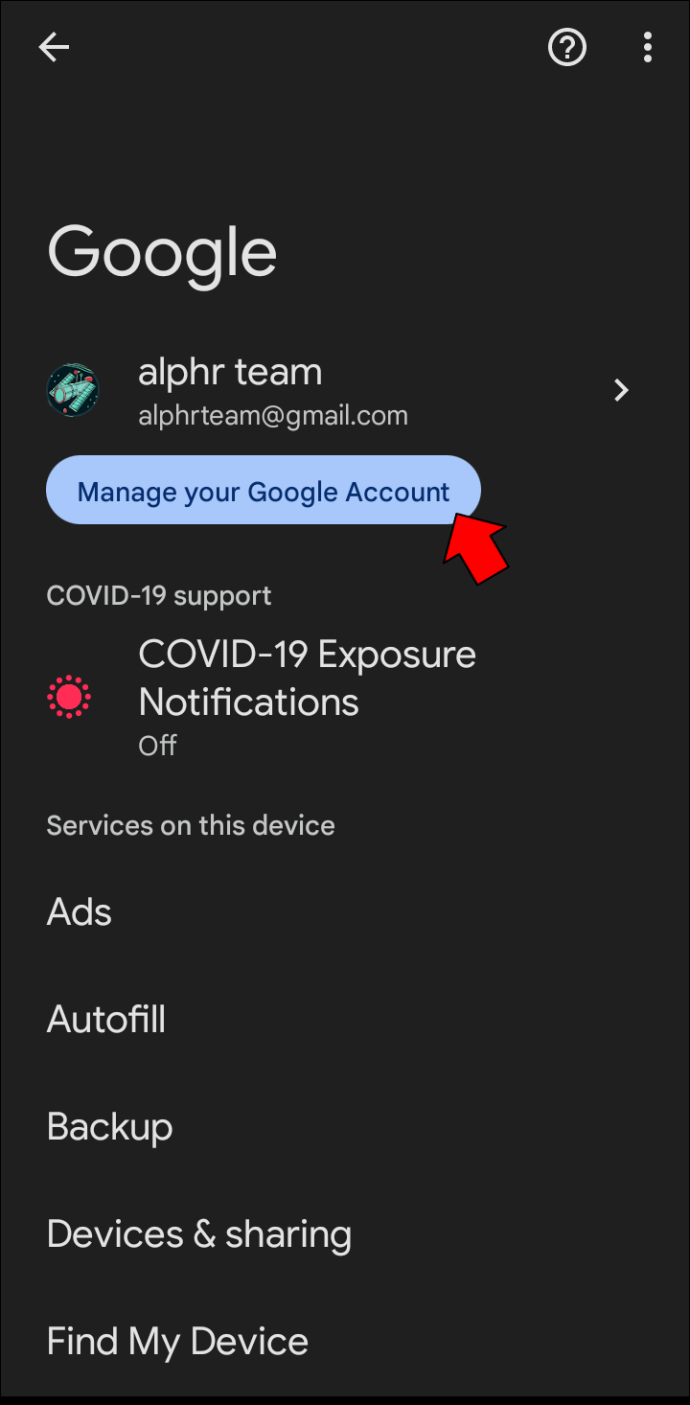
- 「人と共有」を見つけてタップします。
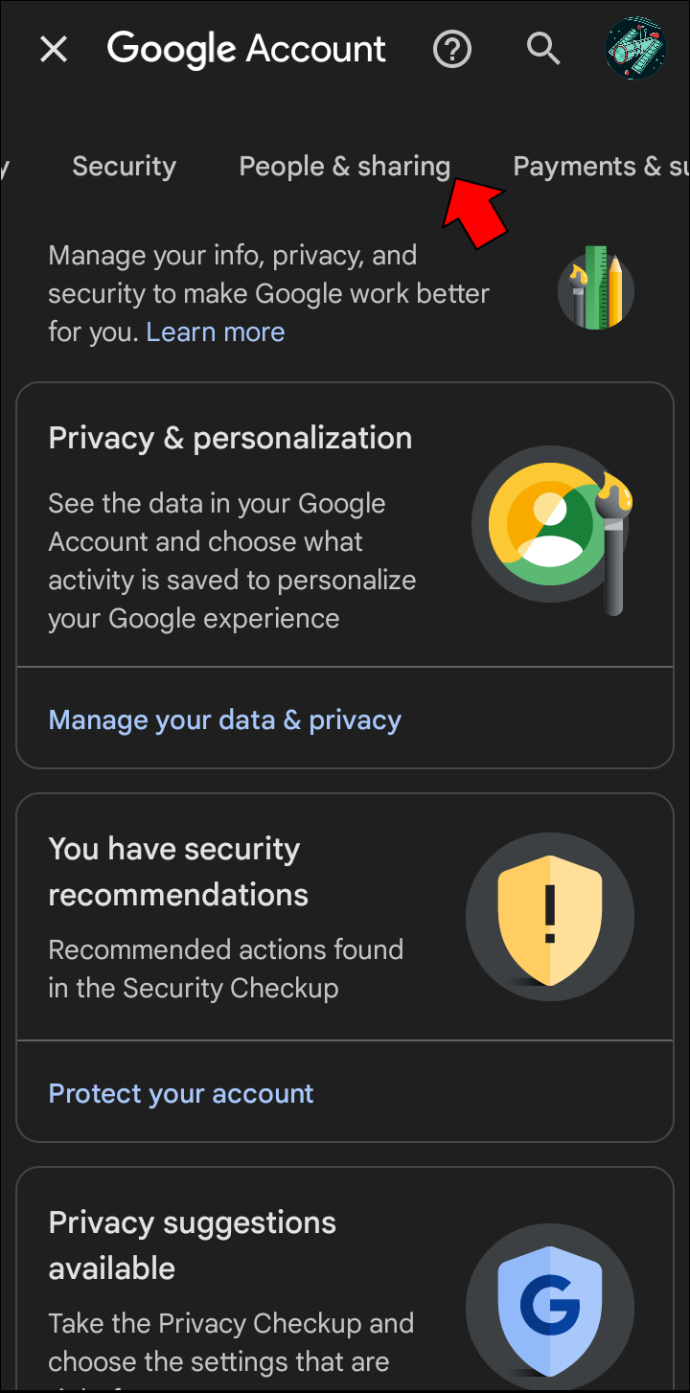
- [契約] の下の [ブロック済み] をクリックします。
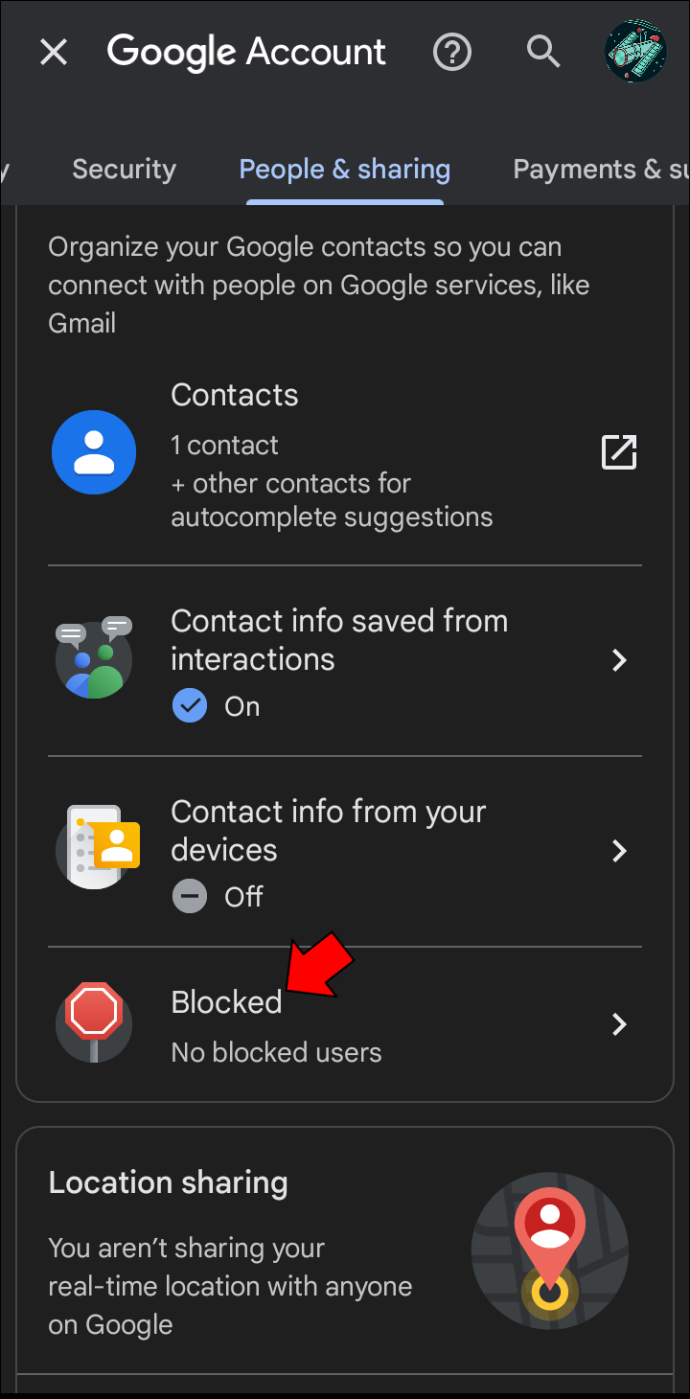
- ここには、ブロックしたすべてのアドレスが表示されます。
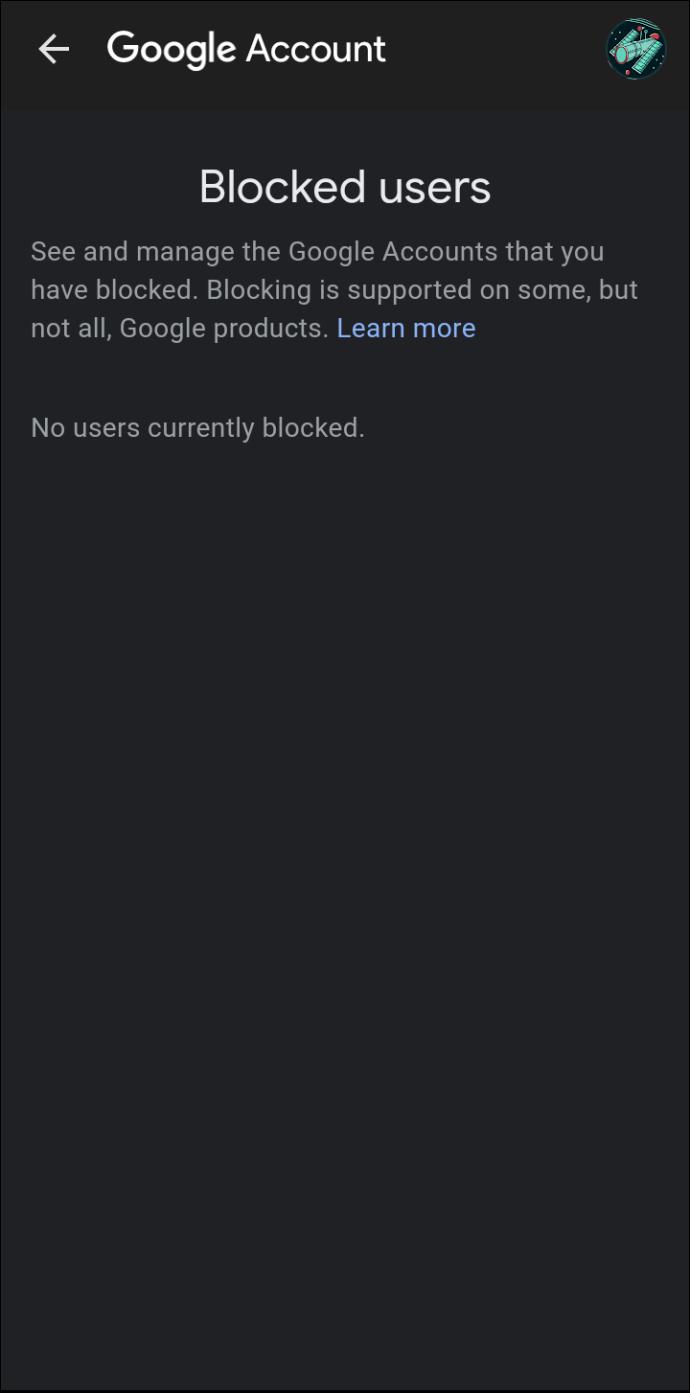
MacまたはPCのGmailでメールのブロックを解除する方法
特定のメール アドレスからのメールをフィルタリングする必要がなくなったと判断した場合、プロセスは簡単です。これを行う方法を学習するには、次の手順に従います。
- Gmail アカウントを開きます。

- 「歯車」アイコンをタップして、アカウント設定にアクセスします。
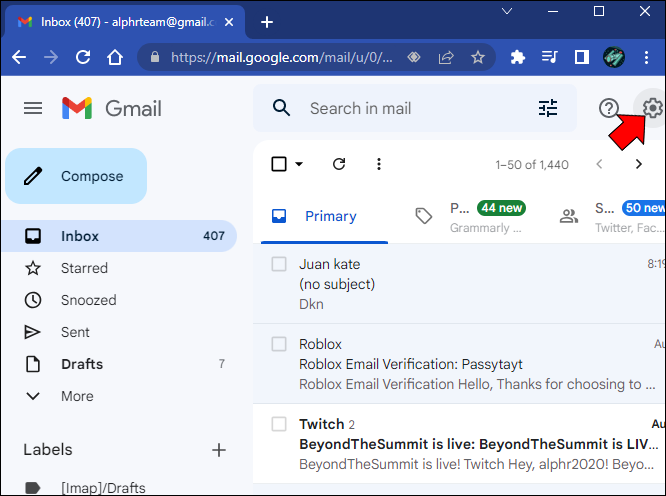
- 「フィルターとブロックされたアドレス」を見つけてクリックします。
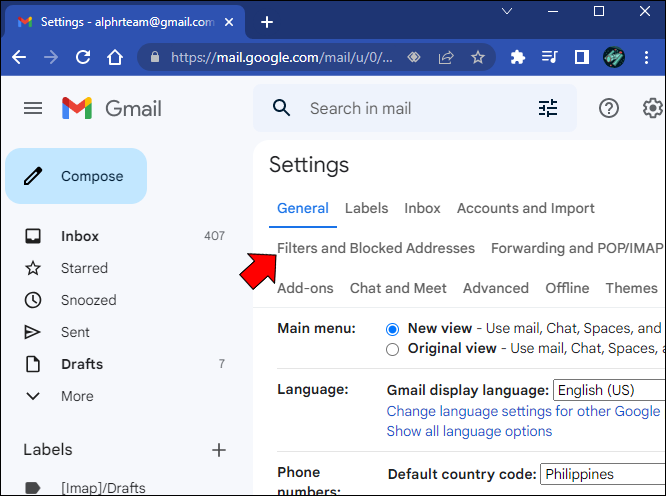
- ここに、ブロックされているすべてのメール アドレスのリストが表示されます。フィルタリングしたくないアドレスを見つけて、「ブロック解除」を押します。
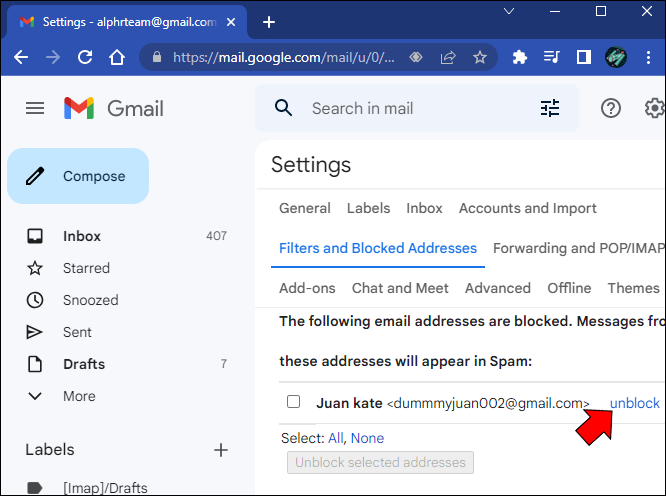
- 「ブロック解除」をクリックします。
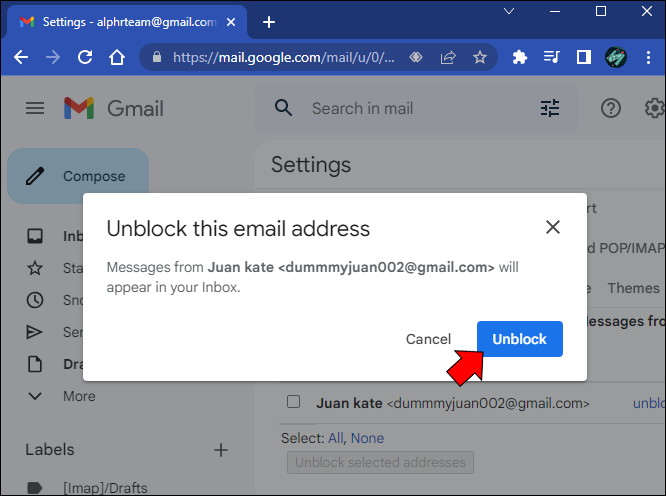
そのボタンをタップすると、そのアドレスからの今後のすべての受信メールはフィルタリングされなくなり、受信トレイ フォルダーに直接配信されます。
iPhoneまたはAndroidのGmailでメールのブロックを解除する方法
iPhone または Android で特定のメール アドレスをフィルター処理する必要がなくなった場合、Gmail Web サイトを使用して変更を行うことはできません。ただし、Gmail モバイル アプリを使用してこれを行うことができます。 グーグルプレイ .モバイル アプリを使用して電子メールのブロックを解除するには、次の手順を実行します。
タスクバーウィンドウの色を変更する方法 10
- iPhone または Android で Gmail アプリを起動します。

- 設定したフォルダをタップして不要なメールをフィルタリングするか、迷惑メール フォルダにある場合はそこを確認します。

- ブロックを解除するメールアドレスを見つけて、[送信者のブロックを解除] をクリックします。
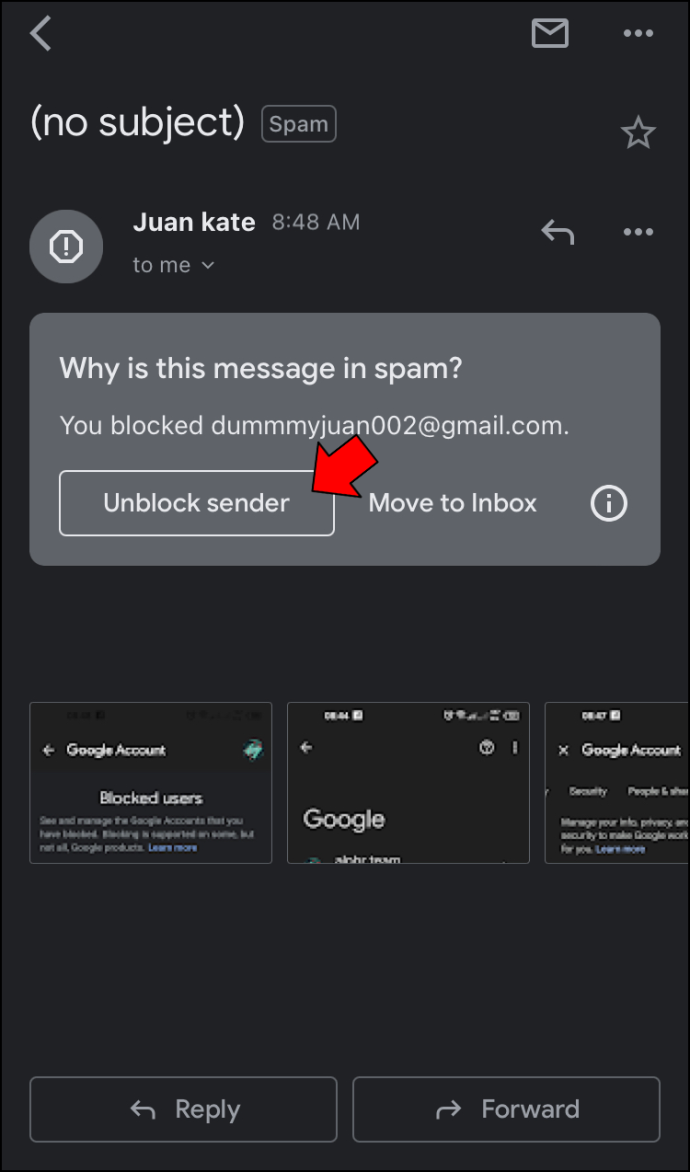
そのアドレスからの今後のメールはすべてフィルタリングされなくなり、受信トレイ フォルダーに配信されます。
よくある質問
Gmail で誰かをブロックすると、私がブロックしたことを相手は知ることができますか?
答えはノーです。ブロックされたメール アドレスには、ブロックされたという通知は一切届きません。
Gmail でのブロックされたメールの表示は、ブロックした方法によって異なります
Gmail は実際にはメールをブロックしませんが、受信トレイから除外します。メールアドレスが受信トレイをバイパスして特定のフォルダーに直接移動するようにルールを設定している場合は、いつでもそれらを表示できます。ただし、スパムとしてマークしただけの場合は、30 日後に自動的に削除されます。
ブロックしたメールを Gmail で表示したいと思ったことはありませんか?この記事で概説されているのと同じ方法に従いましたか?以下のコメントセクションでお知らせください。