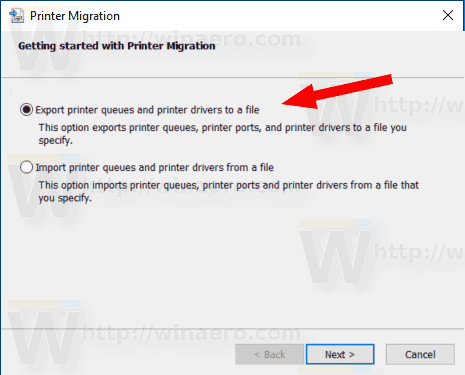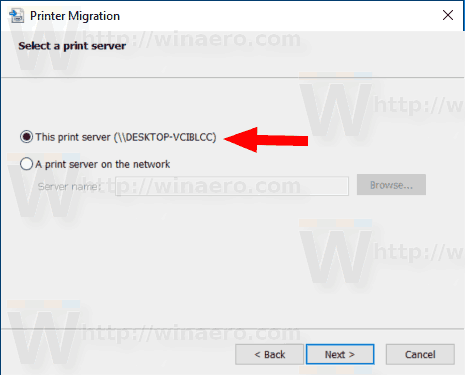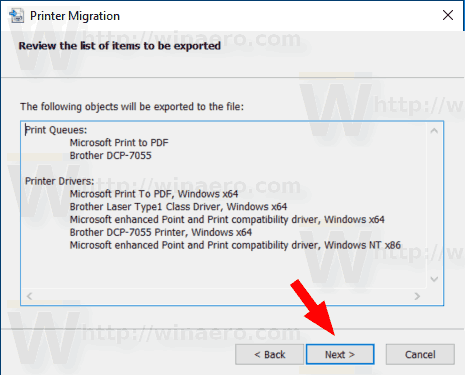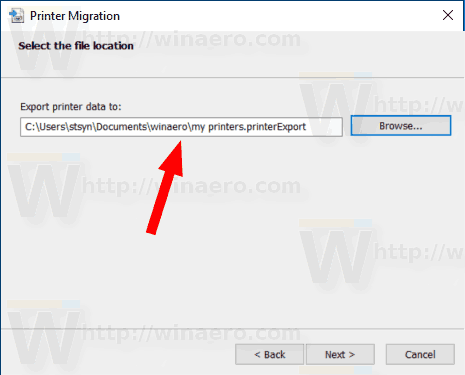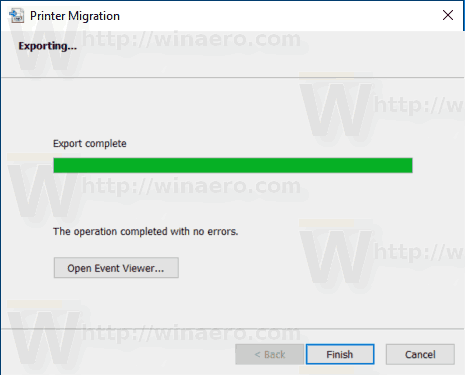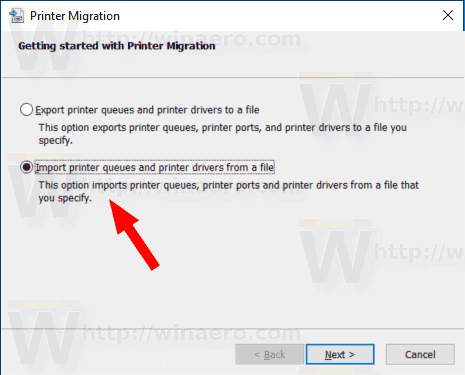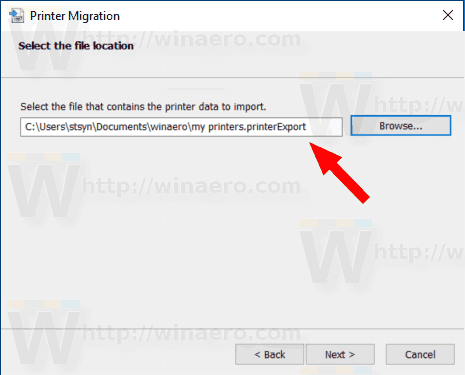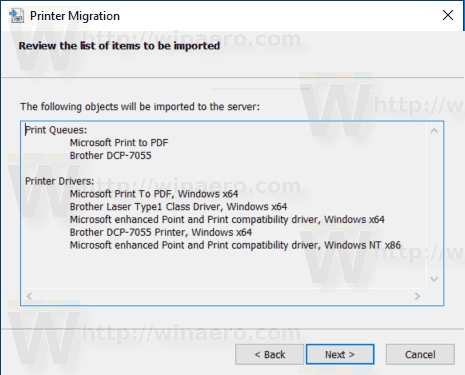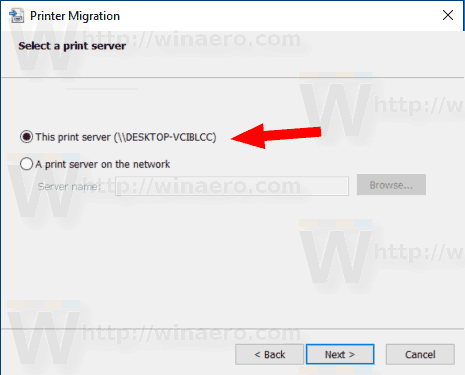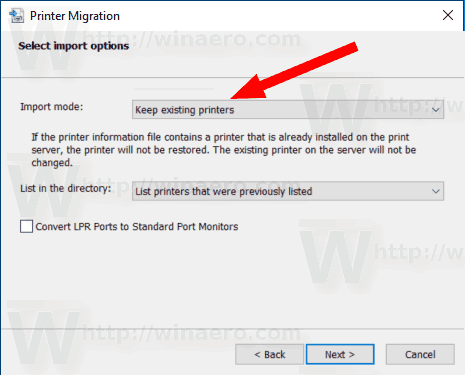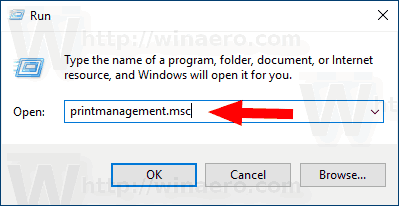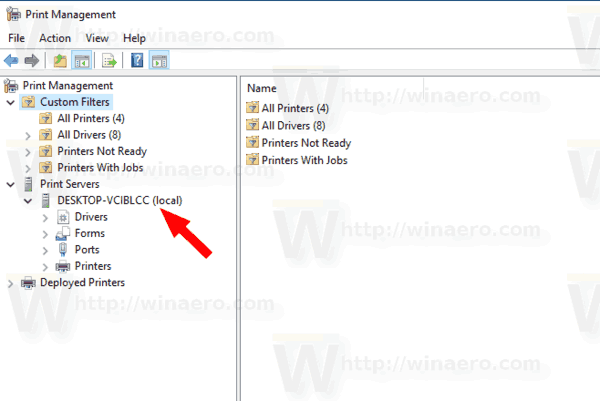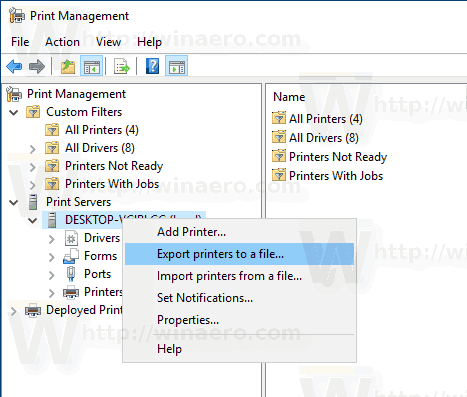Windows 10では、キュー、構成済みのポート、ドライバーなどのプリンターをバックアップおよび復元できます。オペレーティングシステムには、プリンタを特別なファイルにエクスポートおよびインポートできる特別なウィザードが含まれています。
広告
Windows10にはプリンターの移行ユーザーがインストールされたプリンターをエクスポートおよびインポートできるようにするアプリ。アプリは、実行可能ファイルを使用して開くことができます。PrintBrmUi.exe。使い方はこちらです。
続行する前に、次の点に注意してください。あなたが実行している場合 32ビットWindows10バージョン 、エクスポートしたプリンターは32ビットのWindows 10PCにのみインポートできます。同じことが64ビットのWindows10バージョンにも当てはまります。 32ビットのバックアップファイルを64ビットのWindows10に復元したり、その逆を行ったりすることはできません。
誰かの Steam ウィッシュリストを表示する方法
Windows10でプリンターをバックアップするには 、 以下をせよ。
- キーボードのWin + Rキーを押して、
PrintBrmUi.exe実行ボックスに。
- の中にプリンターの移行ダイアログで、オプションを選択しますプリンターキューとプリンタードライバーをファイルにエクスポートする。
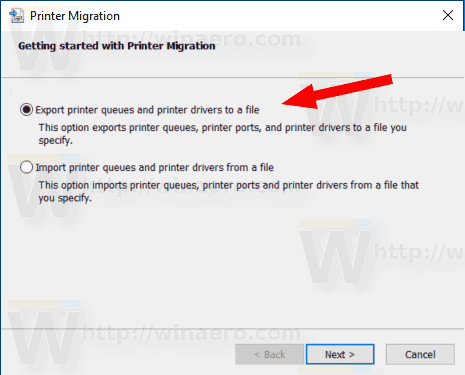
- 次のページで、このプリントサーバーをクリックします次ボタン。
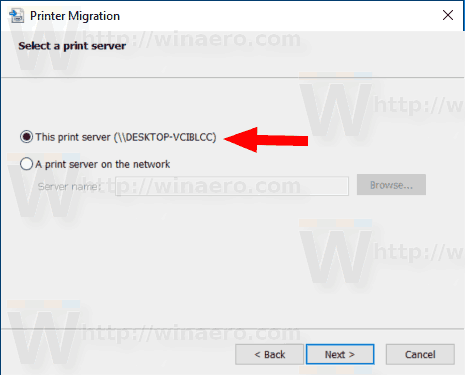
- 次のページで、変更を確認し、[次へ]ボタンをクリックします。
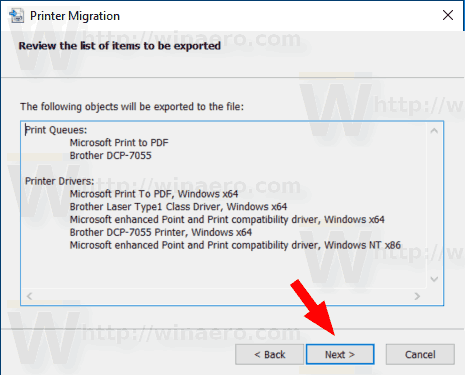
- 次に、エクスポートしたファイルを保存するファイルの場所を指定します。
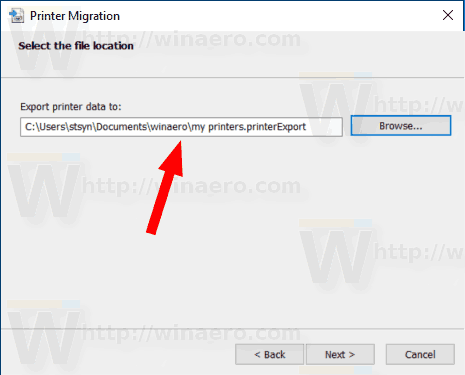
- クリックしてください次ボタン。これで、プリンタがエクスポートされました。
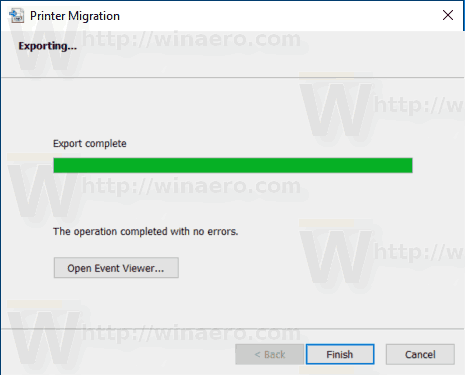
これで完了です。ザ・プリンター管理プリンタの復元にも使用できます。
Windows10でプリンターを復元するには 、 以下をせよ。
Google スプレッドシートの変更を追跡する方法
- キーボードのWin + Rキーを押して、
PrintBrmUi.exe実行ボックスに。
- の中にプリンターの移行ダイアログで、オプションを選択しますファイルからプリンターキューとプリンタードライバーをインポートする。
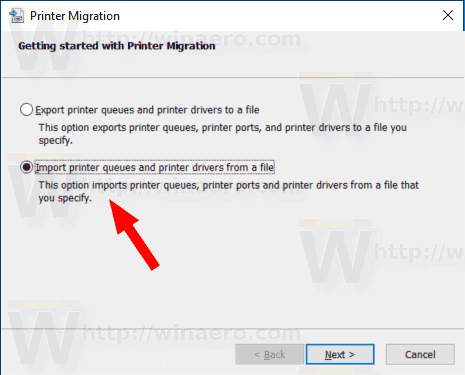
- バックアップファイルを参照して選択します。次に、をクリックします次ボタン。
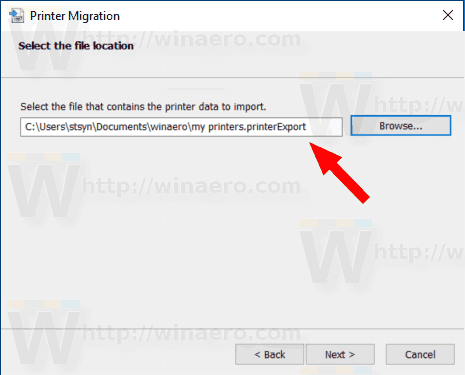
- インポートするアイテムのリストを確認し、をクリックします次ボタン。
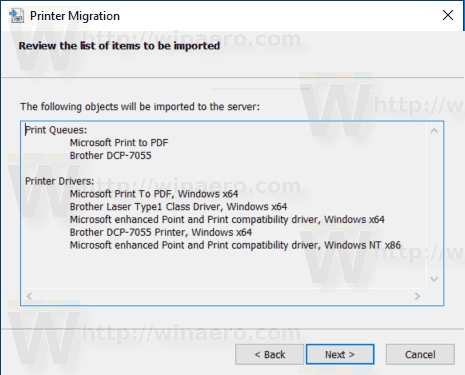
- 次のページで、このプリントサーバープリンタを現在のPCにインポートします。
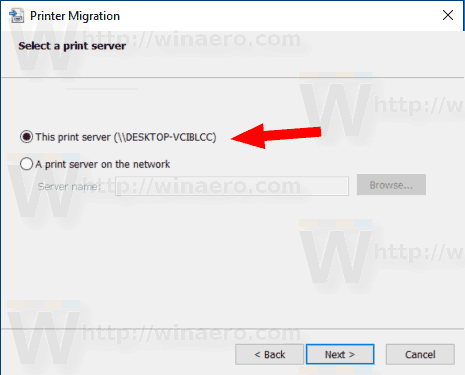
- 次のページで、オプションを取得します既存のプリンターを保持するそして既存のプリンターを上書きする。 2番目のオプションを選択すると、PCにインストールされているプリンターが、バックアップファイルのプリンターに置き換えられます。バックアップファイルにすでにインストールされているプリンタが含まれている場合は、ファイルのプリンタに置き換えられます。
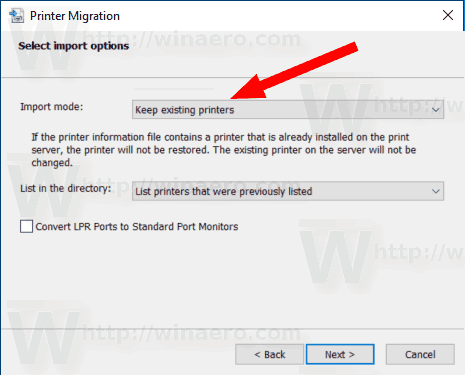
これで完了です。
または、プリンター管理MMCプリンタデータをバックアップおよび復元するためのスパンイン。
プリンタ管理MMCスパンイン
このスパンインは、ローカルおよびネットワークプリンターを管理するための拡張オプションを提供します。プリンタデータのエクスポートとインポートに使用できます。
- キーボードのWin + Rキーを押して、
printmanagement.msc実行ボックスに。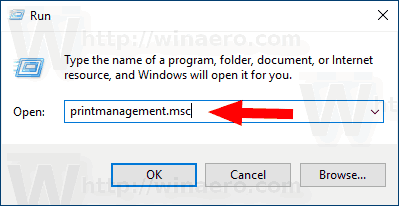
- プリンタ管理の左側で、[プリンタサーバーローカルのプリントサーバーアイテムに展開します。
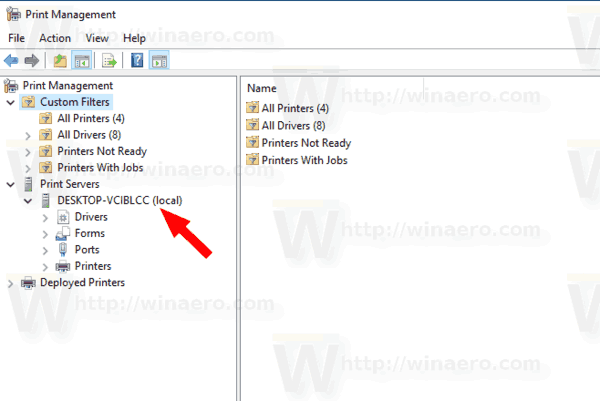
- そのアイテムを右クリックして、コマンドを選択しますファイルからプリンターをインポートするそしてプリンタをファイルにエクスポートするコンテキストメニューから。
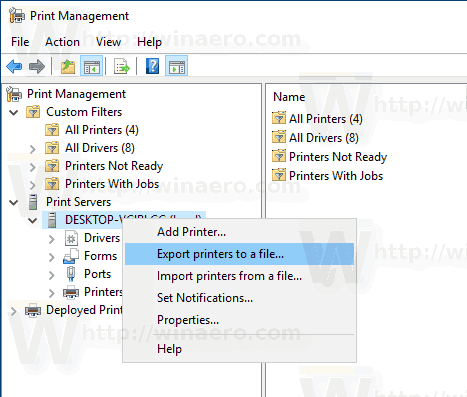
- これにより、プリンターの移行ウィザード。
それでおしまい。
関連記事:
- Windows10でショートカットを使用してプリンターキューを開く
- Windows10でデフォルトのプリンターを設定する
- Windows10がデフォルトのプリンターを変更しないようにする方法
- Windows10でプリンターキューを開く
- Windows10でプリンターフォルダーのショートカットを作成する
- Windows10のプリンターキューからスタックジョブをクリアする
- Windows10でデバイスとプリンターのショートカットを作成する
- Windows10でデバイスとプリンターのコンテキストメニューを追加する
- Windows10でこのPCにデバイスとプリンターを追加する