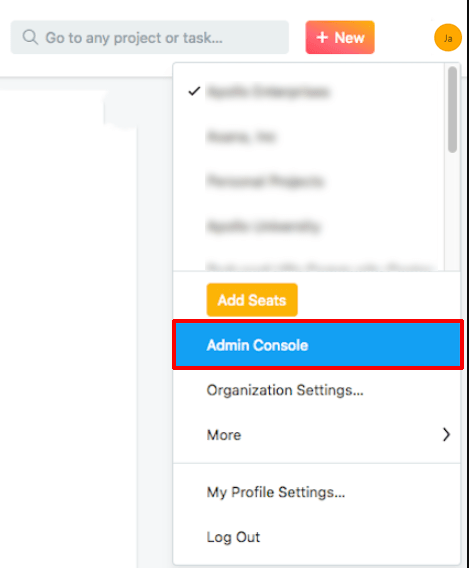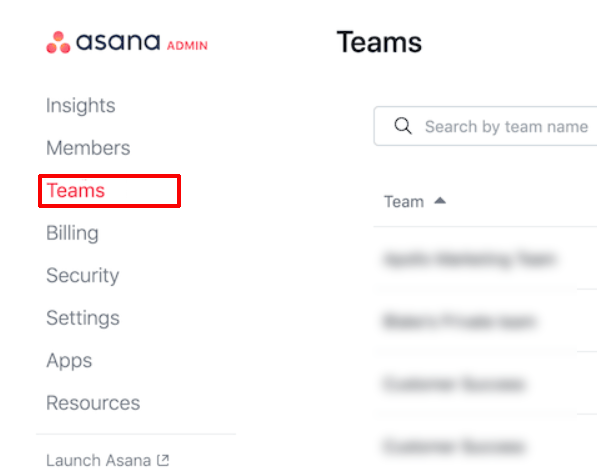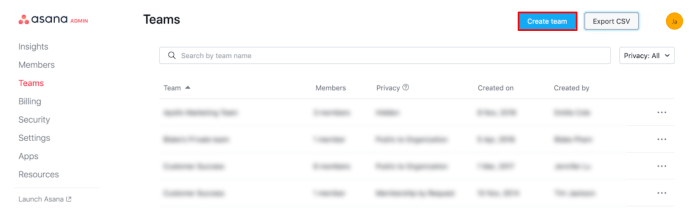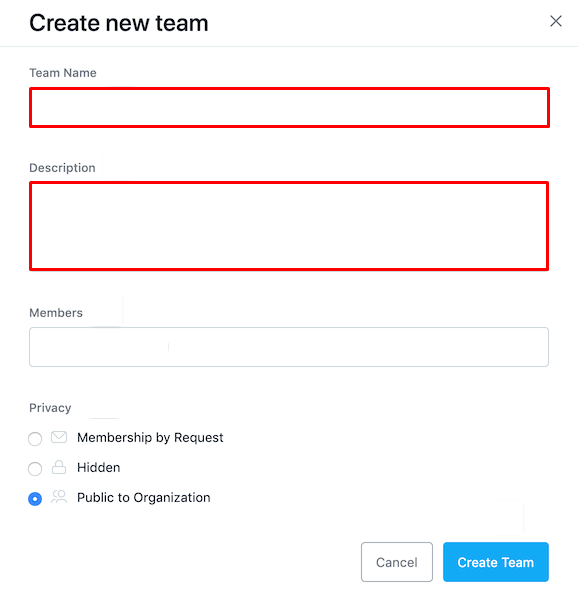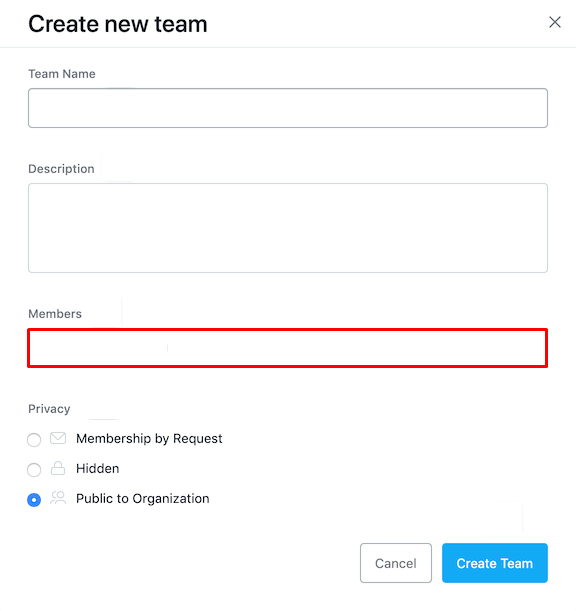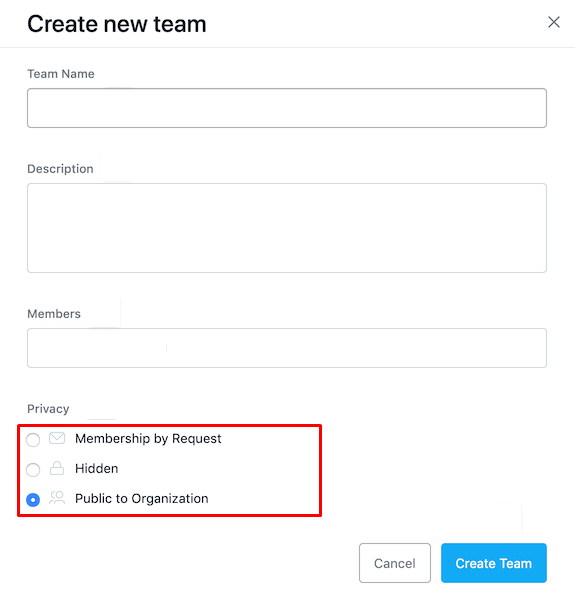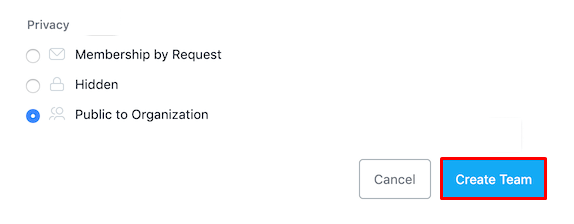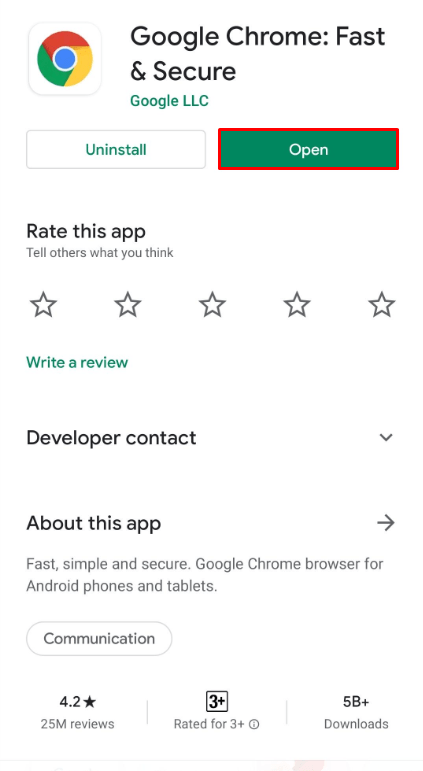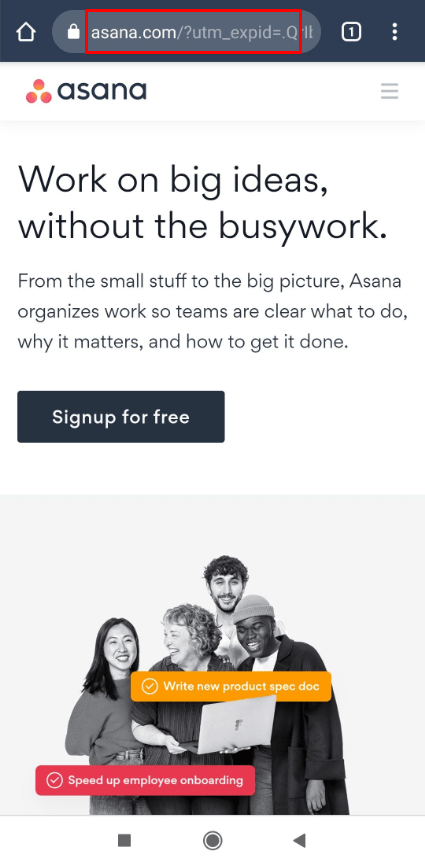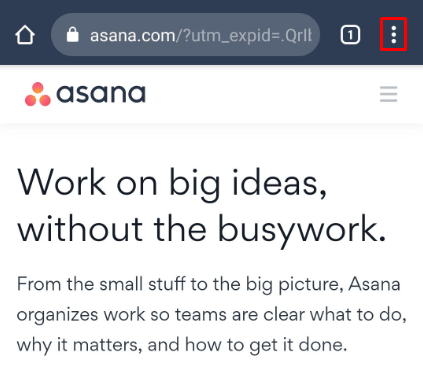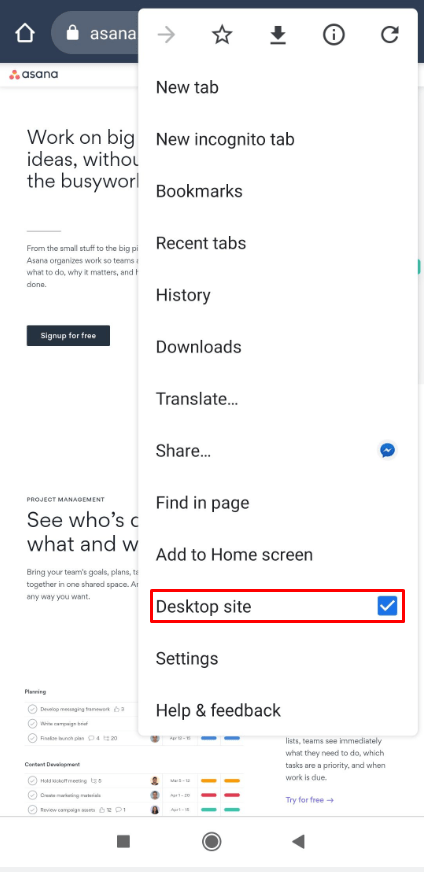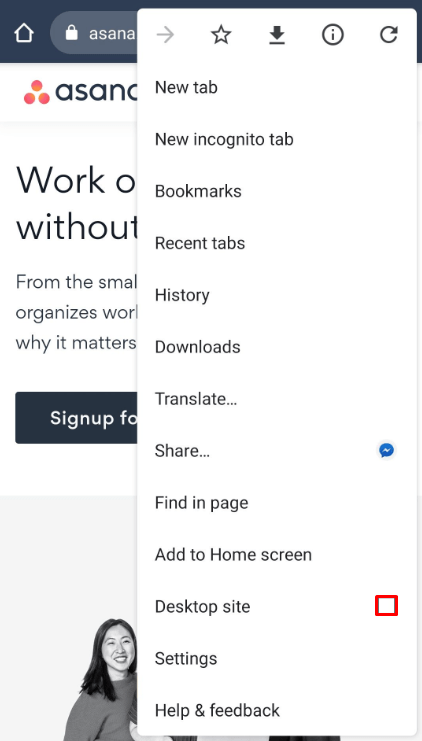最も人気のあるWebおよびモバイルチーム組織アプリの1つとして、Asanaは各組織のチームの概念を中心に大きく展開しています。チームは、AsanaOrganizationのメンバーのサブセットです。各チームには、メンバー、プロジェクト、チャット、カレンダーがあります。
Asanaを初めて使用する場合は、おそらくAsanaでチームを作成する方法を知りたいと思うでしょう。おそらく他にもたくさんの質問があります。このガイドがお役に立てば幸いです。
Windows、Mac、またはChromebookPCでチームを作成する方法
まず第一に、Asana用のdesktopappはありません。これは、Windows、Mac、またはChromebookapp / extensionがないことを意味します。したがって、使用する予定のデスクトップ/ラップトッププラットフォームからブラウザ経由でAsanaにアクセスすることになります。したがって、この方法は3つすべてで同じです。
管理コンソールとOmnibuttonを使用して、Asanaでチームを作成する方法は2つあります。
管理コンソール
- に移動します 管理コンソール アサナに
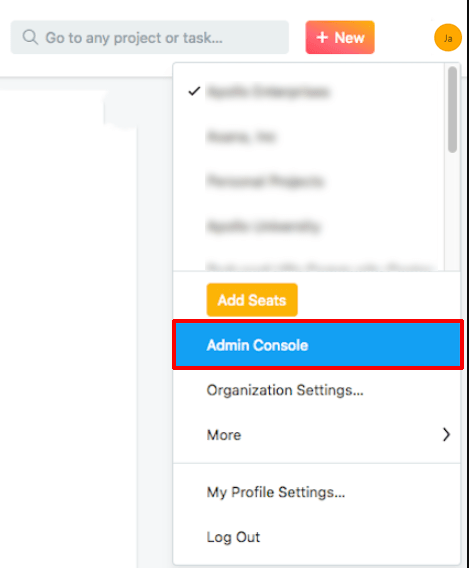
- クリック チーム ブラウザの左側のサイドバーにあるエントリ
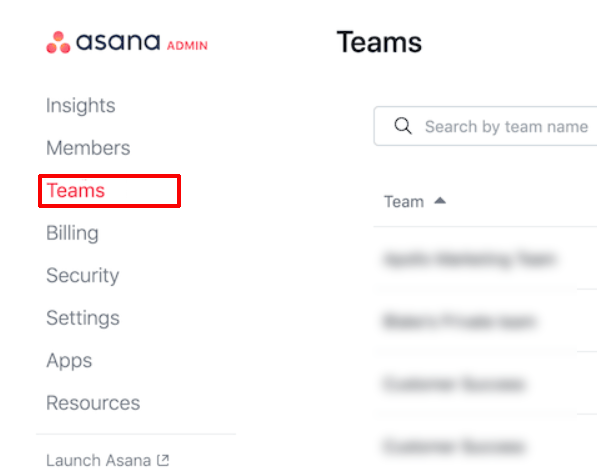
- 選択する チームを作成する
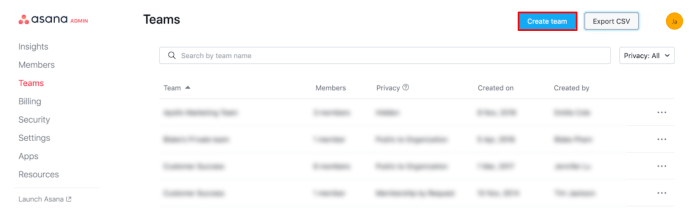
- ポップアップウィンドウで、チーム名、説明を追加します
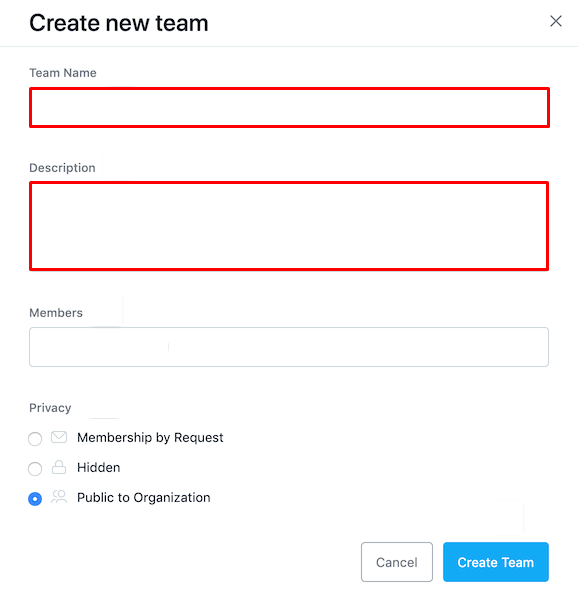
- 次に、チームに参加したいメンバーを追加します
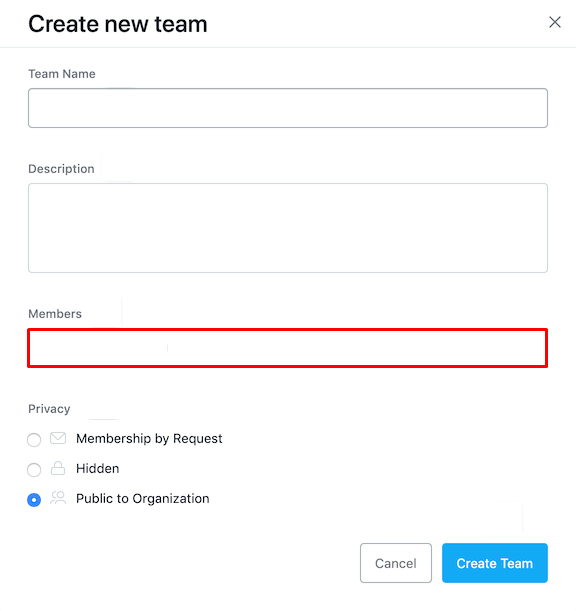
- ご希望のプライバシー設定を選択してください
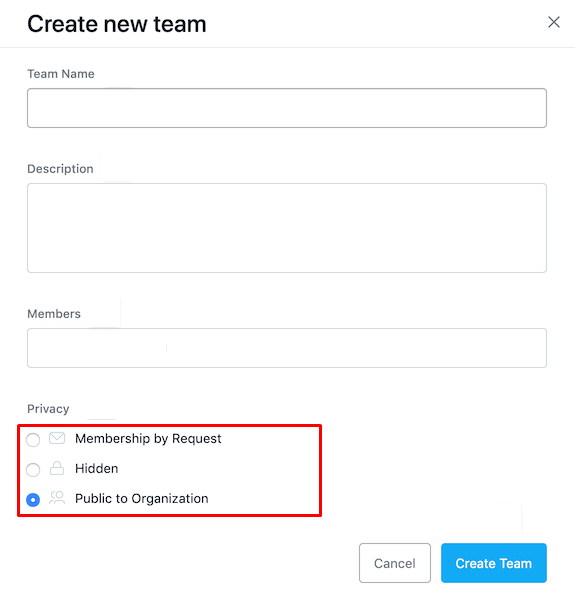
- 完了したら、を選択します チームを作成する
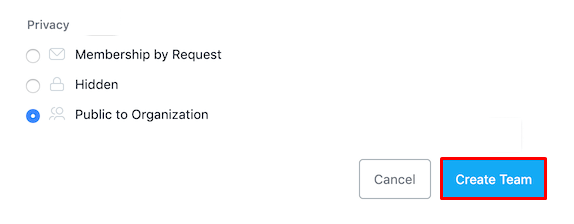
オムニボタン
- ブラウザの右上隅にあるオレンジ色のプラスボタン(Omnibutton)を選択します

- 上記の手順を実行します
iOSとAndroidでチームを作成できますか?
Asanaはウェブおよびモバイルアプリです。iOSおよびAndroidにレスポンシブアプリがあり、デスクトップおよびラップトップデバイスのブラウザーからアクセスできます。残念ながら、現時点では、携帯電話やタブレットでiOS / Androidアプリを使用してチームを作成する方法はありません。ただし、回避策が存在します。これには、タブレットまたはモバイルのブラウザーを使用してAsana組織にアクセスし、デスクトップモードに切り替えることが含まれます。このモードでは、デスクトップ向けのWebサイトバージョンが表示されます。
SafariとGoogleChromeでデスクトップビューにアクセスする方法は次のとおりです
サファリ
- Safariブラウザを開きます
- 選択する デスクトップWebサイトをリクエストする
- 手順を繰り返して、モバイルバージョンに切り替えます。
グーグルクローム
- GoogleChromeブラウザを開きます
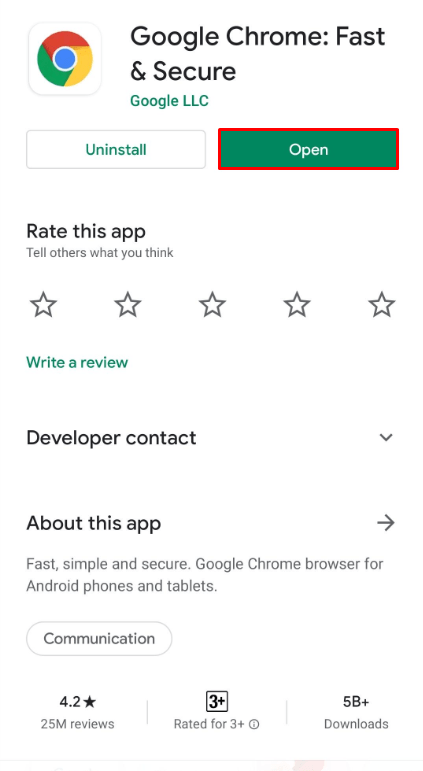
- Asana.comにアクセスします
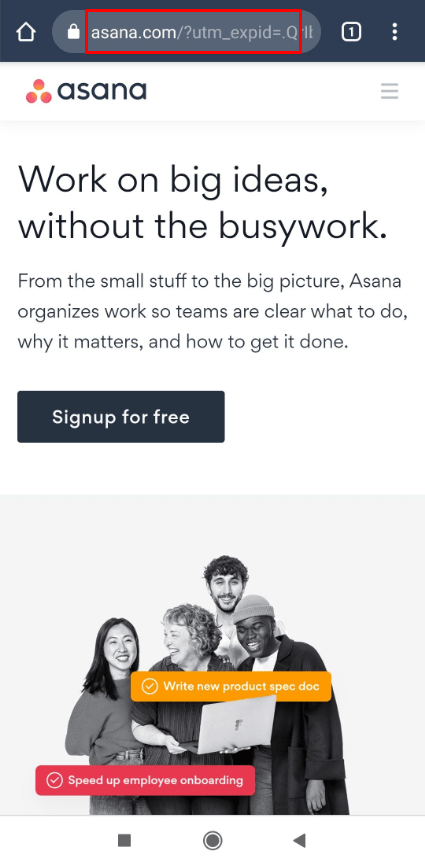
- 画面の右上隅にある3つのドットのアイコンをタップします
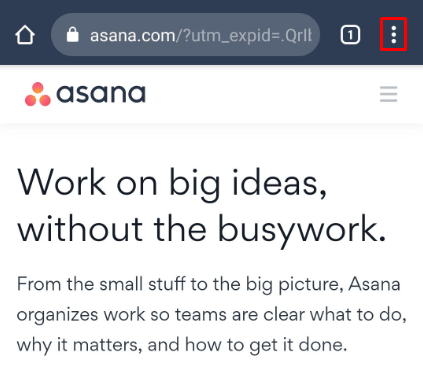
- 横のチェックボックスをタップします デスクトップサイト
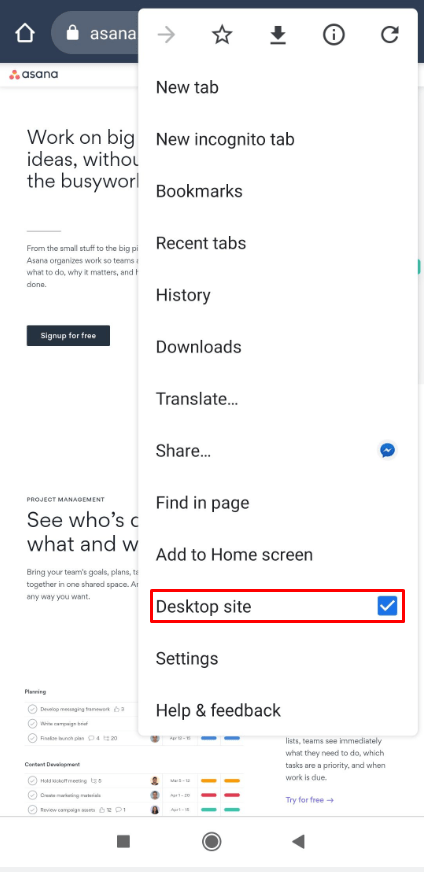
- モバイル版のサイトに戻すには、チェックボックスをオフにします
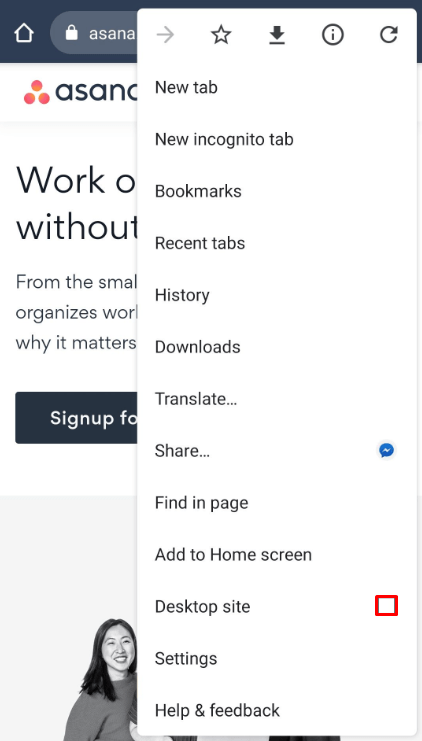
チームのためのAsanaのヒント
Asanaで1つまたは複数のチームを正常に作成したので、おそらくビジネスに取り掛かることに熱心です。その観点から、組織のスキルを高めるのに役立つこと間違いなしのAsanaのチーム向けのヒントをいくつか紹介します。
タスクの命名
必要に思われるかもしれませんが、タスクの命名はチーム編成で見過ごされがちなスキルです。ここでは、開始するのに役立つヒントをいくつか紹介します。
- 動詞で開始します(送信、検討、修正、実装など)
- 大文字と小文字を使用します(タイトルの大文字と小文字のようにすべての単語の最初の文字を大文字にしないでください)。これにより、タスクが読みやすくなります。
- 簡潔にする–エッセイを書くのではなく、タスクを割り当てます。タスクは短く、要領を得たものにするのが最適です。
電子メール通知をオフにする
電子メール通知がチームに利益をもたらしていると思うかもしれません。結局のところ、通知を受け取った場合、変更がいつ行われたかがわかります。また、他の組織ベースのソフトウェアと同様に、Asanaは発生した変更を通知します。メールが山積みになり、チームメンバーは通知を無視し始めます。
これの代わりに、チームメンバーに電子メール通知を完全にオフにするように勧めます。彼らは頻繁にアサナ計画委員会を訪問し、実際に仕事についてより最新のものになることが奨励されます。
今日、今後、そして後で
アサナでは、あなたはあなたの個人的なタスクを下に整理します 今日 、 今後の 、および 後で リスト。これらのリストを利用すると、物事がより整理されます。 Asanaは、3つのリストのそれぞれにエントリを割り当てるためのショートカットも割り当てています。エントリを選択し、 タブ+ Y 、 タブ+ U 、または タブ+ L 、タスクをに割り当てる 今日 、 今後の 、または 後で それぞれリスト。
他のショートカットを使用する
上記の3つのショートカットに加えて、Asanaインターフェイスをよりすばやくナビゲートするのに役立つさまざまなショートカットがあります。もちろん、すべてを覚えて使用するわけではありませんが、絶対にお勧めするものをいくつか紹介します。
あなたのインスタグラムの動画を見ている人を確認できますか
- タスクを上下に移動– に / J
- アーカイブ - 私
- 選択したタスクを削除– タブ+バックスペース
- 新しい仕事 - 入る
- クイック追加タスク– タブ+ Q
モバイルアプリを使用する
モバイルAsanaアプリには、デスクトップブラウザにAsanaのすべての機能が搭載されているわけではありませんが、このアプリは間違いなく便利です。 iOSとAndroidの両方のバージョンがあります。デスクから離れているときは、モバイルアプリを参照して、物事をすばやく確認したり、タスクを追加したり、コメントを追加したりできます。
プロジェクトを慎重に使用する
Asanaのプロジェクト機能を使用して作業を整理するのは便利ですが、すべてのタスクに最適なプロジェクトを見つけようとすると、イライラして時間を無駄にすることになります。タスクの作成、それらの人への割り当て、およびチームメンバーへの通知は、組織化に関して中心的な役割を果たします。
チームにAsanaの使用を奨励する
チームの編成にAsanaを使用することをすでに選択していることを考えると、それを強調する必要があります。これで、新しいチームメンバーは、Asanaを使用してそれについて学ぶ傾向があまりなくなります。彼らは、Asanaを使用する必要があるものとして扱います。チームメンバーをこの組織ソフトウェアに参加させるには、タスクを作成するようにチームメンバーに促します。
起動時にクロムが開くのはなぜですか
チームメンバー用にAsanaでタスクを作成する代わりに、チームコミュニケーションプラットフォームを介して、または直接メンバーに連絡し、タスクを作成して割り当てるように依頼します。これは、チームメンバーがAsanaの使用方法を学び、チームの同期を改善するのに役立ちます。
定期的なタスク
ビジネスでは、実行する必要のあるいくつかのタスクは1回限りです。たとえば、このソフトウェアライセンスを購入します。ただし、一部のタスクは繰り返し発生します。たとえば、毎週のスタンドアップを実行します。同じ日に発生する毎週のスタンドアップのタスクを同時に作成する代わりに、毎週自動的に作成される定期的なタスクを作成できます。定期的なタスクは、ニーズや好みに応じて定期的に設定できます。
休暇インジケーター
休暇中の混乱や組織の問題を回避するために、チームメンバーはあなたが不在のときを知っておく必要があります。休暇区分をに設定した場合 アウェイ 、同僚はいつでもそれを見ることができ、他の誰かにタスクを割り当てることに集中するのに役立ちます。混乱を避けることは、組織と計画において不可欠です。
プロジェクトに言及
はい、あなたはおそらくあなたが使用することによって人々に言及できることを知っています @ 署名し、その後にユーザーの名前を追加します。ただし、Asanaではプロジェクトについても言及できます。これにより、言及したプロジェクトへのリンクが作成され、ナビゲーションがはるかに簡単になります。プロジェクトについて言及するには、@を入力した後に最初の数文字を入力するだけです。
追加のFAQ
チームをマージするにはどうすればよいですか?
2つのチームを統合することは、Asanaでは利用できない機能だと思われるかもしれません。しかし、開発者はこれを考えており、2つのチームを簡単に一緒に管理できるようになっています。移動するタスクに移動して右クリックし、[別のチームに移動]を選択するだけです。タスクを移動するチームを選択すれば完了です。
Asanaにはいくつのチームを含めることができますか?
Asanaには、組織ごとに必要な数のチームを含めることができます。ただし、Asanaの無料バージョンでは、組織ごとに15人のメンバーしか許可されていません。組織のプラットフォームにお金をかけたくない場合は、この制限を覚えておく価値があります。
Asanaにはいくつのプロジェクトがありますか?
1つのAsana組織で作成できるプロジェクトの数に制限はありません。ただし、アクティブなプロジェクトの数が数百に達すると、パフォーマンスの問題が発生する可能性があります。さらに、多数のプロジェクトが非常に混乱する可能性があります。
Asanaはお金がかかりますか?
前に説明したように、Asanaの無料バージョンがあります。ただし、15人の制限は、ある時点で問題になる可能性があります。 Asanaのプレミアムバージョンでは、毎年請求することを選択した場合、月額$ 10.99が戻されます。月額請求を選択した場合、AsanaPremiumの料金は月額$ 13.49です。 Asana Businessプランは、年払いの場合は月額$ 24.99、月払いの場合は月額$ 30.49です。最後に、エンタープライズプランがありますが、見積もりを取得するにはAsanaに連絡する必要があります。
アサナは一人にいいですか?
はい、個人的な計画にAsanaを使用することを計画している場合でも、すぐに回避でき、効果的であることが証明されます。
チームとアサナ
Asanaには、チームワークとコラボレーションに重点を置いていることを考慮して、さまざまなチームベースの管理オプションがあります。ここで提供したチュートリアルとヒントが、Asanaをシームレスにナビゲートするのに役立つことを願っています。
この記事は役に立ちましたか? Asanaについてもう少し学びましたか?ご不明な点がございましたら、下のコメントセクションにアクセスしてください。火を消せ!