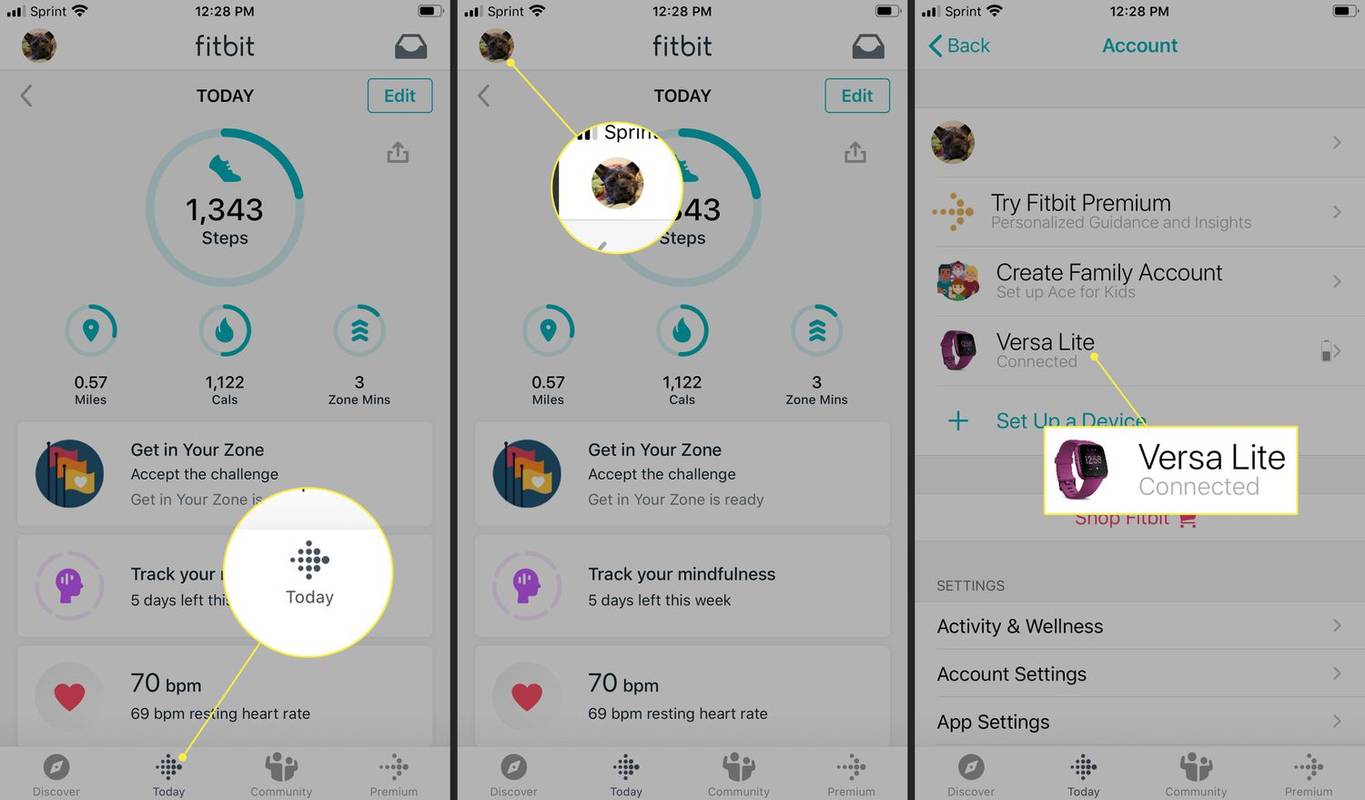知っておくべきこと
- 最も簡単な方法: Fitbit アプリを開き、 をタップします。 今日 > プロフィール > デバイスを選択 > をタップします アップデート そして指示に従ってください。
- または、PC または Mac で Fitbit.com ダッシュボードにアクセス > フィットビット コネクト > メインメニューを開く > デバイスのアップデートを確認する 。
- ファームウェアのアップデートは、終日同期をオンにし、Fitbit アプリをバックグラウンドで実行している場合にのみ利用可能になります。
この記事では、Fitbit を最新のものにアップデートする方法について説明します ファームウェア Fitbit アプリと Fitbit.com ダッシュボード経由。これらのアップデートでは、バグ修正、新機能、機能強化が提供されます。
Fitbit アプリ経由で Fitbit を更新する方法
Fitbit を更新する最も簡単な方法は、アプリを使用することです。始める前に、デバイスを充電し、携帯電話またはタブレットに最新バージョンの Fitbit アプリがインストールされていることを確認してください。
新しいソフトウェアが利用可能かどうかを確認する方法は次のとおりです。
OK Google コマンドを変更する方法
-
をタップします。 今日 タブ。
-
をタップしてください プロフィールの写真 。
-
タップ あなたのデバイス 。
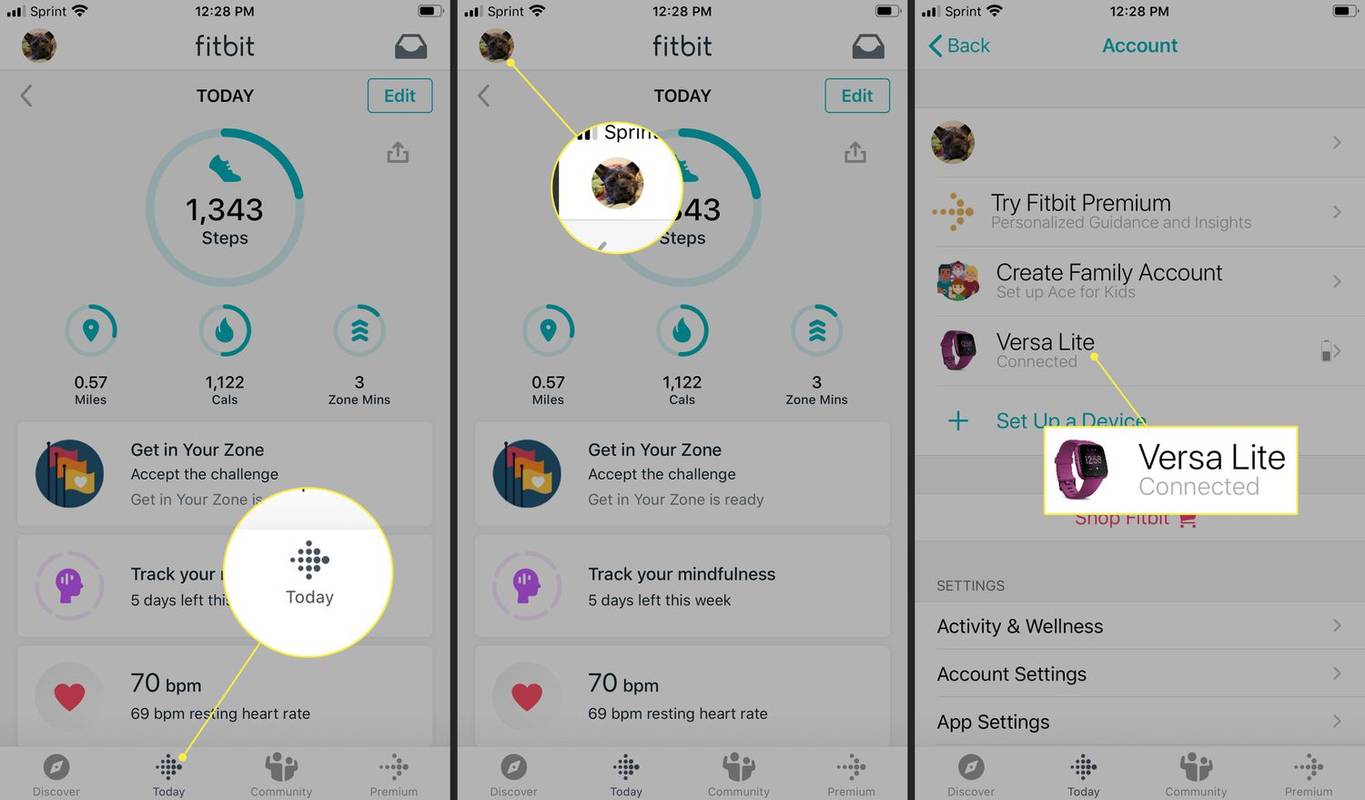
-
ピンクをタップ アップデート 画面に表示されるバナー。
このバナーは、アップデートが利用可能な場合にのみ表示されます。
-
画面上の指示に従い、デバイスを同期された携帯電話またはタブレットの近くに保ちます。
根っからの土台の作り方
深夜の更新は避けてください。そうしないと、次の 24 時間は間違った手順が表示される可能性があります。
Fitbit.com ダッシュボードから Fitbit をアップデートする方法
Fitbit.com ダッシュボードから Fitbit を更新するのは、アプリを使用するよりも少し複雑です。 Windows または Mac コンピュータとの Bluetooth 接続 (内蔵 Bluetooth または Bluetooth ドングル) が必要です。最新バージョンの Fitbit Connect がインストールされていることを確認してください。
-
を選択 フィットビット コネクト アイコンは、Windows コンピュータの日付と時刻の近くにあります。
Mac では、他のダッシュボード アイコンおよび時刻と日付と並んで右上隅にこれを見つけます。
-
選択する メインメニューを開く 。
-
選択する デバイスのアップデートを確認する 。
-
プロンプトが表示されたら、Fitbit アカウントにログインします。
-
アップデートが利用可能な場合、Fitbit は自動的にアップデートされます。それ以外の場合は、Fitbit トラッカーがすでに最新であることを示す画面が表示されます。
Fitbit のアップデートが失敗した場合の対処方法
Fitbit はアップデートされませんか?やるべきことは次のとおりです。
ブラザーのプリンターが動かなくなるのはなぜですか
- デバイスのバッテリー寿命が 50% 以上であることを確認してください。
- インターネット接続が信頼できるものであることを確認してください。接続が突然切断されると、アップデートは失敗します。
- トラッカーの電源をオフにしてから再度オンにします。
- ファームウェアのアップデートを再度試してください。場合によっては、2 回目の試行が成功することがあります。
- すでにアプリ経由で試したことがある場合は、Fitbit Connect 経由で更新するか、その逆を試してください。
アプリに更新バナーが表示されない場合でも、心配する必要はありません。つまり、Fitbit トラッカーは最新であり、何もする必要はありません。