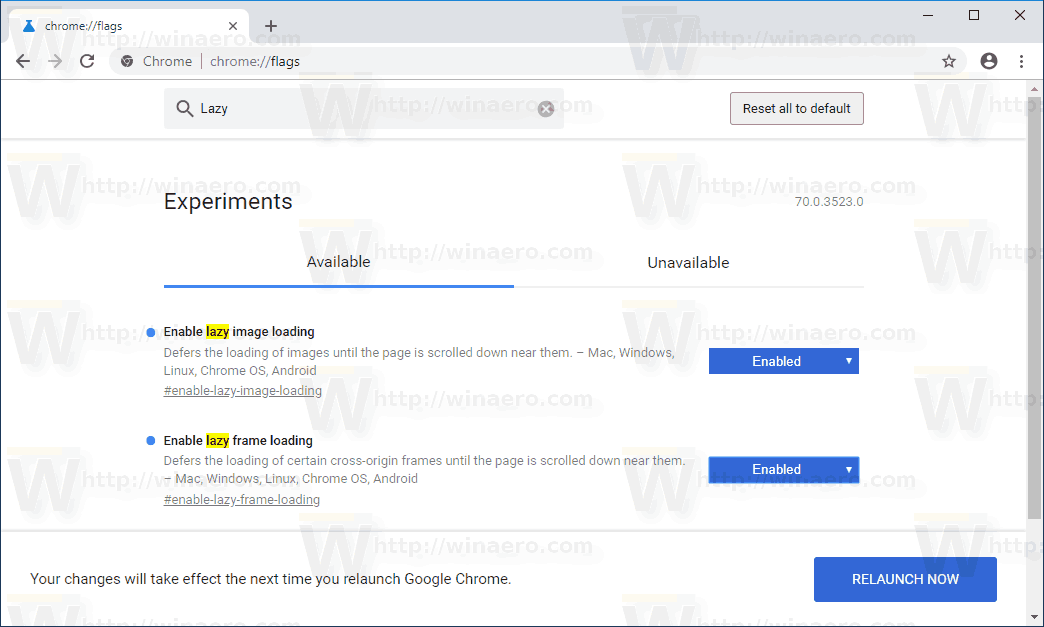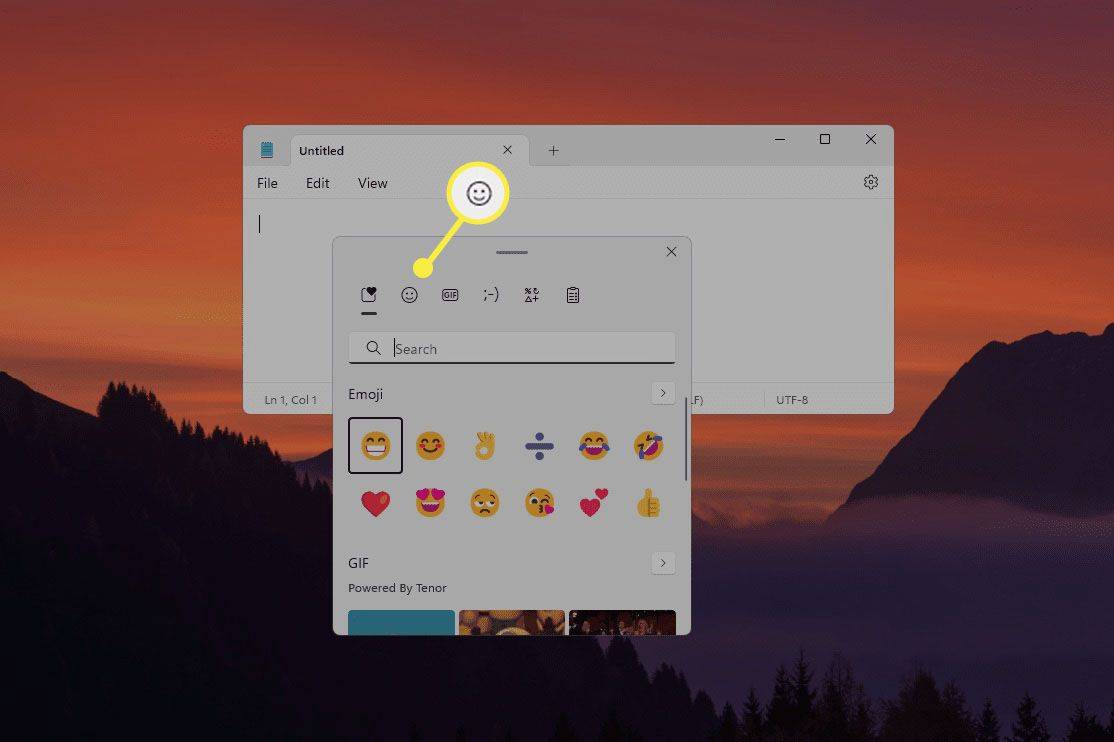ClickUpは、アジャイルプロジェクトの管理から個人的な作業まで、あらゆる用途に使用できる生産性ツールです。必要なすべてのツール(キーボードショートカットとホットキー)を1か所にまとめることで、時間を節約できます。

これらのショートカットが何であるかを知りたい場合は、読み続けてください。ホットキーを有効にする方法と、これらのキーボードショートカットとホットキーで有効になるプロジェクトマネージャーと個人の生産性のためのクリックアップ機能を紹介します。
ClickUpでキーボードショートカットとホットキーを使用する方法は?
ClickUpでホットキーの使用を開始するには、[マイ設定]でホットキーを有効にする必要があります。
- ClickUpを起動します。

- プロファイルのアバターを選択します。

- [マイ設定]をクリックします。

- ホットキーオプションを切り替えます。

ClickUpのホットキーとショートカット
ClickUpのホットキーとショートカットは、マウスの使用時間を短縮することで、生産性を最大限に高めるように設計されています。現在、それらのホットキーとショートカットは次のとおりです。
ナビゲーションダッシュボード
ノート :Windowsの場合はctrlキー、macOSの場合はcmdキーを使用します。
次のホットキーを使用して、ダッシュボードをナビゲートします。
- dダッシュボードを表示します
- ウィンドウまたはタスクを閉じるためのESC
- l前のタスクまたはページビューに移動します
- n通知を表示するには
- s検索を開く
- 通知をリロードするスペース
スペース内の必要なビュー間を移動するには:
- ボックスビューの場合はbまたはx
- カレンダービューの場合はc
- lリストビューの場合
ショートカット
- t新しいタスクを作成します
- r新しいリマインダーを作成します
- pでメモ帳を開きます
- QuickSwitchナビゲーションの場合はk
- m表示しながら、自分にタスクを割り当てる
- /スラッシュコマンドをアクティブにします
- @は、タグユーザーセレクターをアクティブにして、チームメンバーに言及またはタグ付けします
- @@タスクの説明またはコメントフィールドでタスクに言及する
- 上向き矢印を使用して、最新のコメントを編集します
- マイナスキー(–)は、現在のビューからフィルターをクリアします
- :絵文字を開いてフィルタリングし、リターンキーで絵文字を選択します
- Ctrl +マウスクリック(Windows)またはcmd +マウスクリック(macOS)を使用して、任意のリンクから新しいタブを起動します
- Ctrl + k(Windows)またはcmd + k(macOS)を使用して、コメントまたはタスクの説明にリンクを固定します
- qサイドバーを表示または非表示にする
- 次のタスクに移動するには、Ctrl + Shift +左または右矢印(Windows)、またはcmd + Shift +左または右矢印(macOS)
- 新しいタスクを作成したら、1を押して開く、2を押してトレイに移動、3を押してURLをコピーします。
Docショートカット
- 選択したテキストからコメントを作成するには、ctrl + shift + m(Windows)またはcmd + shift + m(macOS)
- テキストブロックを強調表示するには、ctrl + shift + h(Windows)またはcmd + shift + h(macOS)
- テキストブロックを複製するには、ctrl + d(Windows)またはcmd + d(macOS)
よくある質問
ClickUpで使用するのに最適なキーボードショートカットは何ですか?
ClickUpで使用するのに最適なキーボードショートカットは、使用目的によって異なります。
次に、プロジェクト管理と個人の生産性を使用するための便利なショートカットとホットキーについて説明します。
ノート :使用する前に、アバター設定でホットキーを有効にする必要があります。
1.ClickUpを起動します。

2.プロフィールのアバターを選択します。

3. [マイ設定]をクリックします。

4. [ホットキー]オプションを切り替えます。

プロジェクトマネージャーのためのショートカット
ClickUp機能は、タイムラインのマッピングや作業の委任など、プロジェクトマネージャーのタスクと責任を支援します。タスク階層により、チームのアクティビティをすばやく見つけて整理できます。これは、それが従う直感的な構造と、利用可能な場合は適用可能なショートカットとホットキーです。
ワークスペース
ワークスペースは、組織のすべてのメンバーを表します。各ワークスペースは他のワークスペースから完全に独立しています。ワークスペースを作成するには:
1. ClickUpを起動し、プロフィールのアバターをクリックします。
2. [設定]、[ワークスペース]の順に選択します。
3. +をクリックして、新しいワークスペースを追加します。
または:
・[設定]メニューから+記号をクリックします。

空
各ワークスペースは、部門として機能するスペースに編成されています。作業するクライアントごとにスペースを作成するか、クライアントごとにフォルダーまたはリストを含む1つのクライアントスペースを作成するかを決定できます。スペースオプションは常にメニューバーにあります。スペースを作成するには:
・左側のメニューバーから、[+スペースの追加]ボタンをクリックして、新しいスペースを作成します。

フォルダ
フォルダはSpacesにあり、プロジェクトに関連付けられているすべてのタスクリストを保持します。タスクを含むリストのグループがあります。フォルダを作成するには:
1.左上隅にある>記号をクリックして、サイドバーを展開します。

Discordでメッセージをクリアする方法
2.スペース名の右側で、+記号をクリックします。

3.最初から、またはテンプレートを使用して、新しいフォルダを作成します。

4. [フォルダの作成]を選択します。

リスト
スナップチャットを使わずにスクリーンショットを撮る方法
リストには、タスクのコンテナーなど、完了する必要のあるタスクが含まれます。スプリントなど、整理整頓のために使用できます。メニューバーから新しいリストを作成するには:
1.スペースの右側にある+記号をクリックして、スペースオプションを開きます。

2. [新しいリスト]をクリックします。

リストビュー
これは、すべてのスペース、フォルダー、およびリストに提供される必須のタスクビューです。並べ替え、フィルタリング、グループ化の面で適応性があります。
・リストビューのホットキーはlです。
仕事
タスクは、オープンから完了までのステータスの進行状況を使用するアクション可能なアイテムです。サブタスク、コメントなどが含まれています。リストのショートカットとホットキー:
・新しいタスクを作成するためのt。
・ウィンドウまたはタスクを閉じるためのESC
・lは前のタスクに移動します
・@@は、タスクの説明またはコメントフィールドでタスクに言及します
・Ctrl + k(Windows)またはcmd + k(macOS)を使用して、コメントまたはタスクの説明にリンクを固定します
・サイドバーを表示または非表示にするq
・Ctrl + Shift +左または右矢印(Windows)またはcmd + Shift +左または右矢印(macOS)で、次のタスクに移動します
・新しいタスクを作成したら、1と入力して開く、2と入力してトレイに移動、3と入力してURLをコピーします。
サブタスク
サブタスクは、複雑なタスクをより小さなタスクに分割します。タスクからサブタスクを作成するには:
1.サブタスクを作成するタスクを選択します。
2.ウィンドウの上部にある、3つの点線のアイコンをクリックします。
3. [サブタスクの作成]オプションをクリックします。

4.このサブタスクを継承するタスクを選択します。
チェックリスト
これらは、タスクを完了するために必要な手順です。それらは、タスクとサブタスクの中に含めることができます。テンプレートからチェックリストを開始するには:
1.チェックリストを作成するタスクを選択します。
2.次に、[タスク]セクションから[追加]を選択します。
3. [チェックリスト]を選択し、左側のサイドバーからテンプレートを選択します。
4. [テンプレートを使用]をクリックします。
複数の譲受人
チームのメンバーにタスクとサブタスクを割り当てることができます。複数の担当者を使用するためのショートカットは次のとおりです。
・mは、タスクを表示しながら自分にタスクを割り当てます。
優先順位
タスクの緊急度に基づいて、各タスクに優先度フラグを追加できます。 1つ以上のワークスペースで優先度を有効にするには:
1. ClickUpを起動し、プロフィールのアバターをクリックします。
2. [設定]を選択し、左側のサイドバーから[アプリ]をクリックします。
3.ClickAppsセクションから優先度を切り替えます。

ボックスビュー
ボックスビューを使用すると、自宅で作業している場合にチームの進捗状況を監視できます。一目で、何が行われているのか、何が完了しているのか、誰が作業が多すぎて完了できないのかを確認できます。
・ボックスビューに切り替えるためのホットキーは、bまたはxです。

ガントビュー
プロジェクトを計画するには、ガントビューが必要です。 1つ追加するには:
1.任意のリスト、フォルダ、またはスペースから、+記号を選択します。

2.ガントをクリックして、チャートに名前を付けます。

3.パーソナルビューとしてマークするかどうかを指定できます。
マインクラフト モッド Windows 10 のインストール方法

4.すばやくアクセスできるように固定します。
個人の生産性のためのショートカット
ClickUpは、1日の計画、やることの整理、アイデアの管理などに役立つ機能を使用して、個人の生産性を向上させます。
ホームビュー
ホームビューでは、リマインダー、タスク、コメントなどを確認して、1日の様子を簡単に確認できます。ホームビューにアクセスするには、画面の左上にあるホームアイコンをクリックします。
私を見て
このビューは、タスク、サブタスク、コメントなど、自分に割り当てられているものに焦点を当てるのに役立ちます。
メモ帳
ClickUpのメモ帳を使用してアイデアやメモを書き留めて別のときに作業するには、次のショートカットを使用します。
・メモ帳を開くにはp。
ファンクションキーがホットキーとして正しく機能しないのはなぜですか?
ClickUpは、ホットキーとキーボードショートカットのファンクションキーを使用しません。 ClickUpホットキーを有効にする方法とその機能については、この記事の「ClickUpホットキーとショートカット」セクションを確認してください。
ClickUpホットキーとショートカットによるクリック数の削減
ClickUp生産性オールインワンアプリは、必要なすべてのツールに1か所でアクセスでき、便利なキーボードショートカットとホットキーを使用してマウスの使用時間を短縮できるため、作業をより迅速に進めることができるように設計されています。
ホットキーとショートカットの使用方法を説明したので、時間を節約するのに役立っていることに気づきましたか? ClickUpを使用するプロジェクトの種類は何ですか? ClickUpの使用について、あなたが最も楽しんでいることを知りたいのですが、下のコメントセクションでお知らせください。