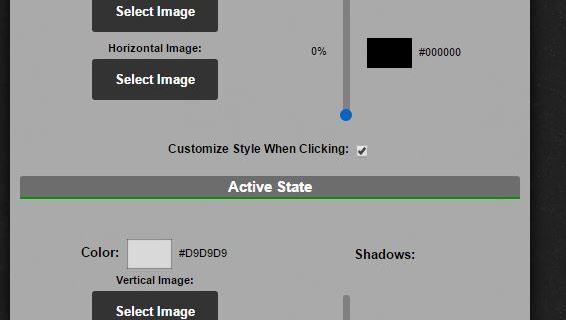Discord は、世界中のゲーマーにとって優れたリソースです。友達と話したり、チャットを作成したり、ストリーミングしたり、すべて 1 か所で行うことができます。ただし、ウェブカメラが Discord で機能しない場合、アプリでできることは限られます。あなたの考えとは反対に、Web カメラの問題はハードウェアに関連していない可能性がありますが、ハードウェアに関連した問題のまれなケースがあるため、目に見える損傷がないかどうか Web カメラを必ずテストしてください。

アプリにウェブカメラを認識させるための簡単な方法がいくつかあります。
ウェブカメラをすぐに機能させるためのヒント、コツ、および解決策をお読みください。これらの問題のほとんどは、ソフトウェア関連のバグまたは更新の欠如に起因することに注意してください。
トラブルシューティング
考えられる解決策に飛び込む前に、少し時間を取って、機器が正しく機能していることを確認しましょう.トラブルシューティングを数分行うだけで、後で頭を悩ませることがなくなります。基本的に、私たちが最初にやろうとしていることは、カメラの問題の根本原因を絞り込むことです.
最初に確認したい項目のリストは次のとおりです。
- Web カメラは他のアプリで動作していますか? – 問題をすばやく絞り込むには、デバイスで別のアプリケーションを開き、Web カメラが正常に機能しているかどうかを確認します。他のアプリが Web カメラを検出しない場合は、システムの設定から始めて、可能であればシステム アップデートを実行してください。次に、Web カメラを再試行します。
- インターネットは機能していますか? – ライブ ストリーミングをしようとしていて、ウェブ カメラに問題がある場合、根本的な原因はインターネット接続に関連している可能性があります。速度テストを実行して、インターネット接続が高速かつ強力であることを確認します。
- Discordに問題がありますか? – 何百万ものソリューションを調べた結果、使用しているアプリケーションがシステム全体で停止していることが判明したときほど腹立たしいことはありません。を確認してください DownDetector の Web サイト 同様の苦情については、最初に。
- 再起動は試しましたか? – Discord または Web カメラで問題が発生した場合は常に、コンピューターと Discord を再起動することをお勧めします。多くの場合、必要な修正はこの単純な解決策だけです。
- すべてが最新ですか? – 古いソフトウェアは問題を引き起こす可能性があります。 OSに関係なく、アップデートを確認してください。また、お使いの Discord アプリやウェブブラウザは最新ではありませんか?
- USB ポートは機能していますか? – 外部 Web カメラを使用している場合は、コンピュータの別の USB ポートに接続してみてください。問題は、機能していないポートと同じくらい単純である可能性があります.
上記のリストを確認すれば、解決策の大部分は簡単に見つけることができます。それでも、問題を絞り込み、最終的には修正するために、さらに支援が必要になる場合があります。 Discord がダウンしておらず、インターネットが機能しており、ウェブカメラが他のアプリで正常に動作している場合は、読み続けてください。
ウェブカメラの修正
とにかくウェブカメラのドライバーを定期的に更新する必要がありますが、Discord での問題を解決できる特定の修正をいくつか紹介します。 Discordの使い方を変えることから始めましょう。したがって、使用している場合は、 ブラウザ版 、 不和をダウンロード お使いのデバイス用、およびその逆。

Discord とカメラをアンインストールする
古いドライバーであろうと、古いソフトウェアであろうと、アンインストールと再インストールをすばやく行うことで、多くの問題を解決できます。上記のリンクを使用して、コンピューターから Discord をアンインストールし、再インストールできます。さらに、公式の Discord チームは、デバイス マネージャーからウェブカメラを削除することを提案しています。
カムを取り外したら、簡単に再取り付けできます。指示に従ってください:
- を右クリックしてデバイス マネージャーを開きます。 スタートメニュー メニューから選択します。

- ウェブカメラを見つけて右クリックし、 デバイスのアンインストール .

- カメラがコンピュータから削除されます。切断して、再度接続してください。以前と同じようにセットアップを進めます。
- Discord でウェブカメラをもう一度使用してみてください。
完全な再インストールは、Discord 部分のトリックを行う必要があります。問題が解決しない場合は、Web カメラが再び機能し始めるまで、一般的な修正を適用し続けます。
アプリの権限をオンにする
携帯電話やタブレットと同様に、Discord にはシステムのカメラへのアクセス許可が必要な場合があります。アクセス許可をオンにする (または既にオンになっていることを確認する) には、次の操作を行います。
ウィンドウズ
- を使用して Win + I キーボード ショートカット 開く 設定 そしてクリック デバイス または単に「 アプリの許可 」を検索バーに入力し、カメラのオプションをクリックします。

- 右側のペインを下にスクロールし、Discord のオプションがまだオンになっていない場合はオンに切り替えます。

マック
- Mac を使用している場合は、 システム環境設定 (クリック りんごのアイコン 画面の左上隅にあります)。

- 今、クリックしてください セキュリティとプライバシー .次に、Discord がカメラにアクセスできることを確認します。 Discord の横にあるボックスがチェックされていない場合は、左下隅にあるロック アイコンをクリックします。次に、Discord の横にあるチェックボックスをオンにして、カメラへのアクセスを許可します。

権限がすでにオンになっている場合でも、心配する必要はありません。以下にさらに修正があります。
一般的なウェブカメラの修正
ウェブカメラが損傷していないことを確認したら、カメラを必要とする別のアプリでテストします。テストに最適なのは、組み込みのカメラ アプリです。指示に従って、Windows コンピューターでカメラをすばやく確認します。
- ラップトップの Web カメラが内蔵されていない場合は、カメラが正常に接続されていることを確認してください。

- ヒット 勝利の鍵 をキーボードでクリックし、[スタート] メニューでカメラ アプリを検索します。
- カメラアプリを選択すると、自動的に起動します。
- カメラアプリが機能している場合、問題は Discord 側にあります。
- カメラが機能していない場合、次のような画面が表示されます。

Windows に耳を傾け、カメラの録画を妨げているウイルス対策ソフトウェアを無効にします。カメラが正しく接続されていて、何もブロックされていない場合は、ドライバーの更新が必要な可能性があります。
ウェブカメラ ドライバーを更新する
ウェブカメラ ドライバーの更新は、インターネットに接続された Windows コンピューターで公園を散歩するだけです。デバイス マネージャーを使用して、手動でアップデートを取得できます。
- を右クリックしてデバイス マネージャーを開きます。 スタートメニュー メニューから選択します。

- デバイスのリストでカメラを見つけて右クリックし、 ドライバーの更新 オプション。

- コンピュータが自動更新を検索できるようにします。
必要に応じて、更新にサードパーティ製アプリを使用できます。それらのほとんどは無料ではないことに注意してください。これらのプログラムは更新を自動的に検索し、ボタンをクリックするだけですべてのドライバーを更新できます。無料ではありませんが、その中の最良のオプションは価格に見合うだけの価値があります.
使用することもできます オースロジックス 無料で単一のドライバー更新を行う。以降の各ドライバーの更新には時間がかかり、更新を待つ必要がある時間が長くなります。完璧ではありませんが、少なくとも無料で使用できます。
グラフィックス ドライバーを更新する
ドライバーの更新後にコンピューターをリセットすることもできます。カメラ ドライバーの更新で問題が解決しない場合は、GPU の更新で解決する可能性があります。
グラフィックス カードはコンピュータ画面に画像を表示する役割を担っているため、視覚的なバグや問題の原因となるのは当然です。
NVIDIA ユーザーの場合は、公式にアクセスしてください。 ダウンロードページ 、グラフィック カードのシリーズ、OS などを選択し、最新のアップデートをダウンロードします。 AMD グラフィックスを使用する場合は、公式サイトにアクセスしてください。 ドライバーとサポートページ .そこで、グラフィックカードを選択して、必要なアップデートを入手できます。
もちろん、Radeon または NVIDIA の専用グラフィック ソフトウェアを使用することもできます。これにより、グラフィック ドライバーが自動的に更新されます。選択はあなた次第です。手動更新と自動更新の両方がスムーズに機能します。
ハードウェア アクセラレーションをオフにする
ハードウェア アクセラレーションは、特定のタスクを GPU にルーティングしてパフォーマンスを向上させる機能です。ただし、一部のユーザーは、Web カメラで問題が発生することを発見しました。上記の他のオプションがどれもうまくいかない場合は、次のことを試してください。
PCにapkをインストールする方法
- 開く 設定 Discordで 設定歯車 下部 (ユーザー名の隣) にあります。

- 次に、 外観 下にスクロールしてオプションを切り替えます ハードウェアアクセラレーション オフ。
今、あなたのウェブカメラを再確認してください。
最終的な考え
これらは、Discord でウェブカメラの問題を解決するために使用できる最良の解決策です。結論を急ぐ前に、ウェブカメラが他のアプリで動作するかどうかを確認してください。上記のいずれもうまくいかない場合は、システムの再起動または更新を検討してください。
外部カメラを使用している場合は、USB ポートから取り外してから、再度接続してみてください。接続が不十分な場合は、これで解決する場合があります。
システムの更新は不可欠であり、個々のドライバーの更新も同様です。ドライバーを最新の状態に保つことで、すべてのデバイスが問題なく動作するはずです。これらの方法のいずれかが、ウェブカメラを復活させるのに役立ちましたか?ハードウェアまたはソフトウェア関連の問題でしたか?以下のコメント欄にコメントを残してください。