Windows10でダウンロードフォルダーへのアプリアクセスを許可または拒否する方法
Windows 10ビルド17063以降、OSにはプライバシーの下にいくつかの新しいオプションがあります。これらには、ユーザーの使用許可を制御する機能が含まれます ライブラリ/データフォルダ 、 マイクロフォン 、 カレンダー 、 ユーザーアカウント情報 、 ファイルシステム 、 ロケーション 、 連絡先 、 通話履歴 、 Eメール 、および メッセージング 。ウィンドウズ10 バージョン 1903 ' 2019年5月の更新 ' 特徴 ' 音声アクティベーション '、および Windows10ビルド19536 インストールされたアプリの「ダウンロードフォルダ」アクセス制限オプションを追加します。
広告
新しいプライバシーページの[ダウンロードフォルダー]は、通常C: Users \ Downloadsにあるダウンロードフォルダーに保存したファイルにアプリがアクセスできるかどうかを制御します。このオプションには、すべてのアプリへのダウンロードフォルダーアクセスを一度にオフにするために使用できるグローバル管理オプションが付属しています。有効にすると、ユーザーはMicrosoftストアからインストールされた個々のアプリのアクセスオプションをカスタマイズできます。ダウンロードしたファイルの読み取りをブロックできるアプリもあれば、アクセスを許可するアプリもあります。
今日は、これらの権限をカスタマイズする方法を見ていきます。まず、すべてのユーザーに影響するグローバル管理オプションから始めます。
Windows10でダウンロードフォルダーへのアプリアクセスを許可または拒否するには
- を開きます 設定アプリ 。
- に移動プライバシー-ダウンロードフォルダ。
- 右側のボタンをクリックします変化する。
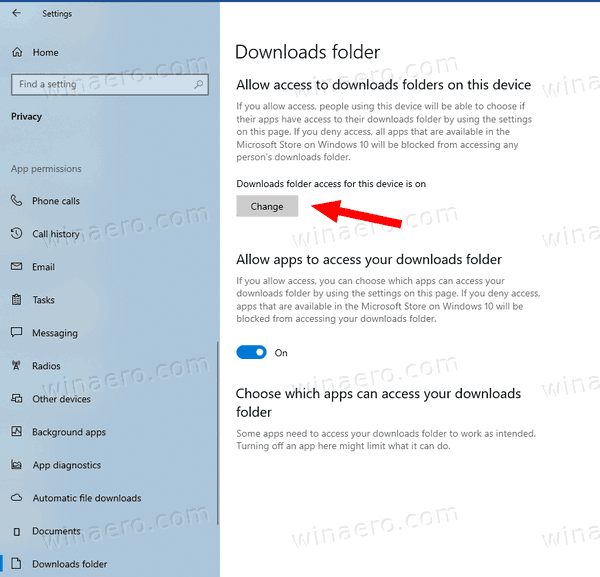
- 次のダイアログで、下のトグルオプションをオフにしますこのデバイスのフォルダアクセスをダウンロードします。
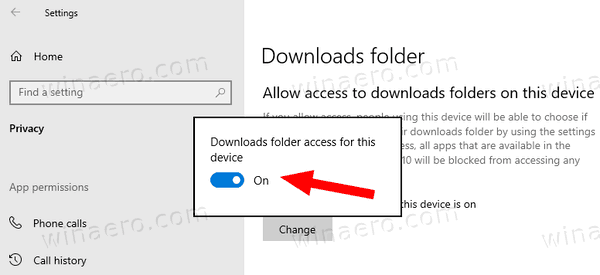 これにより、すべてのユーザーがダウンロードフォルダーにアプリからアクセスできなくなります。
これにより、すべてのユーザーがダウンロードフォルダーにアプリからアクセスできなくなります。 - このオプションを有効にすると、個々のアプリのアクセスオプションをカスタマイズできるようになります。
これで完了です。このオプションを無効にすると、Windows 10Storeアプリはダウンロードしたファイルを読み取ることができなくなります。インストールされているMicrosoftStoreアプリはいずれもそのデータを処理できません。
また、レジストリを微調整してこのオプションを変更することもできます。
レジストリ内のすべてのユーザーのダウンロードフォルダへのアプリアクセスを許可または拒否する
- を開きます レジストリエディタアプリ 。
- 次のレジストリキーに移動します。
HKEY_LOCAL_MACHINE SOFTWARE Microsoft Windows CurrentVersion CapabilityAccessManager ConsentStore downloadsFolder
レジストリキーに移動する方法を見る ワンクリックで 。 - 右側では、単に名前が付けられた新しい文字列(REG_SZ)値を変更または作成します値。
- 値データをに設定します拒否ダウンロードフォルダへのアプリのアクセスを拒否します。
- の値データ許可するそのフォルダーへのストアアプリアクセスのブロックを解除します。
- レジストリの調整によって行われた変更を有効にするには、次のことを行う必要があります。 Windows10を再起動します 。
時間を節約するために、次のレジストリファイルをダウンロードして使用できます。
Facebookメッセンジャーからコンピューターにビデオを保存する方法
レジストリファイルをダウンロードする
管理オプションを有効にすると、ユーザーは個々のアプリのそのフォルダーへのアプリアクセスをカスタマイズできます。
ユーザーごとのダウンロードフォルダーへのアプリアクセスを許可または拒否する
- を開きます 設定アプリ 。
- に移動プライバシー-ダウンロードフォルダ。
- 右側で、オプションをオンまたはオフにしますアプリにダウンロードフォルダーへのアクセスを許可する。
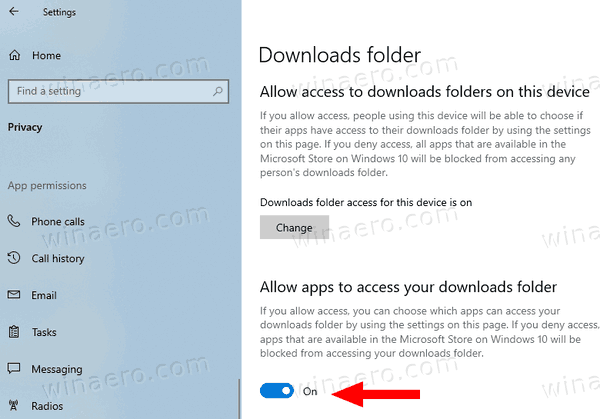
- これで完了です。
このオプションは、現在のユーザーアカウントにのみ適用されます。 Microsoftストアからインストールされたアプリのダウンロードフォルダーへのアクセスを許可または拒否します。アクセスが拒否されると、すべてのストアアプリがダウンロードされたファイルを読み取ることが禁止されます。
注:トグルオプションは、名前付きの文字列(REG_SZ)値を変更することにより、レジストリを微調整することで変更できます。値キーの下HKEY_CURRENT_USER Software Microsoft Windows CurrentVersion CapabilityAccessManager ConsentStore downloadsFolder。その値データを次のいずれかの値に設定します
- 許可する-ダウンロードフォルダへのストアアプリアクセスのカスタマイズを許可します。
- 拒否-拒否ダウンロードすべてのアプリへのフォルダーアクセス。
すぐに使用できるレジストリファイルは、次の場所からダウンロードできます。
レジストリファイルをダウンロードする
スナップチャットメッセージを永久に削除する方法
最後に、個々のストアアプリのダウンロードフォルダーへのアクセスを許可または拒否できます。オプションアプリにダウンロードフォルダーへのアクセスを許可する上記は有効。
ストアアプリごとのダウンロードフォルダーへのアクセスを許可または拒否する
- を開きます 設定アプリ 。
- に移動プライバシー-ダウンロードフォルダ。
- 右側で、下のアプリリストをチェックしてくださいダウンロードフォルダにアクセスできるアプリを選択してください。
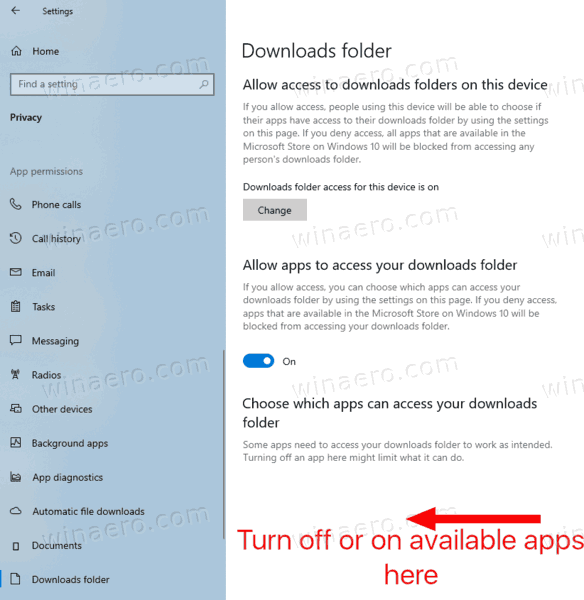
- リストされているすべてのアプリには、有効または無効にできる独自のトグルオプションがあります。
オプションは、キーの下のレジストリに保存されますHKEY_CURRENT_USER Software Microsoft Windows CurrentVersion CapabilityAccessManager ConsentStore downloadsFolder。各アプリはサブキーとして表されます。
それでおしまい。
関連記事:
- Windows10で連絡先へのアプリアクセスを無効にする
- Windows10で通話履歴へのアプリアクセスを無効にする
- Windows10でメールへのアプリアクセスを無効にする
- Windows10でメッセージングへのアプリアクセスを無効にする
- Windows10で音声アクティベーションへのアプリアクセスを無効にする
- Windows 10のドキュメント、写真、ビデオへのアプリアクセスを管理する
- Windows10でマイクへのアプリアクセスを無効にする
- Windows10でカレンダーへのアプリアクセスを無効にする
- Windows10でアカウント情報へのアプリアクセスを無効にする
- Windows10でファイルシステムへのアプリアクセスを無効にする
- Windows10で場所へのアプリアクセスを無効にする

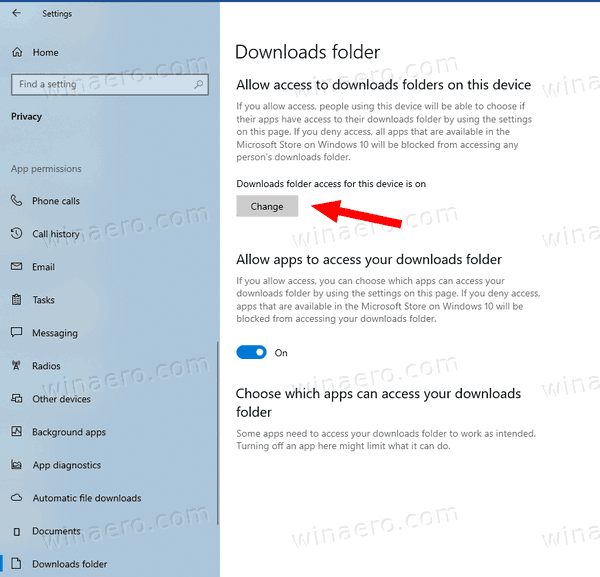
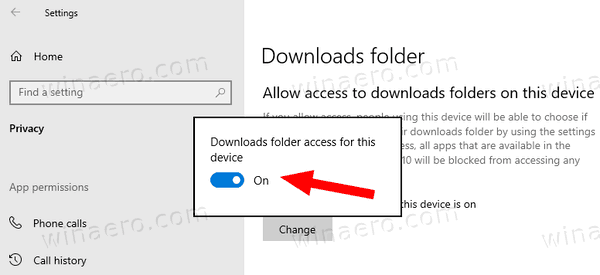 これにより、すべてのユーザーがダウンロードフォルダーにアプリからアクセスできなくなります。
これにより、すべてのユーザーがダウンロードフォルダーにアプリからアクセスできなくなります。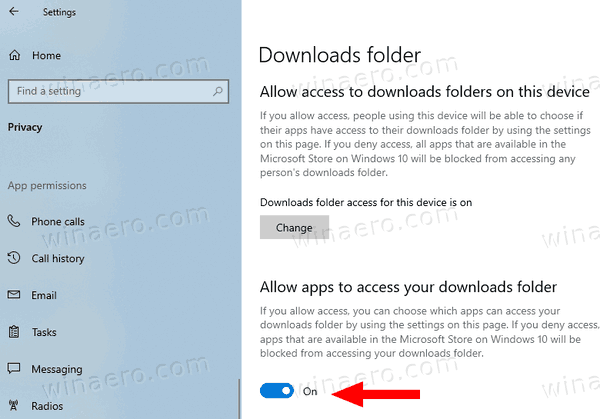
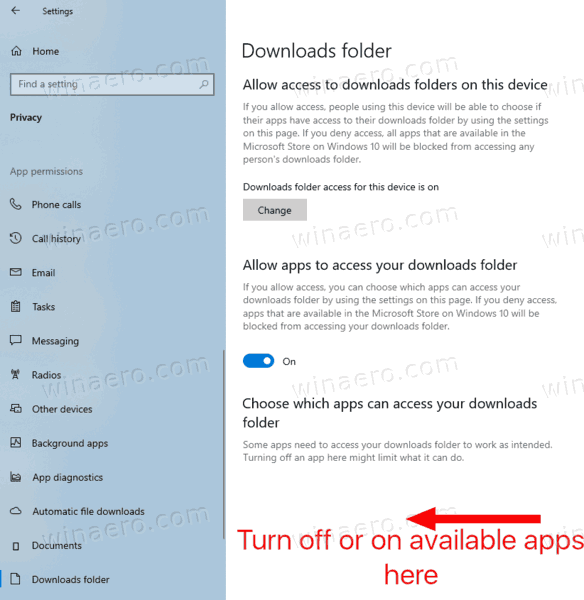

![LinkedInアカウントを削除する方法[完全に]](https://www.macspots.com/img/linkedin/35/how-delete-your-linkedin-account.jpg)






