Windows 10 デスクトップは非常に構成可能な場所であり、そのルック アンド フィールを変更してデジタル ホームに変える方法は数多くあります。色、透明度、壁紙、フォルダーの色、サイズ、形、見た目、音、感触を変更できます。
これらの変更は、単に美的である必要はありません。インストールしたプログラムからのショートカットとして、またはすべてのデフォルト アイコンをカスタム アイコンに置き換えるアイコン パックから、Windows 10 デスクトップ アイコンを追加することもできるため、実用的でもあります。
デスクトップをクリーンでアイコンのない状態に保つことを好むユーザーもいれば、ワンクリックで利用できる最も一般的に使用されるオプションのいくつかだけを必要とするユーザーもいます。後者のグループに属している場合、これらのクリック可能なシンボルをデスクトップに追加する方法がいくつかあります。
このチュートリアルでは、Windows 10 デスクトップ アイコンを追加する方法と、新しいアイコンに置き換える方法について説明します。
アイコンの内容
アイコンは Windows への窓であり、最もよく使用されるプログラムや機能にすばやくアクセスできます。ただし、打たなければならないバランスがあります。ショートカットが多すぎると、デスクトップが散らかって見え、必要なショートカットを 1 つ探す必要があります。その時点で、それをショートカットと呼ぶのはあまりフェアではありません。デスクトップ アイコンが多すぎると、必要なプログラムを探すのにかなりの時間を費やす可能性が高いため、あまり意味がありません。
Facebookから動画を保存する方法
インストール済みプログラムの Windows 10 デスクトップ アイコンを追加する
既にインストールされているプログラムに Windows 10 デスクトップ アイコンを追加する場合、いくつかのオプションがあります。あなたはできる:
- 実行可能ファイルがインストールされているフォルダーから直接、実行可能ファイルをドラッグ アンド ドロップします。
- 右クリックして、[送信]、[デスクトップ (ショートカットを作成)] の順に選択します。
- アイコンを Windows の [スタート] メニューからドラッグします。
- アイコンを Windows タスクバーからドラッグします。
通常、プログラムはアイコンを自動的にインストールしますが、常にそうであるとは限りません。それでも、ご覧のとおり、それは難しいプロセスではありません。
インストール中に Windows 10 デスクトップ ショートカットを追加する
アプリやプログラムをコンピューターにインストールするとき、最後に選択できるオプションの 1 つは通常、「 デスクトップにショートカットを追加 このオプションには通常、チェックボックス オプションが付いています。このオプションをオンのままにしてアイコンを追加したり、デスクトップを散らかしたくない場合はチェックを外したりできます。
私は、頻繁に使用することがわかっているアプリではチェックボックスをオンのままにし、あまり使用しないプログラムではチェックを外します。これは、簡単なアクセシビリティと使いやすいデスクトップの中間に位置します。いつでも Cortana または Windows の [スタート] メニューを使用して、ショートカットなしでプログラムにアクセスできます。
インストール後に Windows 10 デスクトップ アイコンを追加する
よく使用されるアプリや機能でショートカットを追加するオプションが表示されない場合や、追加したいシステムのデフォルト アプリケーションである場合があります。その場合は、次の手順に従ってデスクトップ アイコンを追加します。
このシナリオでは Snipping Tool を使用します。これは非常に便利ですが、どのプログラムでも次の手順を使用できるはずです。
ステップ1
Windows の背景の空白部分を右クリックして、 新着 それから ショートカット 。![]()
ステップ2
と書かれた箱に アイテムの場所を入力してください: プログラムの名前を入力します。この例では snippingtool.exe ですが、 ブラウズ 追加したいプログラムを見つけるオプション。クリック 次 それが終わったら。
ステップ3
ショートカットに名前を付けてクリックします 仕上げる 。
クリック可能なアイコンがデスクトップに表示されます。アクセスしやすい場所に自由に配置してください。または、デスクトップをもう一度右クリックし、[並べ替え] 機能をクリックして、他のアイコンに合わせてきれいに配置することもできます。
Windows 10 のデフォルト アイコンを変更する
特定の Windows 機能またはサードパーティ プログラムのデフォルト アイコンを手動で変更できます。現在のスキームの外観が気に入らない場合は、先に進んで変更してください。それは簡単です。
ステップ1
変更したいアイコンを右クリックして選択 プロパティ 。
ステップ2
選択する アイコンを変更 次のウィンドウで。
ステップ3
表示されたリストからアイコンを選択するか、 ブラウズ 他の人を見つけるために。
ステップ4
クリック OK 2 回押して変更を適用します。
アイコンは、選択したアイコンに永久に変更されます。表示されるオプションが気に入らない場合は、インターネットからアイコンをダウンロードして、デスクトップを本当に個人的な外観にすることができます。
スナップチャットのストーリーの数字は何を意味しますか
Windows 10 デスクトップ アイコンからショートカット矢印を削除する
デスクトップをより魅力的にするもう 1 つの巧妙なトリックは、ショートカットを示す小さな矢印を削除することです。ほとんどのユーザーはショートカットまたは実行可能ファイルを直接使用するかどうかを気にしないため、Windows がまだ小さな矢印を使用する理由はわかりません。最終結果は同じです。とはいえ、取り外しは簡単です。
この変更にはレジストリ エントリの変更が必要になるため、最初に Windows 復元ポイントを作成することをお勧めします。用心しすぎるよりも、用心しすぎたほうがいいです。次に:
- Windows キー + R キーを押し、「regedit」と入力して Enter キーを押します。

- 「HKEY_LOCAL_MACHINESOFTWAREMicrosoftWindowsCurrentVersionExplorer」に移動します

- Explorer フォルダを右クリックし、[新規]、[キー] の順に選択して、「シェル アイコン」という名前を付けます。

- 新しい「シェル アイコン」キーを右クリックし、[新規] および [文字列値] を選択します。 「29」と呼んでください。
- 29 を右クリックして、[変更] を選択します。
- 「%windir%System32shell32.dll,-50」を [値のデータ] ボックスに貼り付け、[OK] をクリックして変更を保存します。
- 変更を有効にするためにコンピュータを再起動します。
Windows が再起動すると、デスクトップはどこにでも小さな矢印が表示されなくなり、見栄えが大幅に改善されます。
Windows 機能のデスクトップ アイコンを作成する
独自の Windows 10 デスクトップ アイコンを作成することもできます。ロック画面の開始や機内モードへの移行など、頻繁に使用する可能性のある Windows 機能にリンクできます。この種のカスタム ショートカットは、頻繁に使用する設定がある場合に非常に便利です。
- Windows デスクトップの何もないスペースを右クリックします。

- [新規] と [ショートカット] を選択します。

- から設定コードを入力ボックスに入力します。 利用可能なコードのこのリスト 。

- [次へ] をクリックし、ショートカットに名前を付けて、[完了] をクリックします。

上記の例では、ロック画面を開始するには、「ms-settings:lockscreen」を入力ボックスに貼り付けます。機内モードを開始するには、「ms-settings:network-airplanemode」をボックスに貼り付けます。お分かりですね。次に、アイコンをダブルクリックしてコマンドを実行します。簡単!
アイコンは Windows ユーザーにとって非常に重要であり、アイコンを移動、追加、または変更する機能は、Windows の外観と操作感に大きな違いをもたらし、したがって、オペレーティング システムの使い心地に大きな違いをもたらします。これで、少なくとも Windows 10 デスクトップ アイコンをカスタマイズする方法を理解できました。その他のカスタマイズ ガイドについては、TechJunkie の他の Windows 10 チュートリアルをご覧ください。





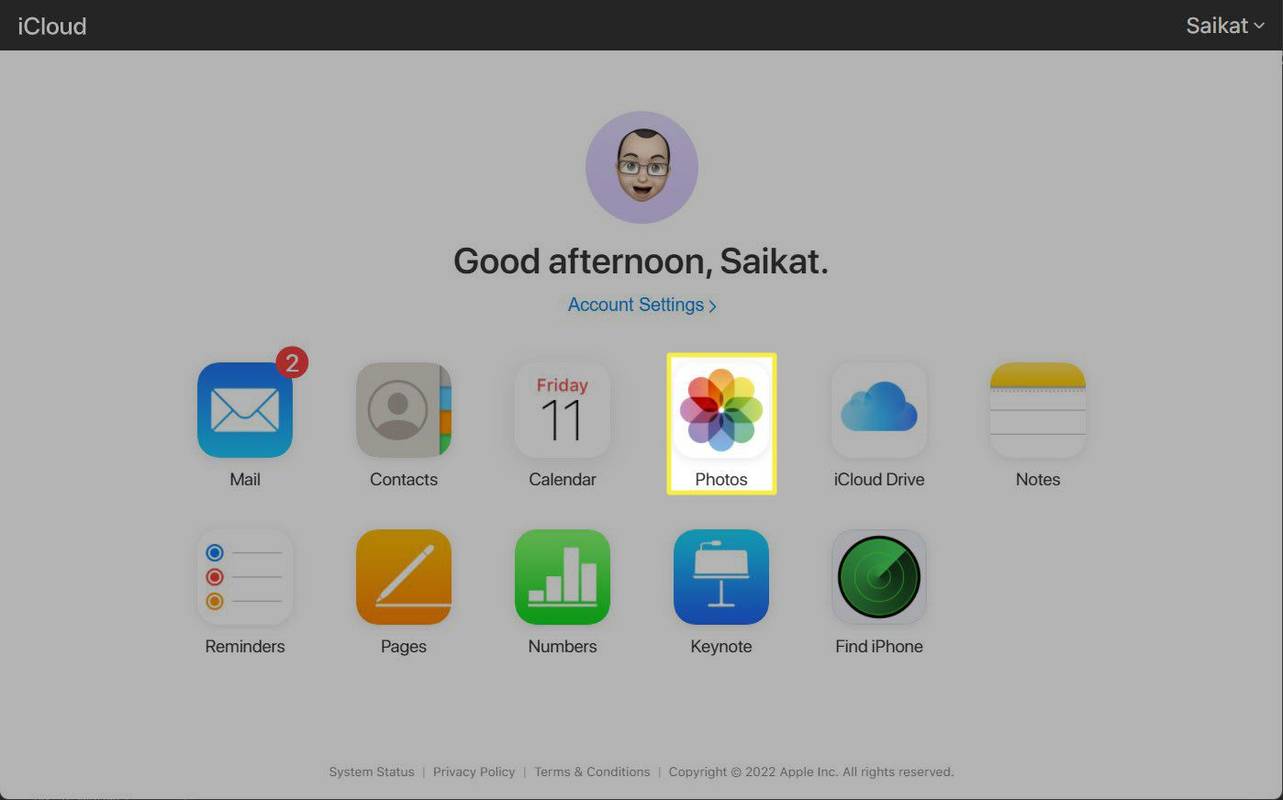

![iPhoneですべての連絡先を削除する方法[2020年4月]](https://www.macspots.com/img/smartphones/61/how-delete-all-contacts-iphone.jpg)

