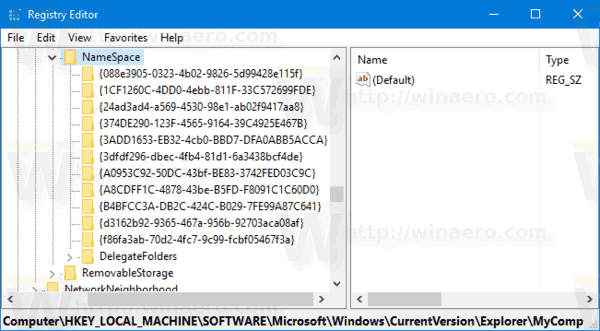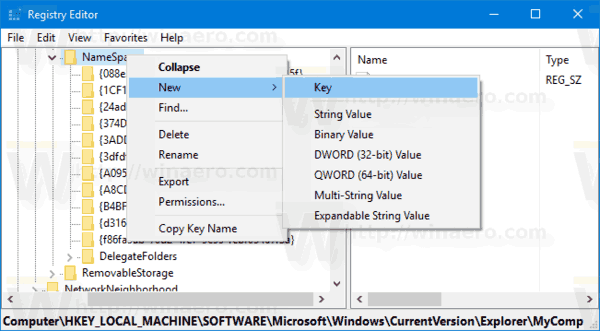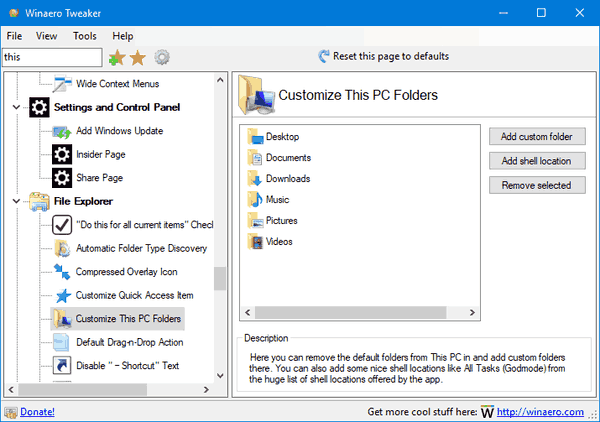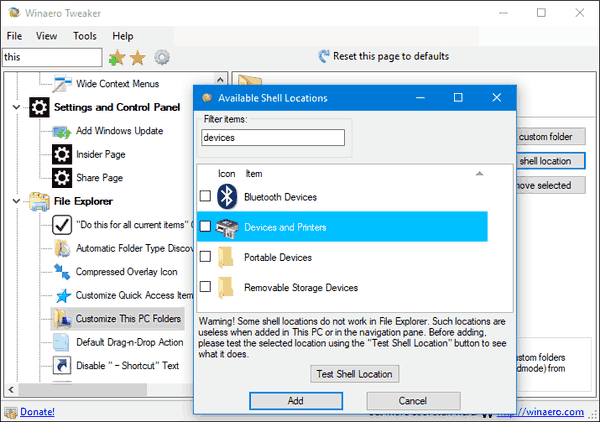デバイスとプリンターは、コンピューターに接続されている重要なデバイスを派手なアイコンで表示する特別なシステムフォルダーです。このフォルダーは、Windows 7で最初に導入されました。Windows10には、従来のコントロールパネルにこのフォルダーが付属しています。
広告
Devices and Printersフォルダーは、周辺機器にアクセスして管理するための便利なユーザーインターフェイスを提供します。デバイスの高度なプロパティを表示し、プリンター、カメラ、マウス、キーボード用のリアルな画像をダウンロードできます。また、デバイスのコンテキストメニューにいくつかのクイックアクションが含まれています。また、従来のプリンタフォルダを置き換えます。
この便利なフォルダにすばやくアクセスするには、このPCに追加することをお勧めします。必要に応じて、ドライブとデバイスの下、またはフォルダの下に表示されます。必要がある 管理者としてサインイン 先に進む前に。
バックグラウンド iphone で youtube を再生する方法

Windows10でこのPCにデバイスとプリンターを追加する方法
まず、ドライブとデバイスの下にフォルダを表示する方法を見てみましょう。
Windows10でこのPCにデバイスとプリンターを追加するには 、 以下をせよ。
- を開きます レジストリエディタアプリ 。
- 次のレジストリキーに移動します。
HKEY_LOCAL_MACHINE SOFTWARE Microsoft Windows CurrentVersion Explorer MyComputer NameSpace
レジストリキーに移動する方法を見る ワンクリックで 。
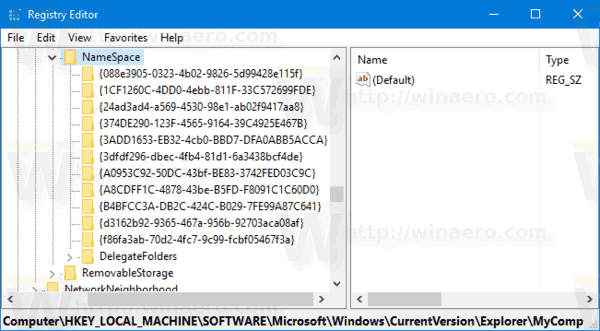
- 名前の付いた新しいサブキーを作成します{A8A91A66-3A7D-4424-8D24-04E180695C7A}NameSpaceキーの下。
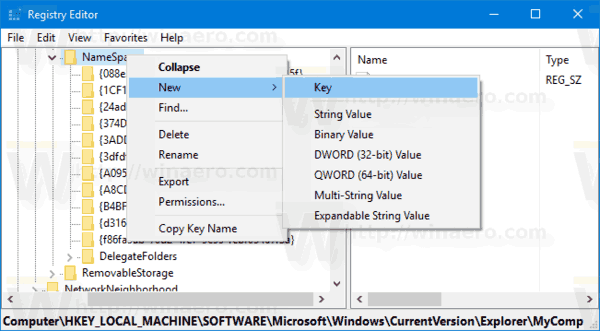
- あなたがいる場合 64ビットWindowsを実行している 、キーの下で同じ手順を繰り返します
HKEY_LOCAL_MACHINE SOFTWARE Wow6432Node Microsoft Windows CurrentVersion Explorer MyComputer NameSpace
- レジストリの調整によって行われた変更を有効にするには、次のことを行う必要があります。 サインアウト ユーザーアカウントにサインインします。
前:
後:
時間を節約するために、次のすぐに使用できるレジストリファイルを使用できます。
レジストリファイルをダウンロードする
元に戻す調整が含まれています。
このPCの[フォルダ]の下にデバイスとプリンタを追加します
Windows 10の[フォルダー]の下にあるこのPCにデバイスとプリンターを追加するには、次の手順を実行します。
- ダウンロード Winaero Tweaker 。
- アプリを実行し、ファイルエクスプローラー-このPCフォルダーのカスタマイズに移動します。次のようになります。
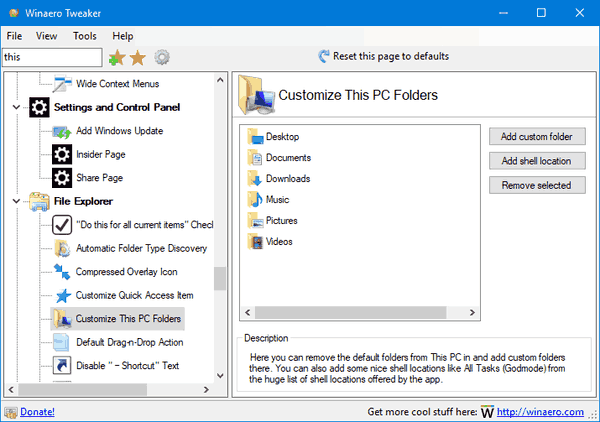
- ボタンをクリックしますシェルの場所を追加。
- 次のダイアログで、リストから[デバイスとプリンター]の項目を探します。それを選択し、をクリックします追加ボタン。
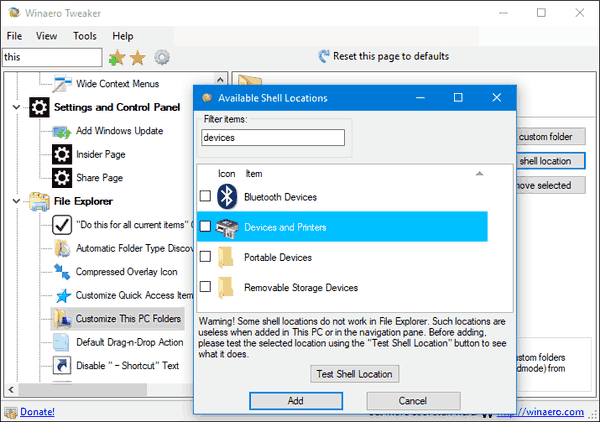
結果は次のようになります。
それでおしまい。
ゲームでけいれんチャット オーバーレイを取得する方法