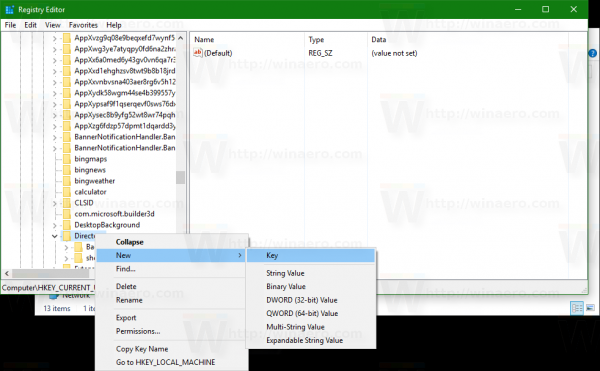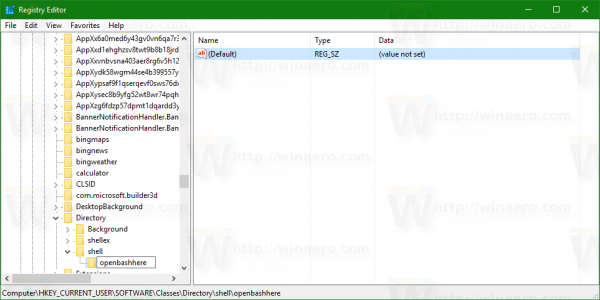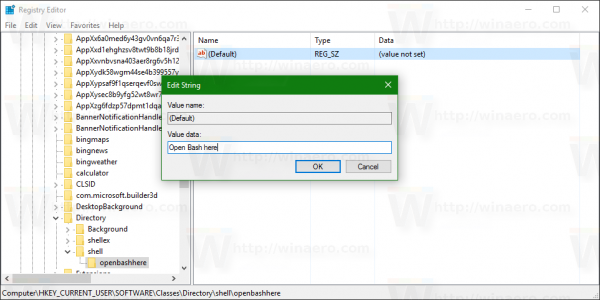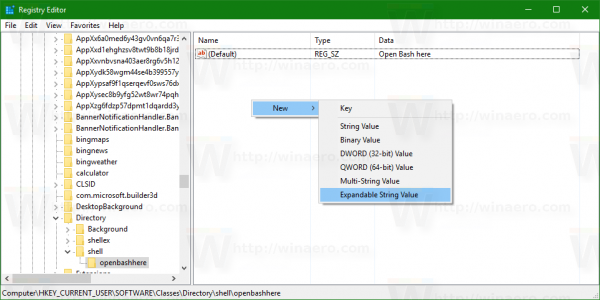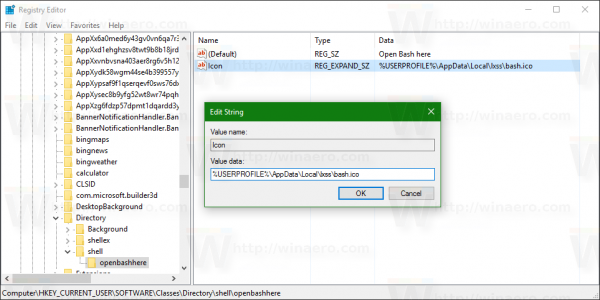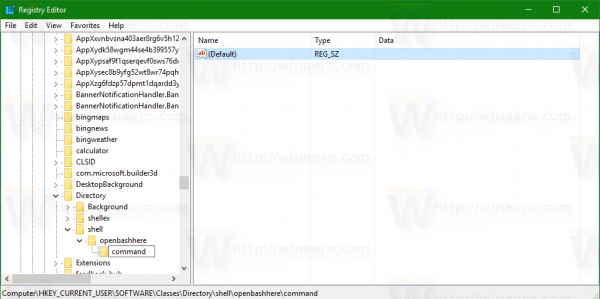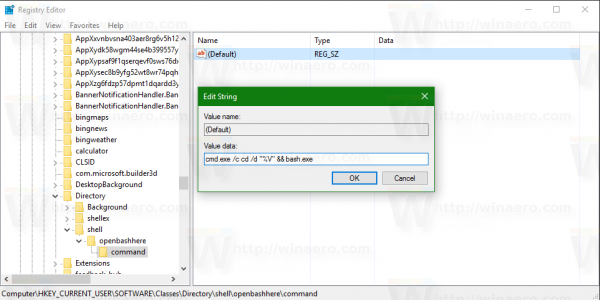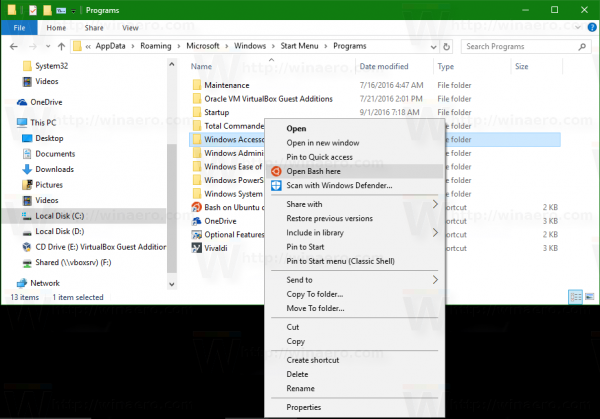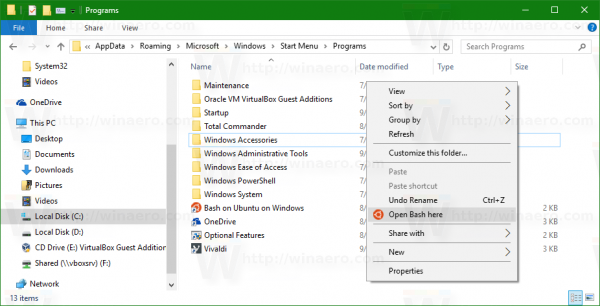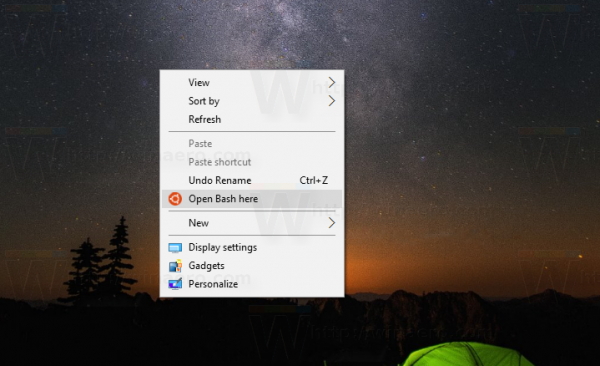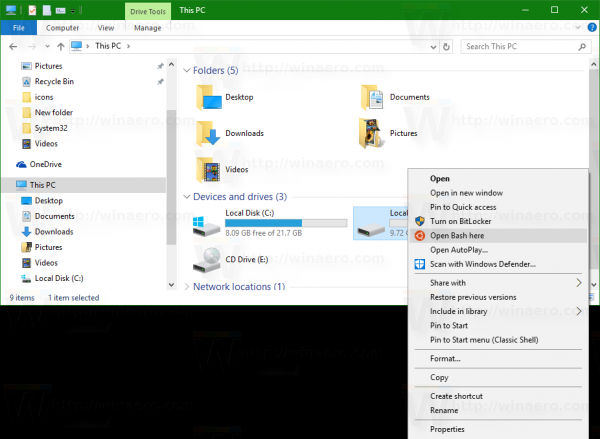Windows10バージョン1607の「AnniversaryUpdate」には、「BashonUbuntu」という新機能が付属しています。 Linuxがインストールされた仮想マシンよりも高速に実行されるネイティブ実装を介して、Windows用のLinuxコマンドラインシェル「bash」を提供します。 Linuxアプリのコンソールも実行できます。頻繁に使用する場合は、特別なコンテキストメニューコマンド「ここでBashを開く」を使用すると、ワンクリックで目的のフォルダーにあるBashコンソールを開くことができると便利です。追加する方法は次のとおりです。
広告
この記事では、UbuntuにBashがインストールされてWindows 10に構成されていることを前提としています。そうでない場合は、Windows 10バージョン1607を実行していることを確認し、最初にBashをインストールします。参考のためにこれらの記事を参照してください:
- 実行しているWindows10ビルド番号を見つける方法
- Windows10でUbuntuBashを有効にする方法
構成が完了すると、以下に説明するようにレジストリの調整を適用できます。
Windows 10 で RAM 速度を確認する方法
Windows10でBashコンテキストメニューを追加するには 、 以下をせよ。
Wi-Fiなしでミラーをスクリーンできますか
- 開いた レジストリエディタ 。
- 次のレジストリキーに移動します。
HKEY_CURRENT_USER SOFTWARE Classes Directory
ヒント:を参照してください ワンクリックで目的のレジストリキーにジャンプする方法
- ここに「shell」という新しいサブキーを作成します。
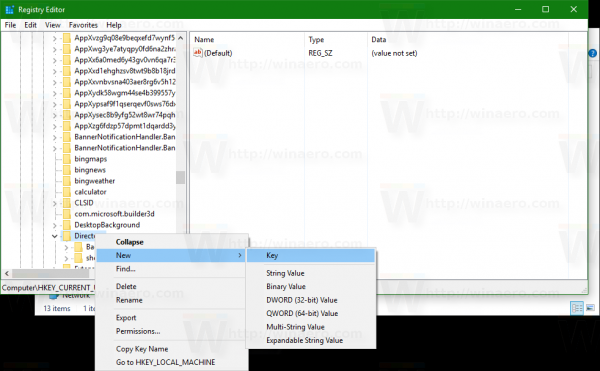
- シェルの下に、新しいサブキーを作成します。 'openbashhere'のようなわかりやすい名前を付けます。
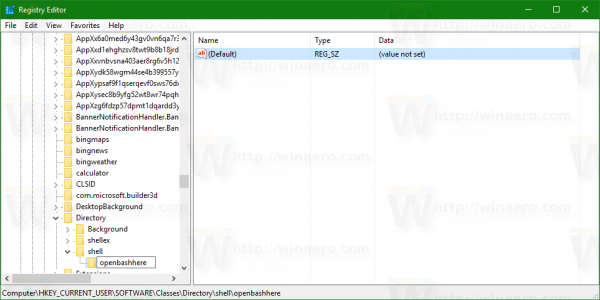
- 'openbashhere'サブキーの下のデフォルト(名前なし)値の値データを 'Open Bashhere'に設定します。
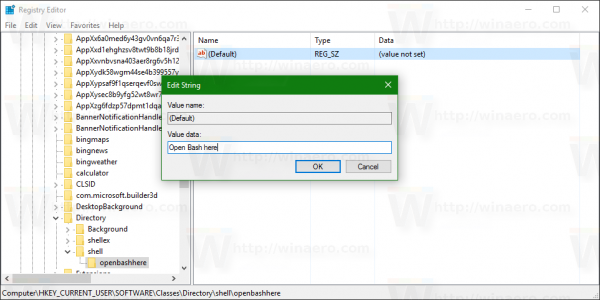
- 'openbashhere'サブキーの下に、タイプ 'Expandable String Value'の新しい値を作成し、 'Icon'という名前を付けます。
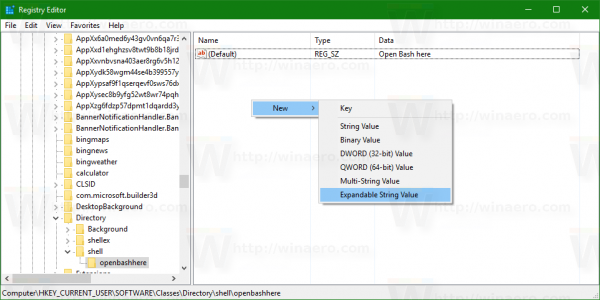
- その値データを次のように設定します。
%USERPROFILE% AppData Local lxss bash.ico
このスクリーンショットを参照してください:
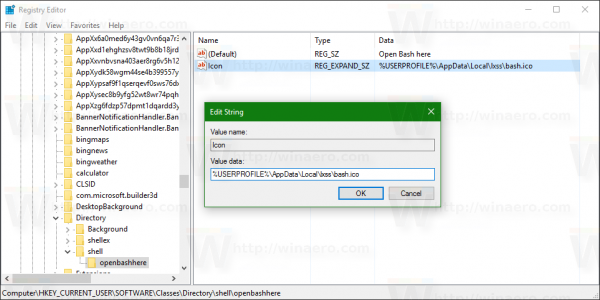
- ここでも、「openbashhere」キーの下に、「command」という新しいサブキーを作成します。
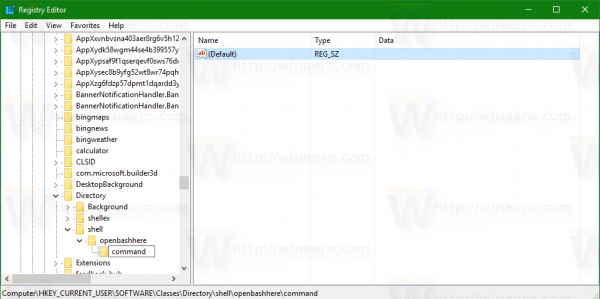
- 'command'サブキーのデフォルト(名前なし)値の値データを次のように設定します。
cmd.exe / c cd / d '%V' && bash.exe
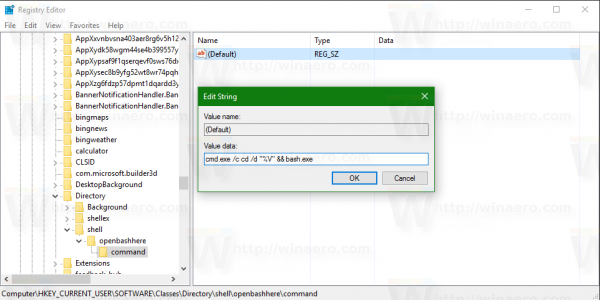
フォルダのコンテキストメニューにBashを追加しました。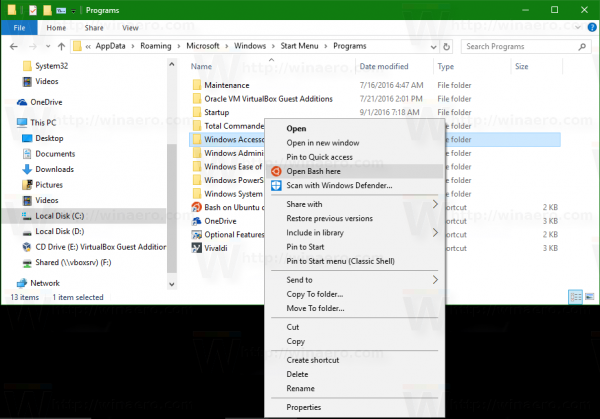
- ここで、キーの下で上記の手順を繰り返します。
HKEY_CURRENT_USER SOFTWARE Classes Directory Background
これにより、[ここでBashを開く]コマンドがディレクトリのバックグラウンドコンテキストメニューに追加されます。
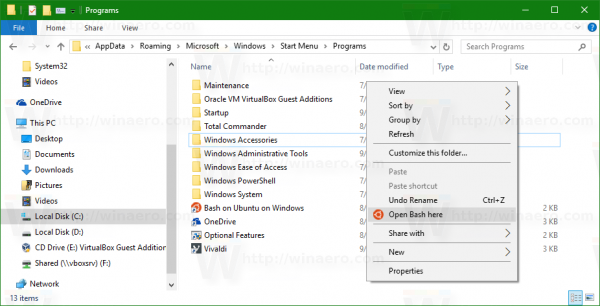
- さらに、キーの下に同様のレジストリ構造を作成できます
HKEY_CURRENT_USER SOFTWARE Classes DesktopBackground
取得するため
HKEY_CURRENT_USER SOFTWARE Classes DesktopBackground shell openbashhere command
適切な値とそのデータを作成します。これにより、デスクトップコンテキストメニューのコンテキストメニューに[ここでBashを開く]コマンドが追加されます。
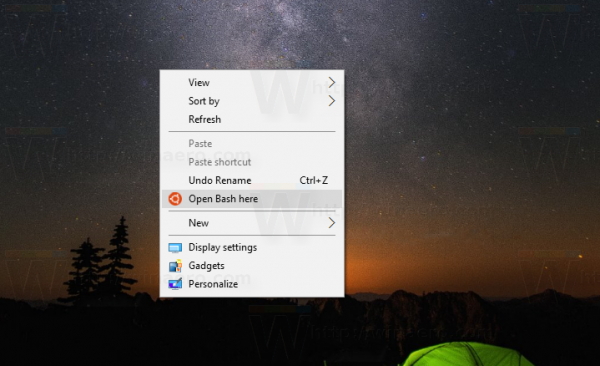
- 最後に、次のキーの下に適切なキーと値を作成できます。
HKEY_CURRENT_USER SOFTWARE Classes Drive shell openbashhere
これにより、Bashコマンドがドライブのコンテキストメニューに追加されます。
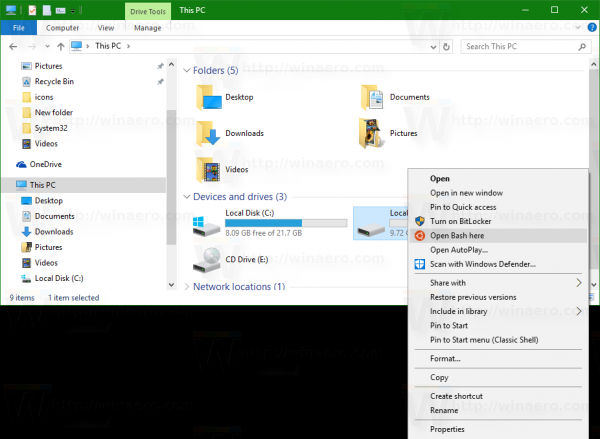
レジストリの編集を避けたい場合は、すぐに使用できる微調整と元に戻すファイルをここからダウンロードできます。
レジストリファイルをダウンロードする
時間を節約するには、WinaeroTweakerを使用してください。コンテキストメニューの下に適切なオプションがあります。 ここでアプリを入手できます: WinaeroTweakerをダウンロード 。
ここでアプリを入手できます: WinaeroTweakerをダウンロード 。
次のビデオを見て、この調整の実際を確認してください。
ヒント:YouTubeチャンネルに登録できます ここに 。
コディから獣を取り除く方法
それでおしまい。提案や質問がある場合は、コメントへようこそ。