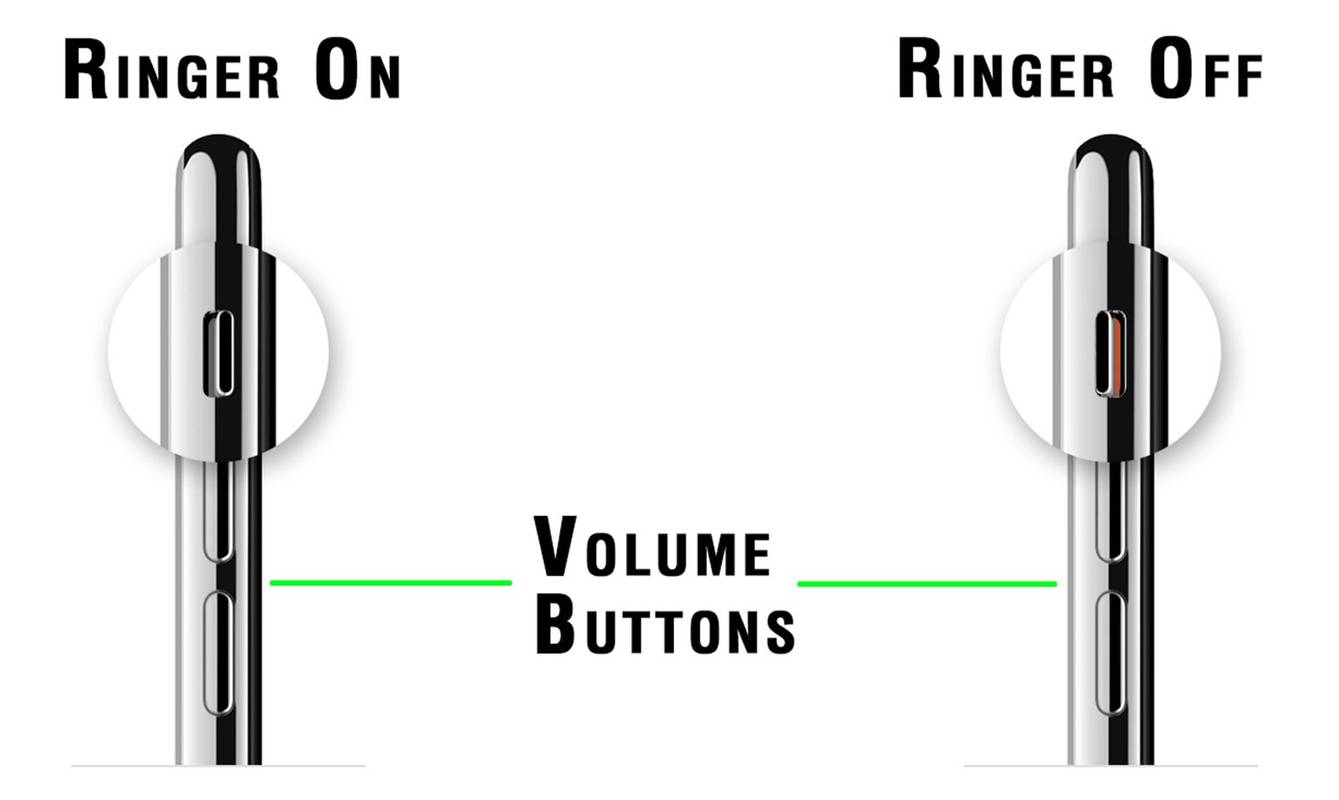iPhone の耳が機能していないのか、通話スピーカーが機能していないのか、どちらも予想よりも大きな問題になる可能性があります。音楽を聴くためのヘッドフォンがあっても、スピーカーから音が鳴らなければ、着信音、警告音、テキスト通知などの機能を聞くことができません。
この記事では、iPhone が本来の音が出ない最も一般的な理由を解決する 8 つの簡単な方法を説明します。
通話中、通知中、またはその他の状況で iPhone のスピーカーが機能しない理由
スピーカーが機能しないときに iPhone を修理するのは必ずしも難しいことではありませんが、注意が必要な場合があります。それは、さまざまな要因によって iPhone のスピーカーが静かになる可能性があるためです。
たとえば、気づかないうちに電話がミュートになっていたり、Bluetooth がサウンドを別の場所に送信していたり、オーディオ出力設定が混乱している可能性があります。ほとんどの場合、iPhone スピーカーの故障の正確な原因は、対応する修正を試してみるまでわかりません。
スピーカーは動作しているものの、本来の音量やクリアな音がしない場合は、ソフトウェアをスキップして iPhone スピーカーを掃除する必要がある場合があります。
動作しないiPhoneスピーカーを修復する方法
iPhone スピーカーが正常に動作しない場合は、次の手順に従って問題をトラブルシューティングし、再び動作させるようにしてください。
サバイバルモードで飛ぶ方法
-
iPhoneの着信音を確認して、 音量 。すべての iPhone の側面には、着信音/ミュート スイッチと 2 つの音量ボタンの 3 つのボタンがあります。着信音/ミュート スイッチは通話と通知のすべてのサウンドを無効にし、音量ボタンはデバイス全体の音量を制御します。
iPhone のスピーカーを再び動作させるには、着信スイッチを切り替えます。これを行うには、携帯電話を下に(または携帯電話の背面に向かって)ひっくり返してオレンジ色のアンダーレイを表示し、次にひっくり返して元に戻します。また、電話の音量をできるだけ上げてください。
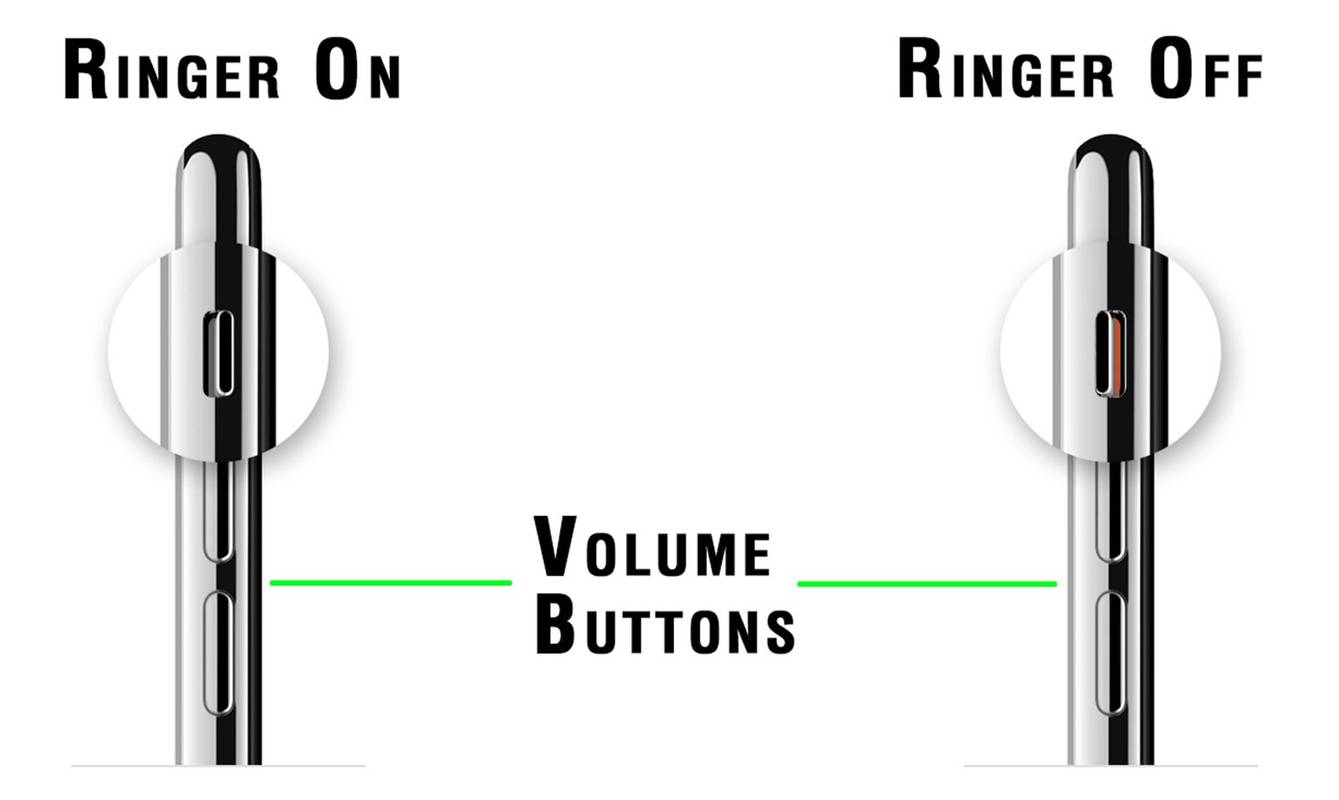
アップル社。
-
サウンド設定を確認してください 。着信音、通知音、その他の機能など、電話の特定の機能に関連するサウンドがオフになっている可能性があります。に行く 設定 > サウンドとハプティクス そこで設定を確認してください。
Google ドライブ間でファイルを転送する方法
次に、次のいずれかを調整します。 音量スライダーを調整し、 ボタンで変更 スイッチをオン/グリーンに切り替え、新しい着信音を設定するか、新しいテキスト トーンを設定します。
-
iPhone がヘッドフォン モードのままになっているかどうかを確認する 。 iPhone は、一度に 1 つの場所にのみオーディオ出力を送信できます。 iPhone のスピーカーは正常に動作していても、ヘッドフォン モードのままになっている可能性があります。これは、ヘッドフォンが接続されていない場合でも、iPhone がヘッドフォンに音声を送信してしまうバグです。
-
Bluetooth をオフにします。オーディオが iPhone から別のデバイスに送信される場合、iPhone のスピーカーはサウンドを再生できません。 iPhone が Bluetooth スピーカーなどの別のスピーカーに音声を送信しているため、何も聞こえない場合があります。
その場合、Bluetooth をオフにするとスピーカーへの接続が切断され、iPhone のスピーカーから再びオーディオが再生されます。 Bluetooth をオフにするには、次を選択します 設定 > ブルートゥース を移動してから、 ブルートゥース トグルスイッチを オフホワイト 。
-
音声出力設定を確認してください 。 iPhone は知らないうちに AirPlay 経由で外部スピーカーに接続されている可能性があります。この状況では、オーディオ出力設定を AirPlay スピーカーから切り替えて、内蔵 iPhone スピーカーに戻して、iPhone スピーカーから音を受信します。これを行うには、コントロール センターを開き、 AirPlay 音楽再生コントロールの右上隅にあるアイコン。選択する iPhone まだ選択されていない場合。
-
iPhoneを再起動します 。他に何も解決しない場合はこれで問題が解決しない可能性がありますが、迅速かつ簡単であり、iPhone を再起動するとさまざまな問題を解決できる可能性があります。ソフトウェアの一時的な不具合により、iPhone スピーカーが機能しない可能性があります。その場合は再起動すると不具合が解消される可能性があります。
-
オペレーティング システムを更新します。オペレーティング システムを更新すると、ソフトウェアの問題が解決される場合があります。ソフトウェアのアップデートにより、時々発生する可能性のあるバグも修正されます。現在のバージョンの iOS に存在するバグが原因で、iPhone スピーカーが機能しない可能性があります。
PCのセカンドモニターとしてimacを使用
再起動と同様、これは最も可能性の高い修正ではありませんが、役立つ可能性があります。さらに、アップデートは無料ですぐにインストールできるため、試してみる価値があります。
-
Apple からサポートを受ける 。何を試しても問題が解決せず、iPhone から音が出ない場合は、Apple の専門家に相談してください。電話機にハードウェアの問題があり、それを修正するには修理が必要になる可能性があります。 iPhone を最寄りの Apple Store にお持ちいただくか、電話でサポートを受けてください。 Apple Storeに持っていくと、 予約する すぐに助けが得られるように。
- iPhone のマイクが機能しない場合はどうすればよいですか?
もし iPhone が音を拾わない 、設定、アプリ、Bluetooth、古いバージョンの iOS、または物理的なブロックが原因である可能性があります。問題によっては、iPhone の再起動、設定の確認、アップデートのダウンロード、またはマイクの慎重なクリーニングが必要になる場合があります。
- iPhone のスピーカーフォンが機能しないのはなぜですか?
スピーカーフォンのアイコンをタップして音が完全に止まった場合は、iPhone のスピーカーまたはマイクに問題がある可能性があります。まず、電話アプリを閉じてから、再度開いてみます。問題が解決しない場合は、iPhone をシャットダウンして再起動し、iOS のアップデートを確認してください。これらの修正が機能しない場合は、ネットワーク設定をリセットしてください。