プロの編集者であれ、教師であれ、取り消し線は必須のオプションです。これにより、間違いを修正することができますが、他の人がそれらを比較できるように、オリジナルを残すことができます。もちろん、多くの人が自分の文書、議題、ToDo リストなど、すべてに取り消し線を引いています。これにより、何をしたか、何をしなければならないかを追跡できます。
Google ドキュメントを使用する人が増えるにつれて、オプションはさらに高度になってきています。この記事では、アプリとデスクトップの両方で、GoogleDocs で取り消し線を引く方法を紹介します。
Google ドキュメント アプリで取り消し線を引く方法
Google ドキュメント アプリの取り消し線オプションは、iOS デバイスと Android デバイスのどちらを使用しているかに依存しません。本当の違いはデバイスのタイプにあります。タブレットと iPad 用の Google ドキュメント アプリは、携帯電話用のバージョンとは大きく異なります。
タブレット バージョンは非常に簡単で、デスクトップ バージョンよりもさらに直感的ですが、スマートフォン バージョンで同じことを言うことはできません。理由は明らかです。画面が小さいため、すべてのコマンドを実行するための十分なスペースがありません。ただし、Google ドキュメントは、他の多くの書き込みツールよりも携帯電話向けにはるかに最適化されています。
タブレットで Google ドキュメント アプリを使用している場合は、次のことを行う必要があります。
- アプリを開きます。

- 編集するドキュメントを開きます。

- 取り消し線を付けるテキストを選択します。

- トップ メニューの文字 S をクリックします。

それでおしまい!このアプリは非常に直感的で、ワンクリックでテキストに取り消し線を引くことができます。 S の文字が表示されない場合は、トップメニューの左隅をご覧ください。太字や下線などの一般的な書式設定のアイコンの横にあるはずです。
Discordで見えないようにする方法
スマートフォンにアプリがある場合は、次のガイドが役立ちます。 Theapp はすべての携帯電話でほとんど同じように見えます。テキストに取り消し線を付ける方法は次のとおりです。
- アプリを開きます。

- 編集するドキュメントを開きます。

- 取り消し線を付けるテキストを選択します。

- 右隅にある [フォーマット] アイコン (文字 A のように見える) をタップします。

- 取り消し線アイコン (文字 S のように見える) が表示されます。

- それをタップします。

PC ブラウザで Google ドキュメントに取り消し線を引く方法
他のツールとは異なり、Google ドキュメントはブラウザ上で優れています。つまり、どこにいても、他の人のデバイスからでもドキュメントにアクセスできます。さらに、すべての書式設定機能も使用できます。
PC ブラウザで Google ドキュメントを開くときに必要なのは、通常は画面の上部にある [フォーマット] メニューだけです。表示されない場合は、メニューが非表示になっているか、Esc ボタンを押す必要がある可能性があります。
PC ブラウザで取り消し線を引く方法は次のとおりです。
- Google ドキュメントを開きます。

- 編集するドキュメントを開きます。

- 取り消し線を付けたい部分を選択します。

- [フォーマット] メニューをクリックします。

- [取り消し線] を選択します。

ショートカットを使用したい場合でも、同意するかもしれませんが、従来の方法を知っておくとよいでしょう。
キーボードショートカットを使用して Google ドキュメントで取り消し線を引く方法
この機能を頻繁に使用する場合は、キーボード ショートカットを使用して実行する方法を学ぶと便利かもしれません。 MacBook には Windows や Linux とは異なるキーボードがあるため、個別に対処します。
Windows または Linux では、次のことを行う必要があります。
- Google ドキュメントを開きます。

- 編集するドキュメントを開きます。

- 取り消し線を引く単語または語句を選択します。

- 次のキーを押します: Alt + Shift +5

選択したテキストには、現在、線が通っている必要があります。
Mac を使用している場合、ショートカットは少し異なります。
- Google ドキュメントを開きます。

- 編集するドキュメントを開きます。

- 取り消し線を付けたい場所を選択します。

- 次のキーを押します: Command + Shift + X

それでおしまい!選択したテキストに線が引かれているはずです。
Google ドキュメント アプリで取り消し線を削除する方法
急いでいるときは、必要以上に取り消し線を引いてしまいがちですが、すべてのデバイスで簡単に削除できる方法があるので、心配は要りません。
タブレットまたは iPad で Google ドキュメント アプリを使用している場合は、次のことを行う必要があります。
フラッシュドライブの書き込み禁止を解除する方法
- 取り消し線を削除するテキストを選択します。

- トップ メニューの文字 S をクリックします。

とても簡単!はい、太字や斜体のように、この機能のオンとオフが切り替わります。
スマートフォン、iPhone、Android で Google ドキュメント アプリを使用している場合は、次のことを行う必要があります。
- 取り消し線を削除する場所を選択します。

- 右隅にある [フォーマット] アイコン (文字 A のように見える) をタップします。

- 取り消し線アイコン (文字 S のように見える) が表示されます。

- それをタップします。

それでおしまい!取り消し線を追加するための同じアイコンで、取り消し線が削除されるようになりました。
Windows 10 の一時プロファイル
フォーマット アイコンの下に、ほぼすべてのフォーマット ツールがあることを知っておくとよいでしょう。フォントや文字のサイズ、テキストの太字や下線などを変更できます。はい、これらの機能は最初は隠されているように見えるかもしれませんが、それらの場所を理解すれば、プロのようにドキュメントを編集できますパソコンを使わなくても。
PCBrowser を使用して Google ドキュメントの取り消し線を削除する方法
PC ブラウザで Google ドキュメントを使用している場合、取り消し線を削除するには 2 つのオプションがあります。メニューまたはキーボード ショートカットを使用して実行できます。メニューを使用した従来の方法から始めましょう。
- 取り消し線を削除するテキストを選択します。

- [フォーマット] メニューを開きます。

- [テキスト] をクリックします。

- [取り消し線] をクリックします。

ここでも、同じ取り消し線オプションがオンとオフで機能します。選択した部分から取り消し線を自動的に削除します。
もっと早くできる方法があります。もちろん、ここで話しているのはキーボード ショートカットであり、オペレーティング システムによって少し異なります。
Windows と Linux のショートカット:
- 取り消し線を削除するテキストを選択します。

- 次のキーを押します: Alt + Shift + 5

Mac のショートカット:
- 取り消し線を削除するテキストを選択します。

- Command + Shift + X を押す

あなたが持っているオプションを調べてください
Google ドキュメントは、テキストを編集およびカスタマイズするための多くの機能を提供しますが、取り消し線はそのうちの 1 つにすぎません。一番良いのは、すべてのデバイスで利用できることです。携帯電話、タブレット、または Web ブラウザで Google ドキュメントを使用するかどうかは問題ではありません。
Google ドキュメントについて他に知りたいことはありますか。以下のコメント セクションでお知らせください。別の記事でフォローアップするかもしれません。




























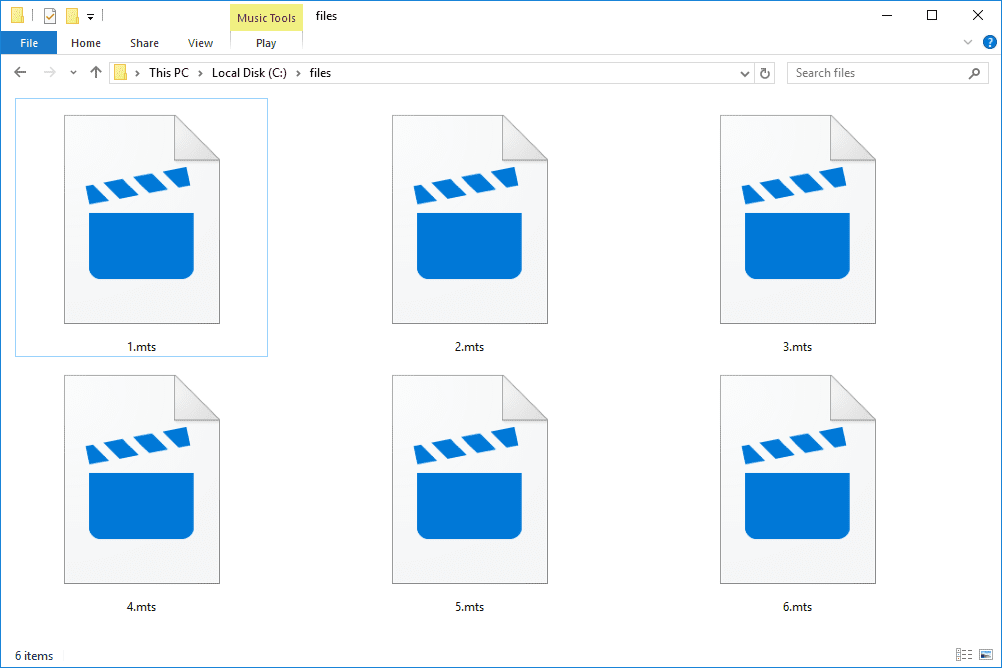


![Facebookの動画をダウンロードして保存する方法 [2020年3月]](https://www.macspots.com/img/mac/52/how-download-save-facebook-videos.jpg)
