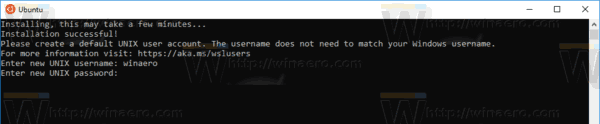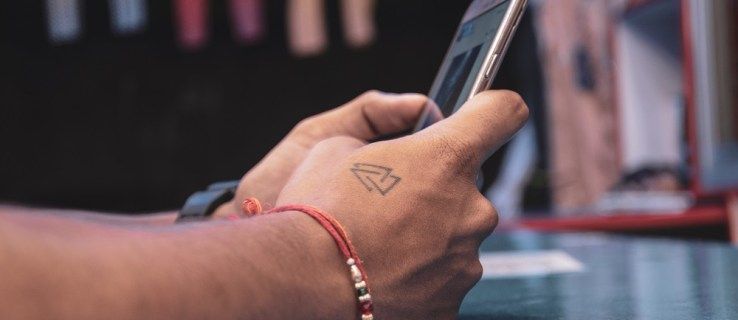以下は、私が選んだ空きディスク容量分析ツールのリストです。ストレージアナライザー。私のコンピュータでこれらのアプリをいくつか試した結果、ここにリストされているアプリは完全に無料で使用でき、ハード ドライブ、フラッシュ ドライブ、または外付けドライブを占有しているものを把握するのに優れた機能を発揮することが確認できました。それらの中には、プログラムからファイルを直接削除できるものもあります。
Windows 11からジャンクファイルを削除する方法ハード ドライブの使用済み/空き領域の量を確認する必要があるだけの場合は、オペレーティング システムの組み込みツールを使用できます。 Windows でハード ドライブの空き容量を確認する方法、または Mac でストレージを確認する方法について説明します。
08/01ディスクに精通した
 私たちが好きなもの
私たちが好きなものほとんどのディスク容量アナライザーよりも使いやすい。
いくつかの方法でファイルを分類します。
新しいバージョンへの定期的な更新。
複数の場所を同時にスキャンします。
結果をレポート ファイルにエクスポートします。
ファイルエクスプローラー内で動作します。
一部の機能には有料の Pro エディションが必要です。
スキャンあたりのファイル数はわずか 500,000 です。
私が Disk Savvy を第 1 の選択肢として挙げているのは、これがユーザーフレンドリーで、長年にわたってディスク容量を何度も解放するのに役立ってくれた便利な機能が満載だからです。
内部ハードドライブと外付けハードドライブをチェックし、結果を検索し、プログラム内からファイルを削除し、拡張子ごとにファイルをグループ化し、どのファイルタイプが最も多くのストレージを使用しているかを確認することができます。また、上位 100 位の最大のファイルまたはフォルダーのリストを調べて、後で確認するためにエクスポートすることもできます。
プロフェッショナル版もありますが、フリーウェア版が最適のようです。私は Windows 11 で使用していますが、Windows XP までのバージョンと Windows Server 2022 ~ 2003 で動作します。
ディスクに精通したダウンロード 08/02Windows ディレクトリ統計 (WinDirStat)
 私たちが好きなもの
私たちが好きなものドライブ全体または単一のフォルダーをスキャンします。
ディスク容量を視覚化する独自の方法を提供します。
データを削除するコマンドを設定できます。
スキャン結果を後で開くことができるファイルに保存できません。
同様のツールよりもスキャンが少し遅くなります。
Windows 上でのみ実行されます。
WinDirStat は、機能の点で Disk Savvy と並んで上位にランクされます。私はそのグラフィックがあまり好きではありません。
独自のカスタム クリーンアップ コマンドを作成して、ハード ドライブからファイルを移動したり、選択したフォルダー内の特定の拡張子のファイルを削除したりするなどの作業を迅速に実行します。また、さまざまなハード ドライブとフォルダーを同時にスキャンしたり、どのファイル タイプが最も多くのスペースを使用しているかを確認したりすることもできます。
停電後にケーブルボックスがオンにならない
WinDirStat は Windows オペレーティング システムで動作します。実際、Windows 95 を実行している場合でも使用できます。 Windows 11でテストしてみました。
WinDirStat をダウンロード 08/03ディスクテクティブ
 私たちが好きなもの
私たちが好きなものポータブル。
特定のフォルダーまたはドライブ全体内の大きなファイルをスキャンします。
ディスク容量の使用状況を表示する 2 つの方法を提供します。
結果をファイルにエクスポートします。
プログラムから直接ファイルを削除することはできません。
エクスポートされた結果は読みにくいです。
Windows ユーザーのみがインストールできます。
2010 年以降、アップデートはリリースされていません。
私は状況によってはポータブル ソフトウェアを好むため、Disktective が使用するディスク容量が 1 MB 未満であり、インストールする必要がないことはありがたいことです。これはフラッシュドライブに入れて持ち歩くのに最適です。
開くたびに、どのディレクトリをスキャンするかを尋ねられます。接続されているハード ドライブ (リムーバブル ドライブを含む) 上の任意のフォルダーだけでなく、ハード ドライブ全体も選択できます。
プログラムの左側のパネルには、使い慣れたファイル エクスプローラーのような表示でフォルダーとファイルのサイズが表示され、右側には各フォルダーのディスク使用量を視覚化するための円グラフが表示されます。
Disktective は比較的ユーザーフレンドリーですが、いくつかの重要な制限によって妨げられています。HTML へのエクスポート機能では読みやすいファイルが生成されず、プログラム内からフォルダーやファイルを削除したり開いたりすることはできません。 、サイズの単位は静的です。つまり、すべてバイト、キロバイト、メガバイトのいずれか (選択したもの) になります。
ダウンロード 08/04ツリーサイズ無料
 私たちが好きなもの
私たちが好きなものプログラム内からファイルを削除できます。
個々のフォルダーとハードドライブ全体をスキャンします。
内蔵および外付けハードディスクドライブをサポートします。
ポータブルオプションも利用可能。
Linux または macOS では動作しません。
フィルタリングオプションはあまり役に立ちません。
同様のツールのような独自の視点は利用できません。
このリストにある他のプログラムの一部は、データを確認するための独自の視点を提供するため、さまざまな方法で役立ちます。 TreeSize Free は、その意味ではあまり役に立ちませんが、どのフォルダーが最大で、その中のどのファイルがスペースのほとんどを使用しているかを確認できます。
私が気に入っているのは、不要になったフォルダーやファイルを見つけた場合、それらをプログラム内から削除してスペースを解放できることです。これは、ファイルを消去するためだけにハードドライブを探し回る必要よりもはるかに優れています。
インストールせずに実行したい場合は、ポータブル版を入手してください。 TreeSize Free を実行できるのは Windows のみです。
TreeSizeを無料でダウンロード 08/05Jディスクレポート
 私たちが好きなもの
私たちが好きなものディスク容量の使用状況を 5 つの観点から表示します。
インターフェースは新規ユーザーに最適です。
Windows、macOS、Linux で動作します。
結果内からファイルを削除することはできません。
他のディスク容量アナライザーよりも著しく遅い。
JDiskReport は、ファイル ストレージをリスト ビューまたは円グラフまたは棒グラフで表示します。ディスク使用量を視覚的に表示すると、利用可能なスペースに関連してファイルやフォルダーがどのように動作するかを理解するのに役立ちます。
Windows 10でハイライトの色を変える方法
左側のペインにはスキャンされたフォルダーが表示され、右側のペインにはそのデータを分析する方法が表示されます。
残念ながら、プログラム内からファイルを削除できないことに気付き、このリストにある他のツールをすべて試してみたところ、ハード ドライブのスキャンにかかる時間は、他のツールに比べて遅いほうであることがわかりました。これらの他のアプリケーション。
Windows、Linux、Mac ユーザーは JDiskReport を使用できます。
JDiskレポートをダウンロード 08/06リドナックス
 私たちが好きなもの
私たちが好きなもの最小限でシンプルなインターフェース。
ポータブルオプションも利用可能。
特定のフォルダーまたはドライブ全体内の大きなファイルをスキャンします。
Linux または macOS では実行できません。
同様のアプリケーションにある高度な機能が欠けています。
RidNacs は Windows OS 用であり、TreeSize に似ていますが、使用を妨げる可能性のあるすべてのボタンが備わっているわけではありません。すっきりとしたシンプルなデザインなので使いやすさも抜群だと思います。
このプログラムは、単一のフォルダーまたはハードドライブ全体をスキャンできます。本当に 1 つのフォルダーの情報を確認するだけの場合、ハード ドライブ全体のスキャンには長い時間がかかる可能性があるため、これはディスク アナライザー プログラムの重要な機能です。私は自分のためにこれを頻繁に行います ダウンロードフォルダー 。
ファイル エクスプローラーと同じようにフォルダーを開くと、フォルダーまたはファイルが降順でリストされます。 RidNacs には、ディスク アナライザーに必要な基本機能が含まれていますが、WinDirStat などのより高度なプログラムにある機能はありません。
ダウンロード 08/07スペーススニッファー
 私たちが好きなもの
私たちが好きなもの結果はいくつかの方法でフィルタリングできます。
結果はバックアップして、再スキャンせずに再度開くことができます。
プログラム内からファイルを削除します。
大きなファイルのレポートはテキスト ファイルに保存できます。
完全にポータブル。
Windows 10 サードパーティのテーマ
最初は理解しにくいかもしれません。
Windows オペレーティング システムでのみ動作します。
アップデートを受信しなくなりました。
私たちのほとんどは、コンピューター上のデータをリスト ビューで表示することに慣れています。ただし、SpaceSniffer はフォルダーとファイルのサイズを示すためにさまざまなサイズのブロックを使用します。
SpaceSniffer のフォルダーまたはファイルを右クリックすると、ファイル エクスプローラーと同じメニューが開き、コピー、削除、その他のファイル機能を実行できます。フィルター機能を使用すると、ファイルの種類、サイズ、または日付で結果を検索できます。結果を TXT ファイルまたは SpaceSniffer スナップショット ファイルにエクスポートできます。
使い始めは驚きましたが、サイズの概念が視覚的に把握しやすくなったと感じたら気に入っていただけると思います。
スペーススニファーをダウンロード 08/08フォルダーのサイズ
 私たちが好きなもの
私たちが好きなものファイルエクスプローラーと統合します。
フォルダーをサイズごとに並べ替えます。
非常にユーザーフレンドリーです。
表示しているウィンドウの代わりに、追加のウィンドウに結果を表示します。
古いバージョンの Windows でのみ実行されます。
前回の更新から長い時間が経ちました。
ファイル エクスプローラーはフォルダーのサイズではなくファイルのサイズのみを提供するため、このディスク容量アナライザーは役に立ちます。フォルダー サイズを使用すると、小さなウィンドウで各フォルダーのサイズを確認できます。このウィンドウでは、フォルダーをサイズ順に並べ替えて、どのフォルダーが最も多くのストレージを使用しているかを確認できます。
アプリの設定で、CD および DVD ドライブ、リムーバブル ストレージ、またはネットワーク共有を無効にすることができます。
ユーザー インターフェイスは、このリストにある他のアナライザーとはまったく異なります。グラフ、フィルター、高度な機能が必要なく、フォルダーをサイズで並べ替えるだけであれば、このプログラムで十分に機能します。
Windows 11 ではフォルダー サイズを機能させることができませんでしたが、うまくいくかもしれません。それ以外の場合、これは Windows XP ユーザーのみにとって適切なプログラムであるように見えます。
ダウンロードフォルダーのサイズ PC 上で多くのスペースを占有している 6 つのもの