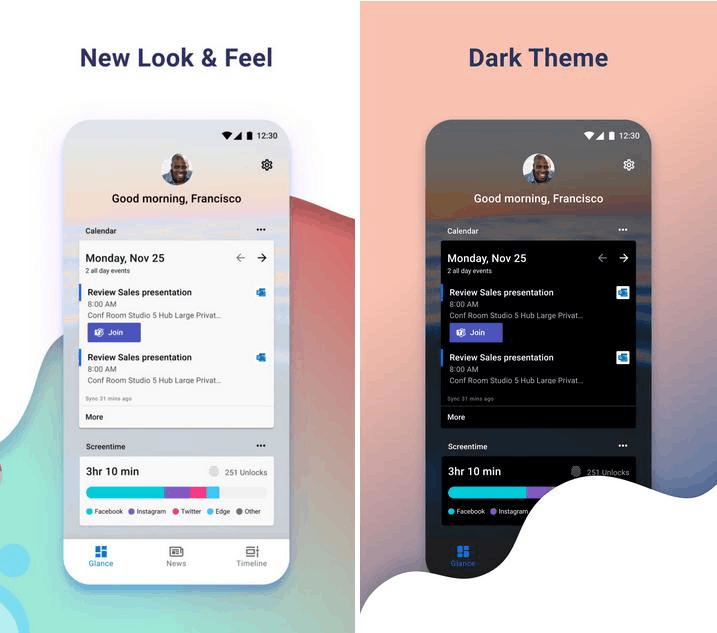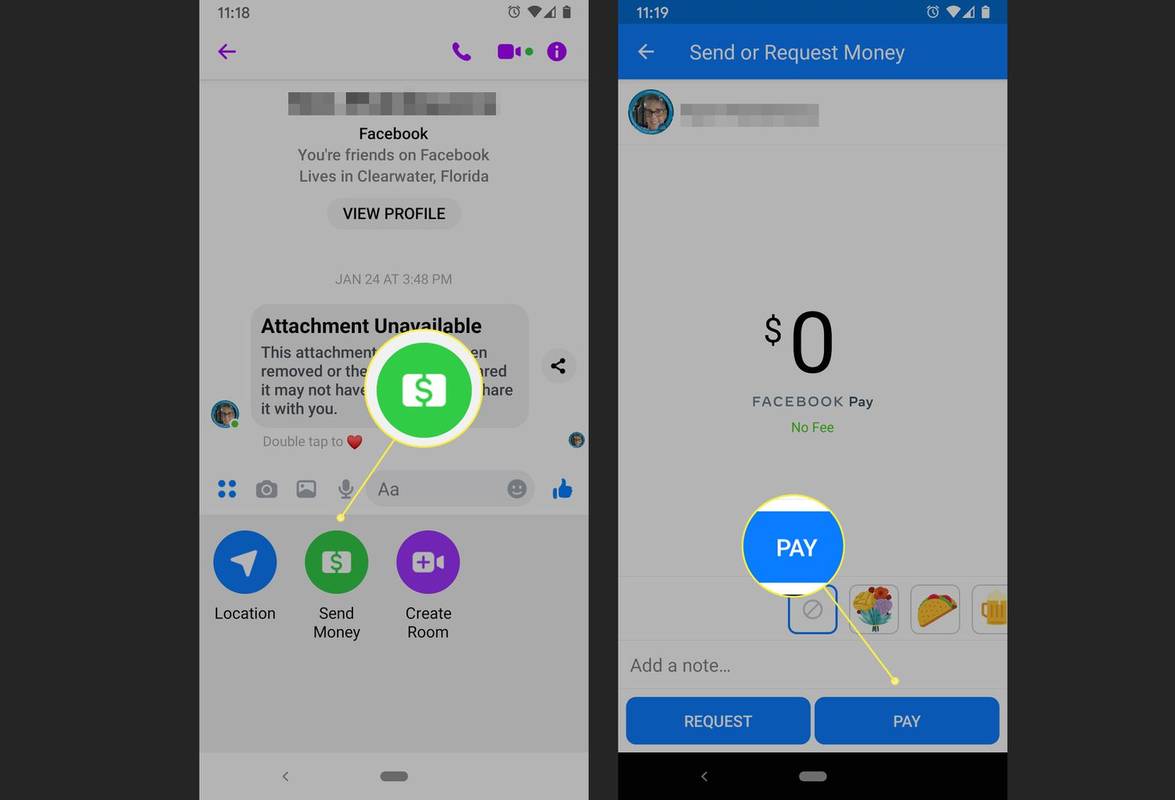知っておくべきこと
- 最も簡単な方法: ウィンドウズメディアプレイヤー > フォルダー > ディスクを選択 > CDをリッピングする 。
- 設定を変更する: ウィンドウズメディアプレイヤー > フォルダー > ディスクを選択 > リッピング設定 。
- 選択する フォーマット 、 オーディオ品質 、 または より多くのオプション リッピングする前に。
この記事では、Windows 10、Windows 8、および Windows 7 上の Windows Media Player 12 を使用して、ディスクからコンピューターに音楽をコピーまたはリッピングする方法について説明します。
Windows Media Player を使用して CD をリッピングする方法
Windows Media Player が組み込まれている Windows ユーザーの場合、音楽をコンピュータにコピーするのは簡単です。コピーする CD の準備ができたら、Windows Media Player がほとんどの作業を行ってくれます。
-
ディスクを ディスクドライブ 。自動再生オプションが表示された場合は、無視するか、終了してください。
-
Windows Media Player を開きます。 [スタート] メニューから検索するか、 wmplayer [実行]ダイアログ ボックスのコマンドを実行します。
-
に行きます フォルダー リストを選択し、音楽ディスクを選択します。
CD は次のように呼ばれる場合があります。 未知のアルバム または他のものですが、いずれにしても、小さなディスクのアイコンで表されます。

-
選択する CDをリッピングする Windows Media Player でデフォルト設定で CD をリッピングするか、または リッピング設定 形式、品質、場所の設定を変更します。

古いバージョンの Windows Media Player では、CD を右クリックして、 CD をライブラリにリッピング
-
選択する リッピング設定 > フォーマット をクリックしてオーディオ形式を選択します。最初のいくつかのオプションは次のとおりです Windowsメディアオーディオ フォーマット、続いて MP3 そして WAV 。コピーした音楽の形式を選択します。

-
選択する リッピング設定 > オーディオ品質 を押して音質を選択します。オプションはコンピュータによって異なりますが、次のような範囲があります。 48Kbps (最小サイズのファイルが作成されます)から最大まで 192Kbps (これは最高の品質ですが、生成されるファイル サイズは最大になります)。
![品質オプションが強調表示された Windows Media Player の [取り込み設定] メニュー](//macspots.com/img/cds-mp3s-other-media/03/how-use-windows-media-player-copy-music-from-cds-5.jpg)
-
選択する リッピング設定 > より多くのオプション CD の自動リッピング、CD リッピング後のディスクの取り出し、コンピュータ上の音楽のコピー場所の変更、ファイル名に含める詳細の選択など、その他の設定を調整します。
CD リッピングを開始する前に、アルバム情報をオンラインで自動的に検索するように Windows Media Player を手動で設定します。左側のパネルに移動し、ディスクを右クリックして、 アルバム情報を探す 。
-
Windows Media Player で音楽をコンピュータにコピーする準備ができたら、 CDをリッピングする 。

-
ボタンが次のように変わります。 ストップリップ 。の中に リップステータス 列では、コピーされているトラックは次のようになります。 リッピング、 そして残りのトラックはこう言うだろう 保留中 コピーが完了するまで、ステータスは次のように変わります。 ライブラリにリッピングされました 。各曲の取り込みステータスを監視するには、進行状況バーを確認してください。

-
すべての曲のリッピングが完了したら、Windows Media Player を終了し、CD を取り出し、コンピュータに保存されている音楽を使用します。
Windows Media Player が音楽をコピーしたフォルダーがわからない場合は、 リッピング設定 > より多くのオプション 。場所は次の場所にあります。 この場所に音楽をリッピング セクション。
-
音楽がニーズに合った正しい形式でない場合は、曲を再リッピングしないでください。代わりに、変換する必要があるファイルを 無料のオーディオファイルコンバーター 。
Windows 11 には、Windows 11 用 Media Player と呼ばれる Windows Media Player の新しいバージョンがあり、強化された音楽ライブラリ、プレイリスト管理、専用の再生ビュー機能などを備えています。
よくある質問- DVD が Windows Media Player で再生できないのはなぜですか?
Windows Media Player は Windows 10 でのムービー再生をサポートしていませんが、データ DVD はサポートされています。映画 DVD を見たい場合は、サードパーティの DVD デコーダ アプリケーションをダウンロードする必要があります。
フォートナイトでボイスチャットを使う方法
- Windows Media Player でビデオを回転するにはどうすればよいですか?
Windows Media Player でビデオを回転するには、VLC などのサードパーティのメディア プレーヤー ツールが必要です。 VLC で、 ビデオエフェクト ツール、選択してください ジオメトリ > 変身 をクリックして、希望の回転を選択します。
- Windows Media Player は何曲まで処理できますか?
Windows Media Player で実行できる曲の数に制限はありません。ただし、音楽ライブラリが非常に大きい場合は、PC の速度と処理能力が Windows Media Player のパフォーマンスに影響します。曲が多すぎると、PC が要求を処理できない場合、パフォーマンスが低下する可能性があります。





![品質オプションが強調表示された Windows Media Player の [取り込み設定] メニュー](http://macspots.com/img/cds-mp3s-other-media/03/how-use-windows-media-player-copy-music-from-cds-5.jpg)