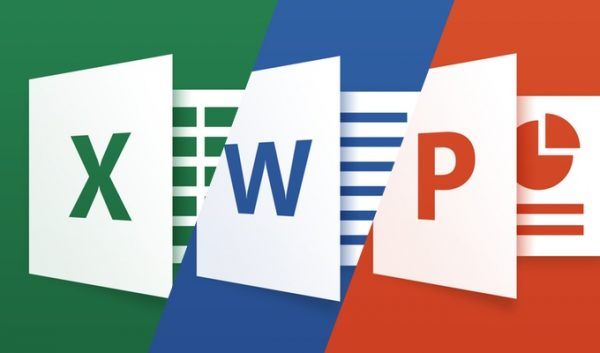最高の PDF エディターを使用すると、テキストの変更と追加、画像の編集、グラフィックの追加、名前の署名、フォームへの記入などを行うことができます。あなたが探しているものを正確にリストにまとめるために、これらのアプリをたくさんチェックしました。これらの無料の PDF 編集アプリを何年にもわたって使用した後、私が思うことは次のとおりです。
Microsoft Word の最新バージョンを所有している場合は、以下の推奨プログラムをすべてスキップしてください。優れた PDF エディターを自由に使用できます。 PDF を Word 文書に変換するには、他のファイルと同じようにファイルを開いて編集します。これは、WPS Office および Google ドキュメントでも機能します。
01/13Sejda PDF エディター
 私たちが好きなもの
私たちが好きなもの他の Web サイトからファイルをロードできます。
ハイパーリンクの追加をサポートします。
署名ツールが含まれています。
PDF に空白ページを挿入できます。
PDF からページを削除できます。
ページの一部の白抜きをサポートします。
画像や図形を挿入できます。
アップロードは 2 時間後に自動的に削除されます。
1 時間あたり 3 つの PDF にのみ使用できます。
200 ページ未満のドキュメントに制限されます (OCR は 10 ページで停止します)。
PDF は 50 MB に制限されます。
Sejda PDF Editor は、PDF 内の既存のテキストを実際に編集できる数少ない PDF エディターの 1 つです。透かしを追加せずに。ほとんどのエディターでは、自分で追加したテキストのみを変更できるか、テキスト編集はサポートしていますが、いたるところに透かしを挿入できます。
さらに、このツールはすべて Web ブラウザーで実行できるため、プログラムをダウンロードすることなく簡単に使用できます。デスクトップ版を使用したい場合は、デスクトップ版を入手できます。
オンライン バージョンとデスクトップ バージョンの間には、知っておくべきいくつかの違いがあります。たとえば、デスクトップ エディションでは、より多くのフォント タイプがサポートされており、オンライン エディター (Dropbox、OneDrive、Google Drive をサポート) のように URL またはオンライン ストレージ サービスから PDF を追加することはできません。
もう一つの優れた機能は、 ウェブ統合ツール 。これにより、PDF 発行者は、クリックするだけでこのエディターでファイルを自動的に開くことができるリンクをユーザーに提供できるようになります。完成したドキュメントは簡単に保存したり、所有者に電子メールで送信したりできます。
このツールは、使用しているオペレーティング システムに関係なく機能します。 Sejda PDF デスクトップ Windows、macOS、Linux 上で動作しますが、機能が少し制限されています。
セイダ旅行 02/13PDFギア
 私たちが好きなもの
私たちが好きなものテキストを編集し、新しいテキストを追加します。
すべて無料です(有料オプションはありません)。
署名およびフォームツール。
誰かがwhatsappであなたをブロックしたかどうかをどのように知ることができますか
広告やウォーターマークは一切ありません。
署名スタイルのフォントはありません。
PDFgear は、PDF でやりたいことのほぼすべてを実行するための完全なツールキットです。このリストにこれを含める理由はいくつかありますが、ユーザー アカウントを必要とせずにすぐに起動し、透かしなしでドキュメントを保存できるためです。
基本的な PDF 表示と全文編集のほかに、署名の追加、ファイルの他の形式への変換、テキストの抽出、注釈の追加と独自の透かしの挿入、ページの回転と削除、パスワードの追加、PDF の圧縮などのオプションがあります。必要に応じて、PDF をスライドショーとして表示することもできます。
私が本当に気に入っているのは、テキストの抽出ツールです。ページの任意の部分を強調表示してテキストを簡単に使用できるテキスト ボックスに抽出し、そのコンテンツをコピーできるようにします。これは、PDF テキストの選択が通常難しいリストやその他の状況に最適です。
このプログラムは、Windows 11 と Windows 10、macOS 10.14 ~ macOS 13 で動作します。iPhone と iPad 用のアプリもあります。
PDFギアをダウンロード 03/13タイニーワウ
 私たちが好きなもの
私たちが好きなものテキスト編集をサポートします。
アップロードは 1 時間後に自動的に削除されます。
ユーザーアカウントは必要ありません。
テキストエディタは競合他社ほどスムーズではありません。
既存のイメージを変更することはできません。
PDF 関連の機能を使用する場合、これがよく利用する Web サイトです。 TinyWow は素晴らしいサービスです。 無料の PDF ツールがたくさん , その1つがこのエディタです。
テキストの編集、テキストの追加、項目のハイライトとブラックアウト、図形とチェックマークの追加、日付と時刻のインポート、画像のアップロード、署名の追加など、必要なすべての機能がここで利用できます。 PDF ページを削除したり、回転したり、ドキュメントに新しいページを追加したりすることもできます。
使い終わった PDF が Web サイト上に残るのが心配なら、ここではそんなことは起こらないので安心してください。ファイルが自動的に消えるまで 1 時間も待ちたくない場合は、ファイル マネージャーを開いて手動でファイルを消去できます。
ファイルはデバイスまたは Google ドライブ アカウントからアップロードできます。編集したすべてのドキュメントは .pdf ファイルに保存し直すことができます。
タイニーワウを訪問 04/13JustSignPDF.com
 私たちが好きなもの
私たちが好きなものアップロードはありません。ブラウザ上でローカルに動作します。
直感的なインターフェイス。
広告なし。
PDF 署名が唯一の機能です。
このウェブサイトは信じられないほどシンプルですが、何をしたいかによって良くも悪くもなります。
この PDF エディター Web サイトをリストに含めると、簡単に名前に署名できるためです。邪魔になる余分な機能はなく、文書に透かしを入れることもありません。PDF に署名を簡単に追加する必要がある場合は、全体的に非常に使いやすいです。
ご希望があれば、お名前や日付などを入れることも可能です。
JustSignPDF.com にアクセスしてくださいこれらのエディターのすべてが同じ機能をサポートしているわけではなく、一部のエディターでは実行できることが制限されているため、同じ PDF を複数のツールで処理できることに注意してください。たとえば、PDF テキストを編集し、同じ PDF を別のエディターに通してフォームに記入したり、画像を更新したり、ページを削除したりできる機能を使用します。
05/13カンバ
 私たちが好きなもの
私たちが好きなもの既存のテキストを編集します。
リンクを介した組み込みの共有。
正確な編集のためのスナップイン ガイド。
作業中に自動的に保存されます。
たくさんの無料ストレージ。
無料の要素や写真などに簡単にアクセスできます。
有料アイテムと無料オプションを組み合わせます。
テキストを白抜きにする簡単な方法はありません。
一部のエディターのように書式設定が保持されません。
Canva は、ユニークで高品質なデザインを作成するための非常に有能な Web サイトです。プロジェクトを最初から作成したり、テンプレートから作成したりすることもできますが、編集ツールを PDF 上で使用することもできます。
ほとんどの無料ツールとは異なり、Canva では次のことができます。完全にテキストを編集するためにサインアップする必要はありません。テキスト領域をクリックしてテキストの内容を変更し、フォントの種類、サイズ、色を調整します。テキストやその他のオブジェクトにハイパーリンクを追加することもでき、署名を簡単に入力するための特別なフォントも利用できます。
もちろん、これは完全なグラフィック デザイン プラットフォームなので、他にも豊富なツールがあり、画像の編集、図形の追加、PDF ページの編集と構築、グラフの組み込みなども行えます。私のメディアのほとんどは Google フォトにあるので、 Dropbox (および Dropbox) に接続して、画像などを PDF に簡単にコピーできることがわかってうれしかったです。
Canva で編集する PDF は 100 MB または 300 ページを超えることはできないため、ドキュメントがこれらのパラメータを超える場合、これは理想的ではありません。完了したら、PDF に保存し直すことも、さまざまな画像やビデオ形式から選択することもできます。
Canvaにアクセスしてください 06/13インクスケープ
 私たちが好きなもの
私たちが好きなものPDFのテキストを編集できます。
グラフィックの操作をサポートします。
多くの画像編集ツールが含まれています。
グラフィック編集ツールの数は膨大です。
Inkscape は非常に人気のある無料の画像ビューアおよびエディタであるため、ほとんどの専用エディタでは有料版でのみサポートされている PDF 編集機能も備えていることを知ったら、私と同じように驚かれるかもしれません。
これは非常に有能な画像編集プログラムです。ただし、GIMP や Photoshop などのプログラムにまだ慣れていない場合は、おそらく少し高度な作業になるでしょう。
PDF 編集のコンテキストでは、PDF 内の画像やテキストを削除または編集したい場合にのみ、このソフトウェアを検討する必要があります。このリストにある別のツールを使用してフォームを編集したり、図形を追加したりしてプラグインすることをお勧めします。それ既存のテキストを実際に編集する必要がある場合は、PDF を Inkscape に変換します。
Windows、macOS、Linux にインストールできます。
Inkscape でテキストを調整する方法 Inkscapeをダウンロード 07/13PDF-XChange エディター
 私たちが好きなもの
私たちが好きなものOCR を使用して PDF 内のテキストを識別します。
さまざまな形状や画像をインポートできます。
PDF への QR コードの追加をサポートします。
ポータブル版を提供します。
頻繁なアップデート。
多くの機能にはライセンスが必要です。
Windows でのみ動作します。
PDF-XChange Editor にはいくつかの優れたツールが用意されていますが、そのすべてが無料で使用できるわけではありません。無料でない機能を使用すると、PDF はすべてのページに透かしを入れて保存されます。
ただし、無料の機能のみを使用する場合でも、編集を行ってコンピューターに保存し直すことができます。
PDF は、コンピュータ、URL、SharePoint、Google Drive、Dropbox からロードできます。編集した PDF をコンピュータまたはクラウド ストレージ サービスに保存し直すことができます。
機能がたくさんあるので、最初は戸惑うかもしれません。そうは言っても、すべてのオプションとツールは理解しやすく、管理しやすいように独自のセクションに分類されていることがわかりました。
便利な機能の 1 つは、すべてのフォーム フィールドを強調表示して、入力する必要がある場所を簡単に見つけられる機能です。私はこれを、多数のフォームを含むいくつかのアプリケーションで試してみました。とても助かりました。
多くの機能 (テキストの編集など) は無料ですが、一部の機能は無料ではありません。無料版でカバーされていない機能を使用する場合 (どの機能が無料ではないのかは、使用時に通知されます)、保存された PDF ファイルの各ページの隅に透かしが付けられます。ダウンロード ページには、すべての無料機能の包括的なリストがあります。
Xbox One なしで PC で Xbox One ゲームをプレイする
Windows 11、10、8、または 7 を使用している場合は、PDF-XChange Editor を使用できます。ポータブル モードでフラッシュ ドライブで使用することもできます。
PDF-XChange エディターをダウンロード 08/13LibreOffice Draw
 私たちが好きなもの
私たちが好きなものページ上のテキストを編集します。
透かしは残りません。
他にもたくさんの編集機能。
PDF エディターを使用するためだけにプログラムのスイート全体をダウンロードする必要があります。
Draw は LibreOffice のフローチャートおよび図表プログラムですが、PDF を開いて編集することもできます。このプログラムで PDF を編集する際に気に入っている点の 1 つは、このプログラムがオブジェクトの作成と操作のために作られているため、画像、見出し、色などのテキスト以外のものも同様に簡単に編集できることです。
Windows、macOS、Linux で動作します。保存する準備ができたら、通常の保存オプションを使用しないでください。代わりに行く ファイル > 名前を付けてエクスポート PDF オプションを見つけます。
LibreOfficeをダウンロード 09/13シンプルPDF
 私たちが好きなもの
私たちが好きなものユーザーアカウントは必要ありません。
広告なしのウェブサイト。
使いやすく直感的なコントロール。
既存のテキストは編集できません。
ページを削除するときに元に戻すオプションはありません。
SimplePDF は、PDF フォームの編集と入力専用に構築されたいくつかの PDF 編集ツールを備えた Web サイトです。
競合他社のように既存のテキストを編集することはできませんが、サポートされています追加するテキスト、チェックボックス、署名、写真。 PDF エディターに何が必要かによっては、これで十分な場合があります。
私がこの Web サイトを気に入っている理由はいくつかあります。それは、広告が散乱していないこと、透かしやユーザー アカウントを必要とせずに PDF をすばやく簡単に保存できることです。
複数の PDF を 1 つのドキュメントに結合したい場合、SimplePDF を使用してそれも行うことができます。ページを並べ替えたり、回転したり、個々のページを削除したりすることもできます。
SimplePDF にアクセス 10/13Smallpdf オンライン PDF エディター
 私たちが好きなもの
私たちが好きなものPDF にテキストをさらに追加できます。
消去したい領域の上に空白を入れることができます。
形状のインポートをサポートします。
さまざまなソースから PDF をロードおよび保存できます。
テキスト編集費用。
1 日あたり 1 つの PDF の作業に制限されます。
画像、テキスト、図形、または署名を PDF に追加する最も簡単な方法の 1 つは、Smallpdf を使用することです。これらのことには非常に使いやすいと思いますが、テキストを編集する必要がある場合は、このリストの上位にあるエディターのいずれかを選択します。これは無料ではないためです。
また、ユーザー アカウントを作成したり、透かし防止機能の料金を支払ったりする必要がなく、PDF をアップロードし、変更を加えてコンピューターに保存し直せるのも気に入っています。ファイルは Dropbox または Google Drive からアップロードできます。
長方形、正方形、円、矢印、または線が必要な場合は、形状をインポートできます。オブジェクトのメインカラーや線の色、エッジの太さを変更できます。
テキストのサイズは小、標準、中、大、特大のいずれかにできますが、フォントの種類は変更できず、色のみを変更できます。
PDF の編集が完了したら、PDF を保存する場所を決定できます。デバイスまたは Dropbox アカウントに送信します。誰でも PDF をダウンロードできる共有リンクを生成することもできます。
1 つのドキュメントを編集した後、サイトを使い続けるか、アップグレード/支払いを行うには数時間待つ必要があります。
最新の Web ブラウザをサポートするすべてのオペレーティング システムで動作します。
Smallpdf.com にアクセスしてください 11/13PDFescape オンライン PDF パブリッシャー
 私たちが好きなもの
私たちが好きなものWeb ブラウザを通じてオンラインで動作します。
たくさんのツールが含まれています。
独自のテキストや画像を追加できます。
PDFページの削除や追加が可能です。
料金を支払わない限り、既存のテキストを編集することはできません。
PDF サイズとページの長さを制限します。
PDFescape には非常に多くの機能があります。ドキュメントが 100 ページまたは 10 MB を超えない限り、無料です。
このエディターを使用して実際にテキストを変更したり、画像を編集したりすることは無料ではできませんが、それは可能です。自分のものを追加してくださいテキスト、画像、リンク、フォームフィールドなど。
テキスト ツールは非常にカスタマイズ可能なため、独自のサイズ、フォント タイプ、色、配置を選択し、太字、下線、斜体などの効果を適用できます。
PDF に描画したり、付箋を追加したり、テキストに取り消し線を引いたり、消したいものの上に空白を入れたり、線、チェックマーク、矢印、楕円、円、長方形、コメントを挿入したりすることもできます。
PDFescape を使用すると、PDF から個々のページを削除したり、ページを回転したり、ページの一部を切り取ったり、ページの順序を再編成したり、他の PDF からページを追加したりすることができます。
PDF ファイルをアップロードし、オンライン PDF に URL を貼り付けて、独自の PDF を最初から作成できます。
編集が完了したら、ユーザー アカウントを作成しなくても、PDF をコンピュータにダウンロードできます。 PDF をダウンロードせずに進行状況をオンラインで保存する場合にのみ必要になります。
オンライン バージョンはすべてのオペレーティング システムで動作します。 Windows 上で動作するオフライン エディタもありますが、無料ではありません。
PDFescape.com にアクセスしてください 12/13PDF要素
 私たちが好きなもの
私たちが好きなものPDF のテキストを直接編集できます。
画像、リンク、カスタム透かしの追加をサポートします。
PDFページの背景を編集できます。
PDF にはヘッダーとフッターを含めることができます。
複数の PDF を 1 つに結合することをサポートします。
PDFページはトリミングできます。
PDF ページの挿入、抽出、削除、回転が可能です。
埋め込みフォームの編集は簡単です。
PDFをパスワードで保護できます。
無料版ではPDFに透かしが入ります。
大規模な OCR 機能のダウンロードが必要です。
ドキュメントを保存するにはログインする必要があります。
PDFelement は無料ですが、大きな制限があります。文書のすべてのページに透かしが挿入されます。そうは言っても、ウォーターマークはすべての背後にあるため、コンテンツを見ることができます。また、いくつかの本当に優れた PDF 編集機能がサポートされていることを認識することが重要です。
PDF を何に使用するかによっては、PDF がサポートする機能だけで、ウォーターマークを使用することを検討するのに十分な場合があります。編集が完了したら、PDF または Word やその他の MS Office 形式などのサポートされている形式のいずれかに保存し直すことができます。エクスポートまたは保存するには、Wondershare アカウントが必要です。
Windows、macOS、Android、iOS がサポートされています。
ダウンロード対象 :
kik の禁止を解除する方法アンドロイド iOS マック ウィンドウズ 13/13
PDF ボブ
 私たちが好きなもの
私たちが好きなものとても使いやすいです。
ユーザーアカウントは必要ありません。
複数の変換方法をサポートします。
複数の言語で使用してください。
広告はなく、ウォーターマークなしで保存できます。
既存のテキストは編集しません。
フォントの選択肢が少ない。
アップロード元は 1 つだけ (お使いのコンピューター)。
PDF BOB は、ユーザー アカウントを必要としない無料のオンライン PDF エディターです。ファイルをアップロードし、必要な変更を加えて、再度 PDF にエクスポートして完了です。
ここには、カスタムの色とフォントの種類を選択できるテキスト オプション、画像ピッカー、色鉛筆/マーカー、およびいくつかの形状ツールなど、いくつかのツールがあります。
OCR を使用してテキストを識別するため、取り消し線や下線ツールなどの機能が優れており、適用したい単語をダブルクリックするだけで済みます。
この Web サイトを使用して、PDF からページを削除したり、新しいページを PDF に追加したりすることもできます。保存するときに、ドキュメントを保護するためのパスワード オプションもあります。
編集が完了したら、PDF 形式にエクスポートするか、ログインしている場合は JPG および PNG にエクスポートします。ファイルはコンピュータに保存し直すことも、Google ドライブや Dropbox に直接インポートすることもできます。
PDF にアクセスPDFの変換
PDF を変換するために編集する必要はありません。別の形式 (Microsoft Word の .docx や .epub 電子書籍の場合)、ヘルプについては、この無料のドキュメント コンバータのリストを参照してください。一方、自分で作成したファイルを PDF ファイルとして保存したい場合は、PDF に印刷できます。
よくある質問- Chromebook で PDF を編集するにはどうすればよいですか?
Chromebook で PDF を編集するには、Sejda、DocFly、Soda PDF Online などのサードパーティ アプリを使用します。ほとんどの Chromebook には、デフォルトでは PDF エディタ アプリが付属していません。
- iPhone または iPad で PDF を編集するにはどうすればよいですか?
に iPhone または iPad で PDF を編集する 、に行きます ファイル をクリックして PDF を開き、画面の左端からスワイプしてサムネイル ビューを開きます。ページを長押しすると、編集メニューが開きます。
- PDF ファイルを作成するにはどうすればよいですか?
Word で PDF ファイルを作成するには、次の場所に移動します。 ファイル > 名前を付けて保存 > PDF 。 Google ドキュメントで、次の場所に移動します。 ファイル > ダウンロード > PDF ドキュメント (.pdf) 。 Mac ページで、次の場所に移動します。 ファイル > 印刷する > PDFとして保存 。
- PDF ファイルを結合するにはどうすればよいですか?
PDF ファイルを結合するには、 Soda PDF オンライン結合ツール 。選択する ファイルを選ぶ 、PDF を選択 > 開ける 。 2 番目の PDF についても同じ手順を繰り返し、選択します マージ 。