Googleドキュメントにページ番号を挿入する方法
monday.com は、プロセスの作成、作業プロジェクトの管理、および組織内の一般的なワークフローの監督を支援するために設計されたクラウドベースのオペレーティング システムです。ワークフローを作成するときに必要な多くの手作業を取り除きます。さらに、必要なときにいつでもアクセスできるように、以前に完了したプロジェクトのアーカイブを維持します。

問題は、これらのアーカイブされたプロジェクトをどのように見つけるかです。
この記事では、さまざまなデバイスで monday.com にアーカイブされたアイテムを表示する方法について説明します。
月曜日にアーカイブされたアイテムを PC で表示する方法
PC を使用してアーカイブされたアイテムを表示するには、3 つの方法があります。そのうちの 2 つは、探しているアーカイブ済みアイテムが正確にわかっている場合に最適に機能し、もう 1 つはアイテムにアクセスするためのより一般的な方法を提供します。
方法 1 – アーカイブされた履歴にアクセスする
この方法では、アーカイブ全体にアクセスできます。これにより、探しているアイテムが見つかるまでアイテムをスクロールできます.
- 画面の右上にある 3 つのドットのアイコンをクリックします。
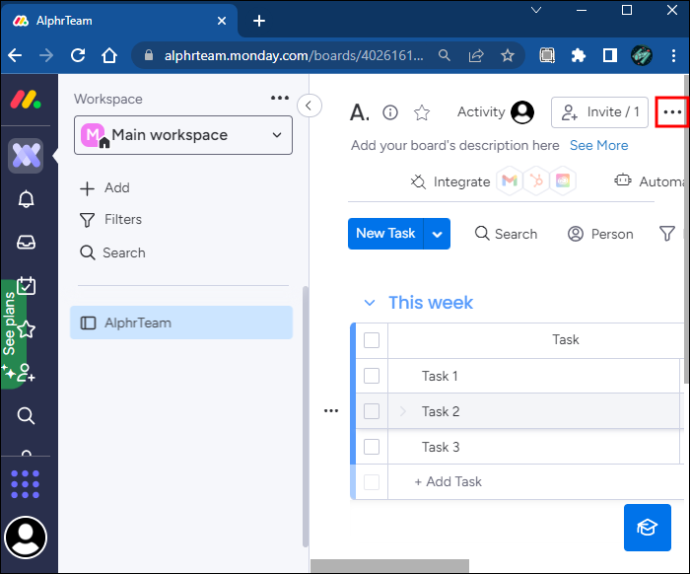
- 「ボード設定」を選択します。
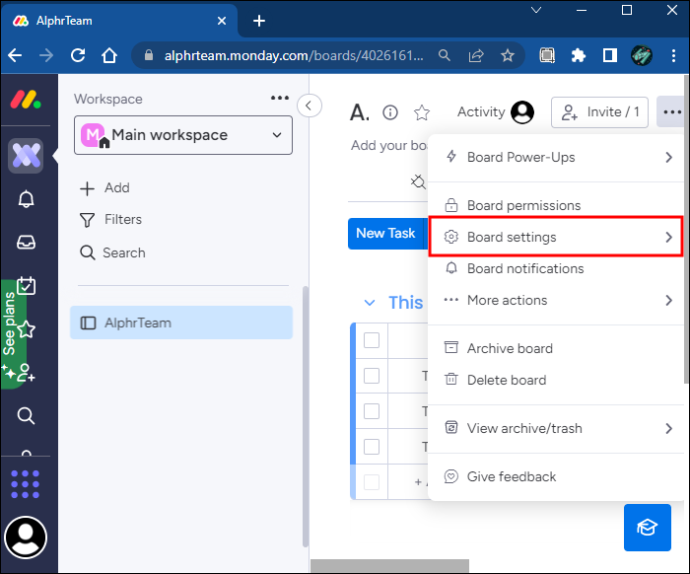
- 「アーカイブされた履歴」をクリックします。
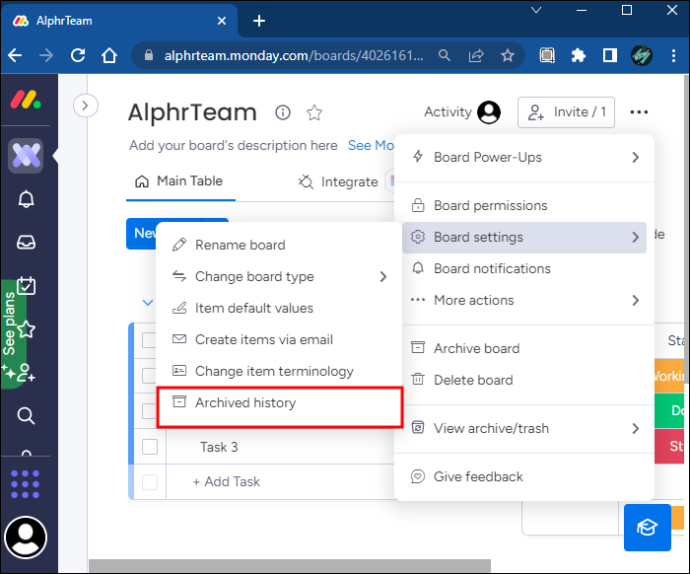
- 探している項目が見つかるまでリストをスクロールします。
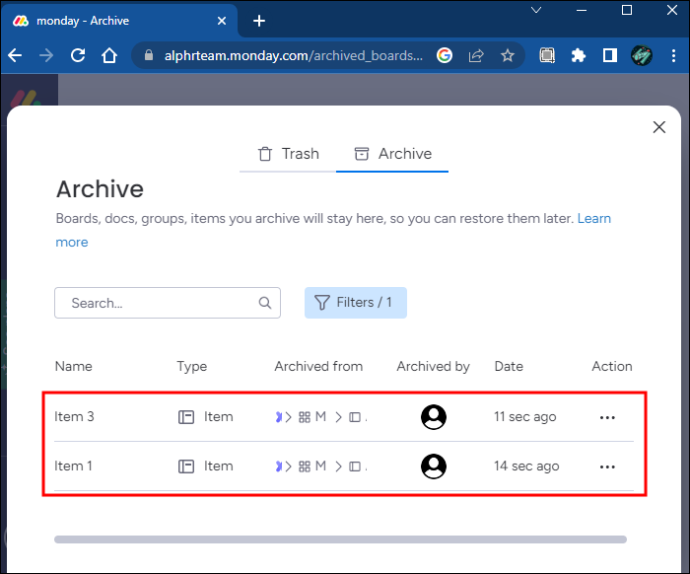
方法 2 – 検索機能
検索機能を使用すると、アーカイブされたアイテムをその名前に基づいてすぐに見つけることができます。
- 画面の左下にある虫眼鏡アイコンをクリックします。
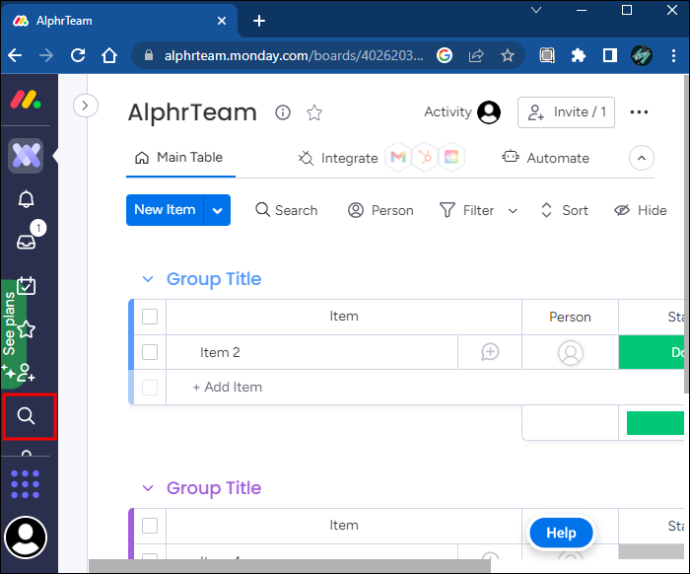
- 「アーカイブを検索」ボックスにチェックを入れます。
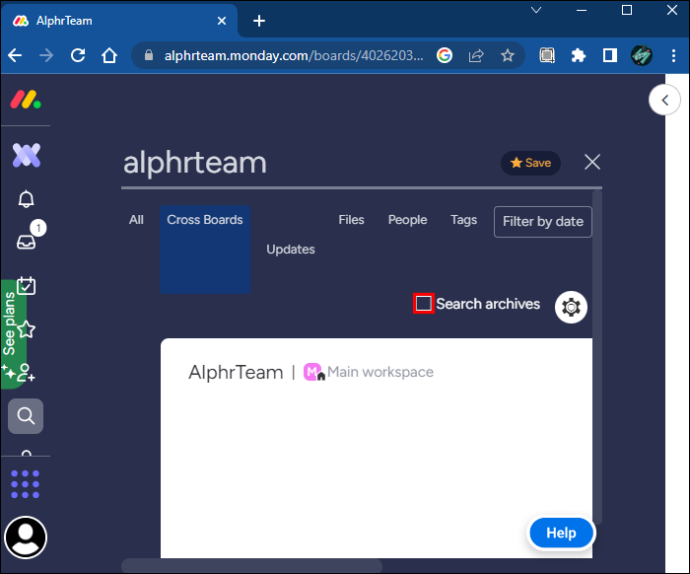
- アーカイブされたアイテムの名前を入力し、結果をスキャンします。
この検索により、アーカイブされたアイテムにすばやくアクセスできるはずですが、完全な解決策ではありません.検索では、検索バーに入力した用語を使用するアイテムが返されます。つまり、複数の結果が得られる場合があります。アイテムをいつアーカイブしたかがわかっている場合は、[日付でフィルター] ボタンをクリックすると役立つ場合があります。それ以外の場合、このオプションは、アイテムをアーカイブしたボードがわからない場合に最適です。
方法 3 – アーカイブ全体を開く
この方法では、アーカイブ全体にアクセスできるため、スクロールして探しているアイテムを見つけることができます。
- 画面左下のプロフィール写真をクリックします。
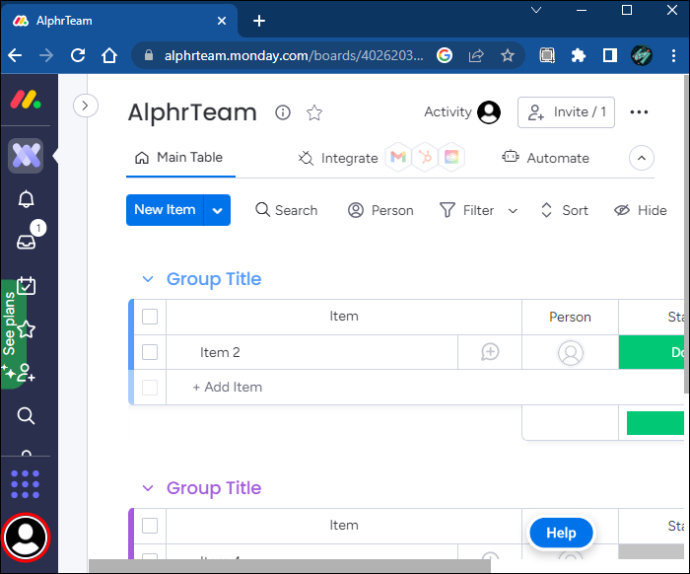
- 「アーカイブ」を選択します。
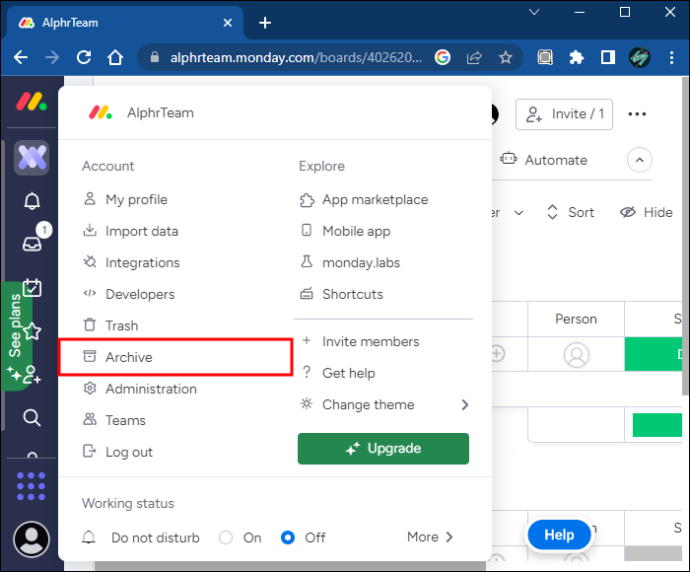
- 探しているアイテムが見つかるまで、アーカイブ済みアイテムのリストをスクロールします。
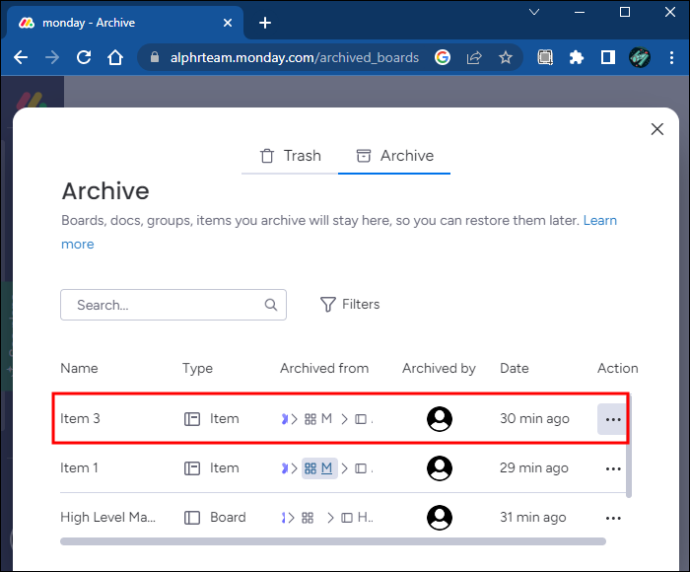
- 「View」をクリックすると、アイテムが表示されます。
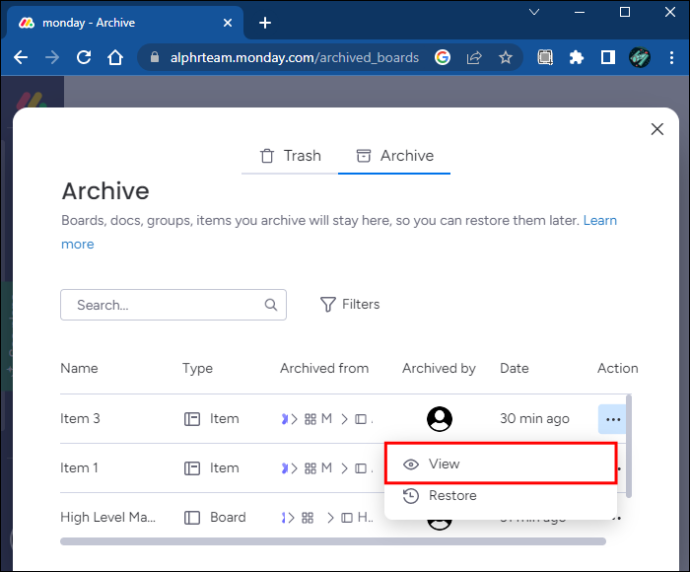
アーカイブされたアイテムのエントリの横にある [復元] ボタンをクリックして、この方法を使用してアイテムをアーカイブ解除することもできます。これは、復元するアイテムの所有者または管理者である場合にのみ実行できます。
iPadで月曜日にアーカイブされたアイテムを表示する方法
monday.com のモバイル バージョンは、PC バージョンよりも制限されています。の iPadアプリ は現在、アーカイブされたアイテムまたはボードを表示する機能を提供していません。すべてを検索機能を使用すると、検索画面の右上にある 3 本の横線をタップして「アーカイブを表示」機能を有効にすると、アイテム名が表示されます。残念ながら、アイテムをタップすると、アイテムがアーカイブされていることを知らせるテンプレート メッセージが表示されます。
サムスンでビット文字キーボードにアクセスする方法
ただし、ボードとアイテムを iPad からアーカイブすることはできます。
- アーカイブしたいボードまたはアイテムを開きます。
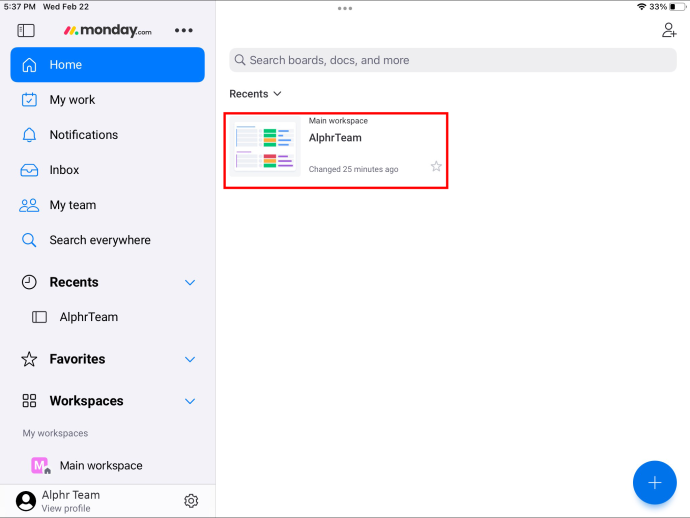
- アイテムの名前をタップします。
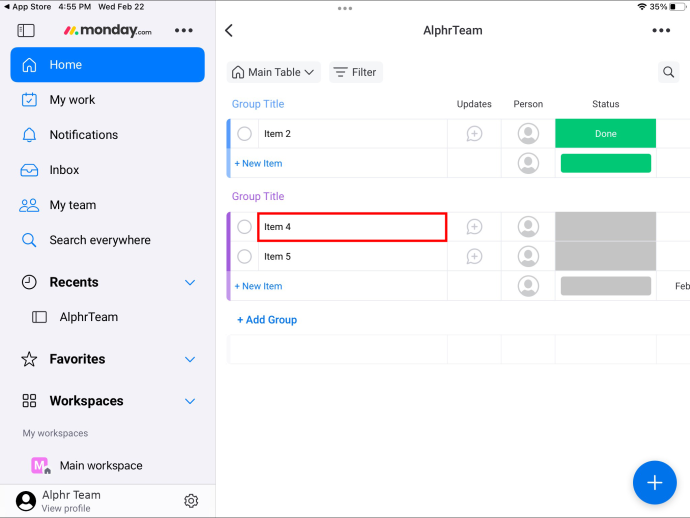
- 画面の右上にある 3 つのドットをクリックします。
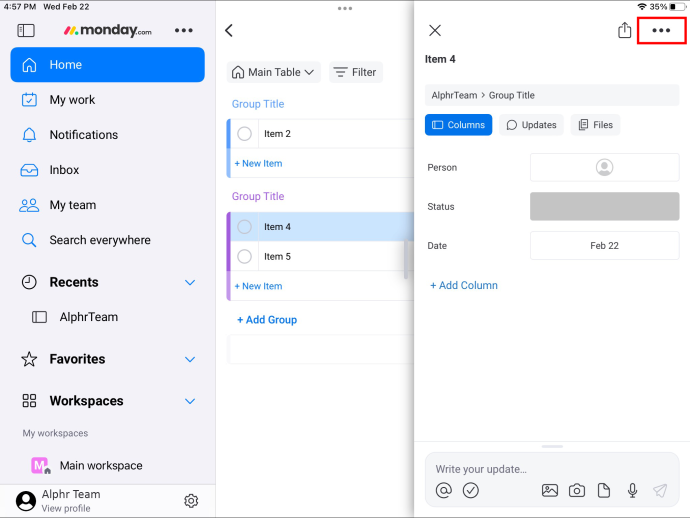
- 「アーカイブ」を選択します。
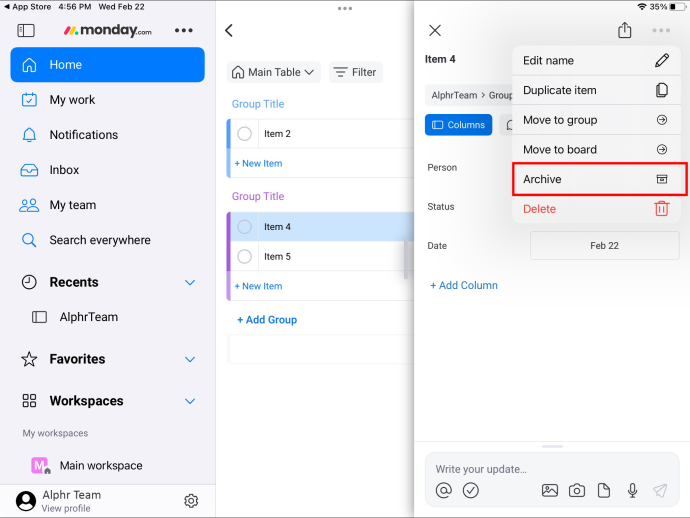
monday.com アカウントにログインしている PC で、このアーカイブ済みアイテムを表示できます。
iPhoneで月曜日にアーカイブされたアイテムを表示する方法
monday.com の iPhone バージョンでは、アーカイブされたアイテムを表示できません。
「アーカイブを表示」設定を有効にすると、アーカイブされたアイテムの名前を検索すると、アイテムの名前を示す結果が得られます。ただし、アイテムをクリックすると、アーカイブされているというメッセージが表示され、表示できなくなります。
さらに、アプリはアーカイブされた履歴へのアクセスを提供しません。つまり、そのオプションを選択してアイテムにスクロールすることはできません.
vizio tv 音は出ないけど画像
この方法を使用して、後で PC でアクセスできるように、アプリを使用してアイテムをアーカイブできます。
- アーカイブするボードを開きます。
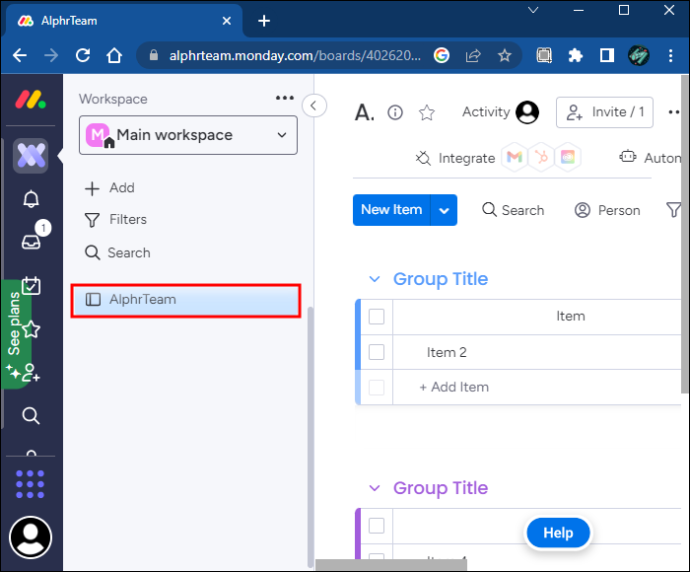
- ボードの名前を選択します。
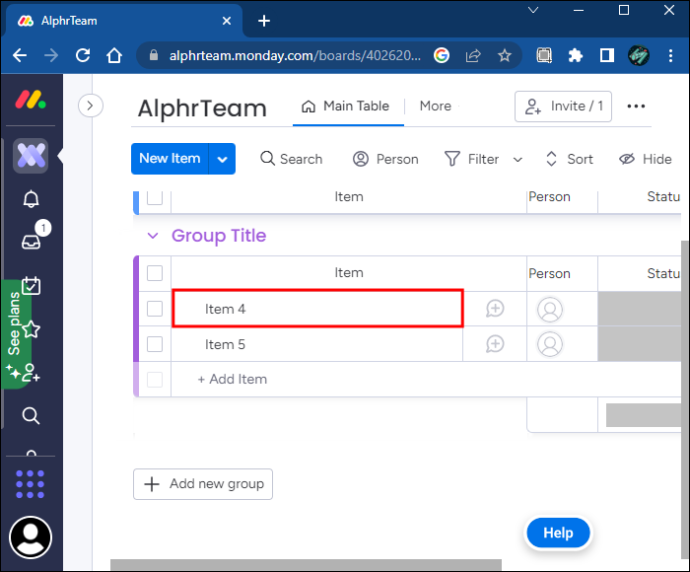
- 左側の 3 つのドットをクリックします。
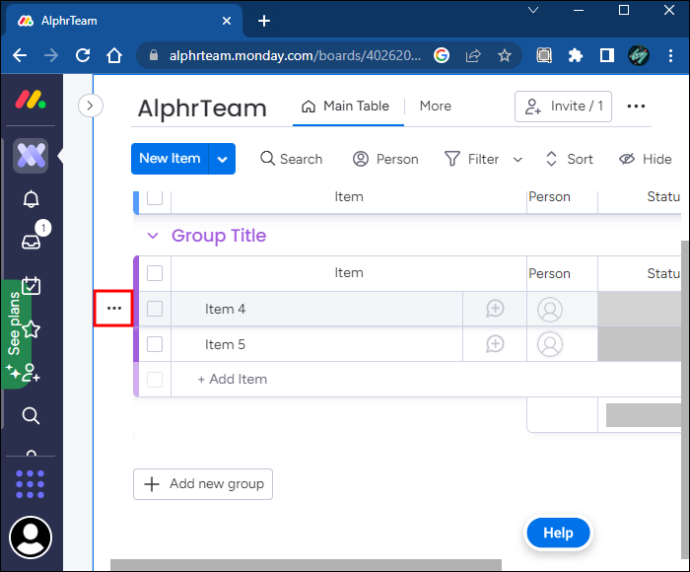
- 下にスクロールして「アーカイブ」をタップします。
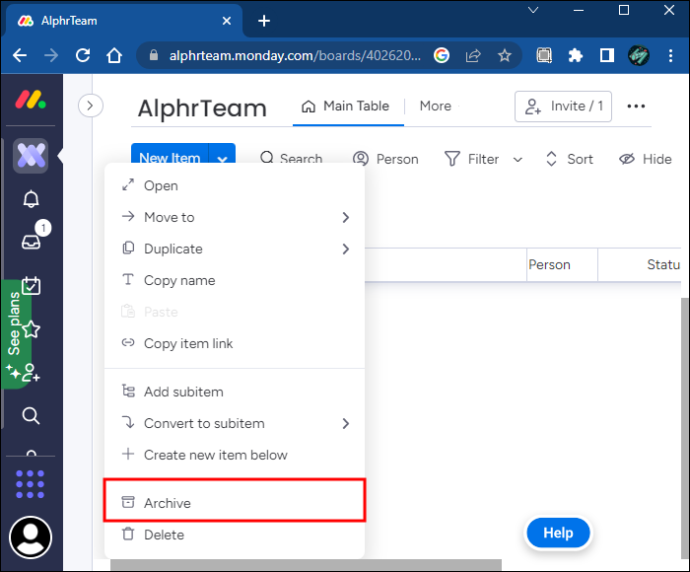
Android デバイスで月曜日にアーカイブされたアイテムを表示する方法
でアーカイブされたアイテムやボードを表示することはできません アンドロイド版 monday.comの。検索機能を変更してアイテムを表示することもできません。
ただし、次の手順に従って、アイテムとボードをアーカイブできます。
- ボードを開きます。
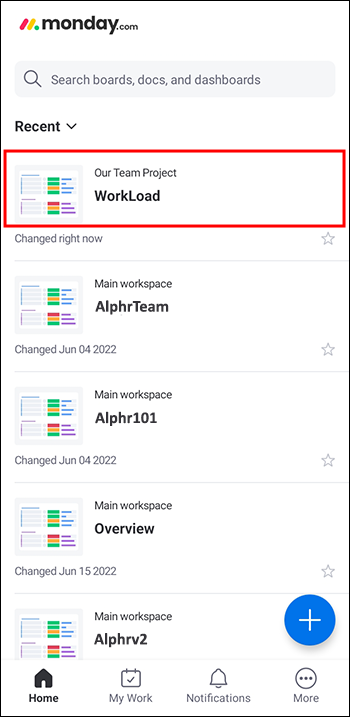
- ボードの名前をタップします。
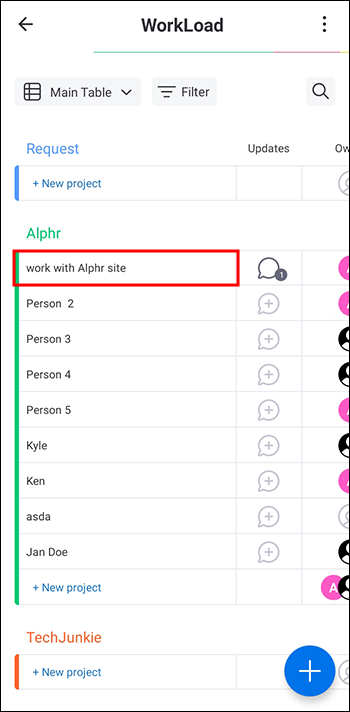
- 右上隅にある 3 つのドットをクリックします。
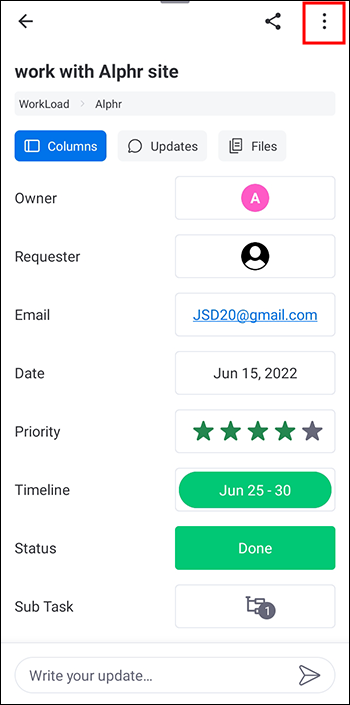
- 画面の一番下までスクロールし、「アーカイブ」オプションをタップします。
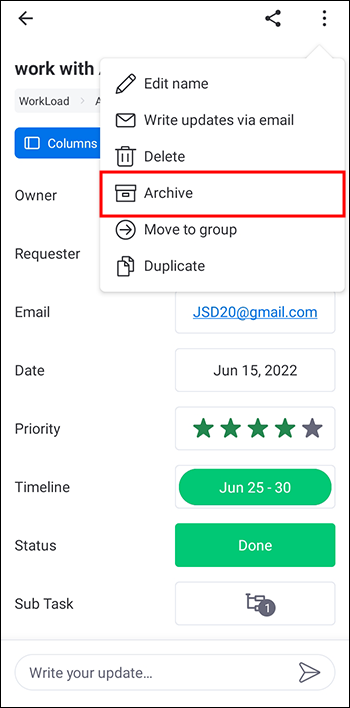
アーカイブされたアイテムにアクセスできる期間は?
月曜日のアカウントを持っている限り、アーカイブされたアイテムに無期限にアクセスできます。アカウントをキャンセルすると、アーカイブが削除されます。キャンセルしたいが、アーカイブされたアイテムを保持したい場合は、キャンセルする前にデータを Microsoft Excel にエクスポートできます。
アーカイブを確認する
悲しいことに、monday.com のモバイル機能は限られているため、アーカイブされたアイテムを Android または iOS デバイスで表示することはできません。ただし、PCでそれらを表示する方法はいくつかあります。モバイル アプリを使用して古いアイテムをアーカイブし、後で PC を使用して表示できます。
今、私たちはあなたの考えを知りたいです. monday.com は、モバイル デバイスでアーカイブされたアイテムを表示する機能を導入する必要がありますか?この機能を持っているとしたら、どのくらいの頻度でこの機能を使用しますか?以下のコメントセクションで教えてください。









