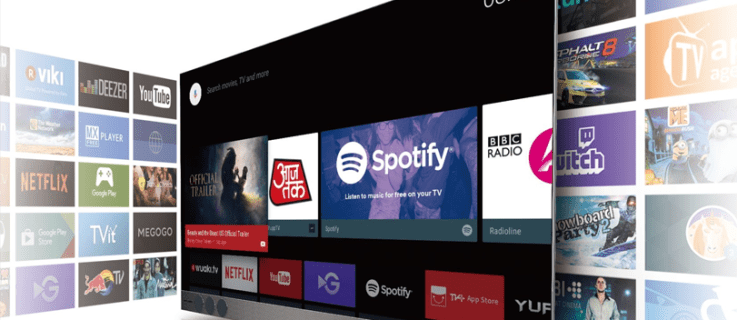コンピューターやラップトップでお気に入りの Spotify トラックを聴くのが好きな人は、「Spotify では現在これを再生できません」というエラーに少なくとも 1 回は遭遇したことがあるでしょう。このポップアップ メッセージが頻繁に発生すると、煩わしい場合があります。幸いなことに、問題を解決するために利用できる修正があります。

この記事では、Spotify でお気に入りの音楽のストリーミングにすぐに戻る方法を説明します。
ネットワーク接続を確認する
不具合に関する最も一般的な外部の問題は、インターネット接続が不安定または遅いことです。 Wi-Fi をチェックし、その接続がリスニング体験を中断する原因になっていないことを確認してください。これが Spotify エラーの主な原因であると判断した場合は、ネットワークに再接続してみてください。
PC を再起動します
IT Crowd シリーズの最も有名なセリフのように、「電源を切ってからもう一度入れてみましたか?」 – ここでも同じ解決策が役に立つかもしれません。他の手順を試す前に、Spotify を閉じて PC を再起動します。シンプルで見落とされがちですが、効果的な解決策となる可能性があります。
netflixをスペイン語から英語に変更する方法
Spotify をアップデートする
ほとんどのアプリの問題に対するもう 1 つの標準的な解決策は、最新バージョンに更新することです。 Spotifyも同様です。アプリを更新すると、Spotify アプリの時折発生するバグが修正されるだけでなく、その新機能を体験して音楽を最大限に楽しむことができるようになります。
コンピューターで Spotify を更新する方法は次のとおりです。
- デスクトップで Spotify アプリを起動します。

- 画面左上の三点メニューを開きます。

- カーソルをポップアップの下部にスライドさせて、「ヘルプ」セクションに移動します。

- 新しいサブメニューで、「Spotify について」を選択します。

- ダイアログ ボックスにアプリのバージョン番号が表示されます。アプリが最新バージョンに更新されていない場合は、更新を有効にするクリック可能なリンクが表示されます。

- リンクをクリックして、Spotify が自動的に更新されるまで待ちます。
- アプリは自動的に再起動するはずです。そうでない場合は、ウィンドウを閉じてアプリを再度開き、手動で再起動します。

- 問題のあるトラックを見つけて、現在再生中かどうかを確認します。
Spotify のキャッシュをクリアする
Spotify データをクリアすると、トラックのクラッシュの原因となるバグや不具合が解消される可能性があります。この一時ストレージにより、アプリの実行がよりスムーズかつ高速になります。しかし、時間の経過とともに蓄積されると、破損して問題が発生する可能性があります。そのため、Spotify のキャッシュを時々削除する必要があります。
コンピュータでこれを行うには、次の手順に従います。
- Spotify を開きます。

- プロフィール写真をタップします。

- ドロップダウンメニューで「設定」を選択します。

- 「オフライン ストレージの場所」に移動し、PC 上の Spotify ストレージの場所を記憶します。

- ファイル エクスプローラーでその場所を見つけます。

- そのフォルダーからすべてのファイルを削除して、PC の Spotify キャッシュをクリアします。
- Spotify で問題のある曲に戻って、今すぐ再生してみてください。
Spotify ストレージを見つける別の方法は次のとおりです。
- Windows キーとキーボードの「R」文字を押して、コンピュータ上で「ファイル名を指定して実行」ダイアログ ボックスを開きます。

- 「%appdata%」と入力します。

- 「OK」を押します。

- コンピューター上のすべてのアプリのデータ フォルダーが表示されるウィンドウが表示されます。

- Spotify を見つけてください。

- 「ユーザー」フォルダーに入ります。

- ユーザー フォルダーの 1 つを開きます。

- 「local-files.bnk」を見つけて削除します。

- Spotify に戻って、トラックが問題なく再生されているかどうかを確認します。
Spotify ハードウェア アクセラレーションを無効にする
ハードウェア アクセラレーションはプログラムのスムーズでシームレスな実行を保証するためにありますが、場合によっては、現在対処している問題など、特定の問題が発生する可能性があります。
コンピューター上で Spotify のアクセラレーション ハードウェアを無効にする方法は次のとおりです。
- Spotify を開きます。

- ディスプレイの左上隅にある 3 つの水平ドットに移動します。

- カーソルを「表示」まで下にスライドさせます。

- 新しいメニューの「ハードウェア アクセラレーション」の横にチェックマークが付いている場合は、それをクリックします。

Spotify の音質を変更する
最近 Spotify のプレミアム プランから通常プランに切り替えた場合、一部のトラックを再生できるように音楽のストリーミング品質を調整する必要がある場合があります。オーディオの品質を変更することが解決策となる可能性があり、試してみる価値は間違いなくあります。
PC で Spotify の音質を下げる方法は次のとおりです。
- Spotifyを起動します。

- プロフィールアイコンをクリックします。

- ドロップダウンメニューから「設定」を選択します。

- 新しいメニューの「オーディオ品質」セクションに移動します。
右側には、オーディオ品質を示す別のドロップダウン メニューがあります。以前に「自動」に設定されていた品質、またはそれより低いオプションのいずれかを変更します。
- Spotify を再起動し、前に再生されていなかったトラックを試してください。
クロスフェード値の変更
通常、Spotify の曲にはトランジションフェード効果があり、曲間の中断がなくなり、リスニング体験が向上します。この機能は素晴らしいように思えますが、最高の値に設定すると、一部の曲の再生に問題が発生する原因になる可能性もあります。
コンピューターで Spotify のクロスフェード値を変更するには、次の手順に従います。
- Spotify を開きます。

- プロフィール写真をクリックします。

- 設定に移動。'

- 「再生」で、「クロスフェード曲」の横の秒数をゼロに下げます。

- 問題のある曲が現在再生されているかどうかを確認してください。
サウンド出力デバイスの変更
Spotify トラックの問題の考えられる原因の 1 つは、PC から出力されるサウンドに対して間違った出力デバイスを接続したことである可能性があります。 Windows 10、Windows 11での設定の確認方法は次のとおりです。
Windows 10の場合:
- Spotify を開きます。

- キーボードの Windows キーと「I」文字を押します。

- 「システム」に進みます。

- 左側のサイドバーメニューから「サウンド」を開きます。

- 「詳細サウンドオプション」をタップします。

- 「App Volume」の下に、「Spotify Music」と 2 つのドロップダウン メニューが表示されます。

- 「出力」と「入力」が「デフォルト」に設定されていない場合は、「デフォルト」に設定します。

- Spotify に戻って、曲が今再生できるかどうかを確認します。
Windows 11の場合:
- Spotify を開きます。

- Windows キーを押したまま、キーボードの「I」を押します。

- 「システム」に進みます。

- 「サウンド」を開きます。

- 「詳細」セクションで「ボリュームミキサー」を選択します。

- 「アプリ」の下に「Spotify Music」があります。

- 出力デバイスを「デフォルト」に設定します。

Spotifyを再インストールする
上記の解決策がどれもうまくいかない場合は、Spotify を再インストールすることが最後の望みです。大きな違いはなく、実際にはアプリを更新するのと同じ効果があり、最新バージョンが提供されます。しかし、他に何をしても問題が解決しない場合には、試してみる価値があります。
よくある質問
Spotify で曲をダウンロードすると、「Spotify では現在これを再生できません」エラーは修正されますか?
問題のある曲を含む曲またはアルバム全体をダウンロードすると、この問題を解決できる可能性があります。ただし、曲やアルバムをダウンロードできるのは Spotify プレミアム加入者だけであることに注意してください。
VPN を使用すると、「Spotify では現在これを再生できません」エラーは解決しますか?
VPN を使用してこの問題を解決するのは、お住まいの地域で曲が利用できない場合にのみ役立ちます。以前に演奏したことがある曲が、不明な理由で突然できなくなった場合は役に立ちません。
邪魔にならずにお気に入りの音楽を聴く
Spotify はデスクトップ ユーザーに無料のリスニング体験を提供しています。ただし、一部のトラックの再生には問題が発生する可能性があり、単純な再起動ボタンで常に解決できるわけではありません。この問題を解決する方法に関する知識を身に付けるには、この記事のヒントとコツを使用してください。
Spotify でこの問題に遭遇したことがありますか?この記事のヒントは問題の解決に役立ちましたか?以下のコメントセクションでお知らせください。