Windows コンピューターをシャットダウンしようとして、「現在利用可能な電源オプションがありません」というエラーが発生したことがありますか?

もしそうなら、あなたはそれがどれほど予想外でイライラするかを知っています.突然、ゼロ電源オプションが利用可能になり、コンピューターを再起動したり、スリープ モードにしたりすることさえできなくなります。この問題には、Windows システム ファイルの破損や Windows 更新プログラムの不具合など、いくつかの原因が考えられます。
潜在的な解決策のリストを下に移動することで、これらの問題に対処します。幸いなことに、これは修正可能な問題ですが、少しの努力と忍耐が必要になる場合があります。
Windows 10で「現在利用可能な電源オプションがありません」を修正する方法
お使いのコンピューターが Windows 10 で実行されている場合、「現在利用可能な電源オプションはありません」というメッセージが時々表示されることがあります。
多くの場合、これは、問題のある更新または同様のバグに関連する電源オプションの不具合の場合です。幸いなことに、Windows 10 ユーザーは、次の手順に従ってこの問題を簡単にトラブルシューティングできます。
- に行く スタートメニュー そして選択 設定 .

- クリックしてください 更新とセキュリティ .

- 左側のペインで、 トラブルシューティング オプション。
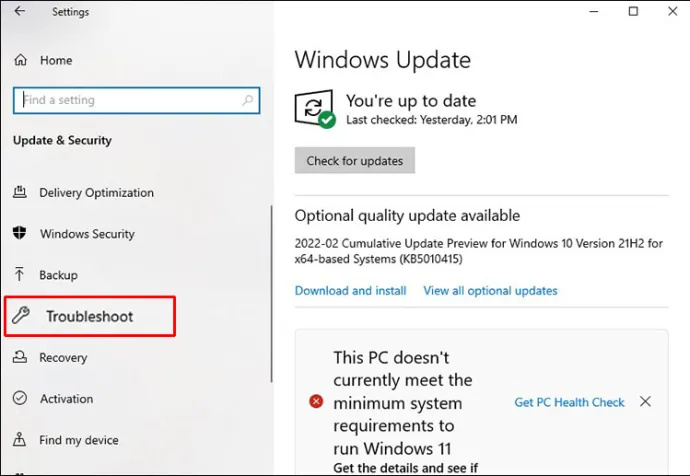
- 右側のペインで、 その他のトラブルシューティング .
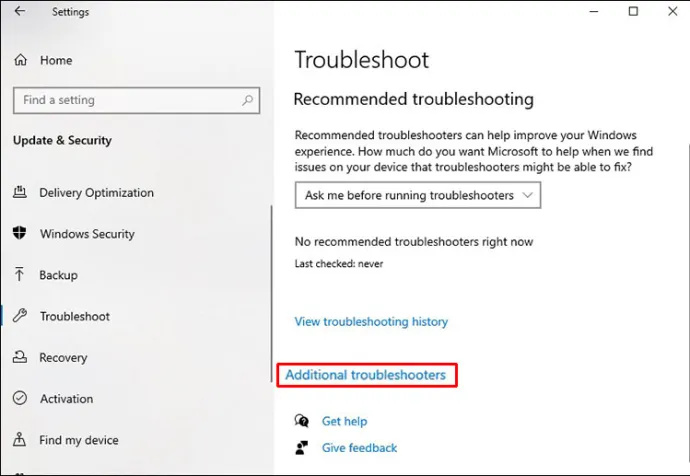
- を選択 力 の下のオプション その他の問題を見つけて修正する セクション。
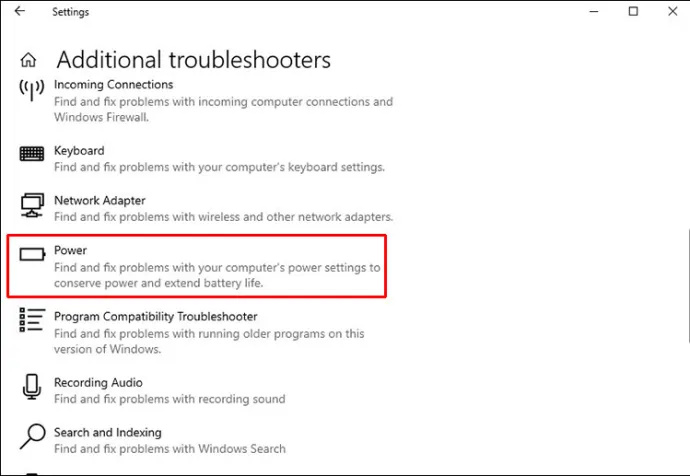
- クリックしてください トラブルシューティング ツールを実行する ボタン。
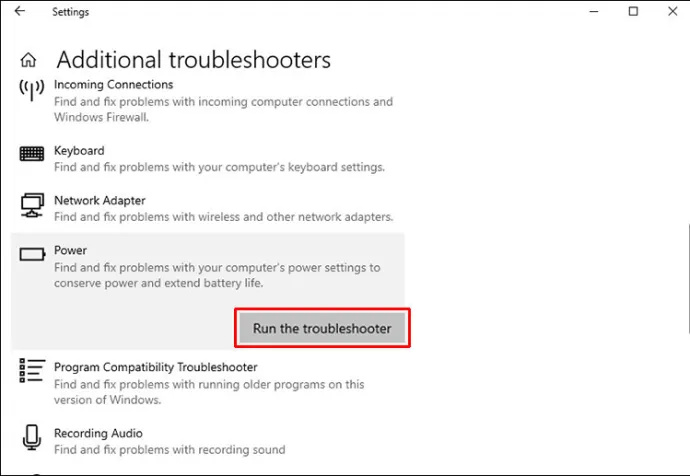
- トラブルシューティング ツールがスキャンを実行し、問題を探します。問題のエラーに関連する問題が特定された場合は、 この修正を適用する 解決。
必ずこのオプションをクリックして、コンピューターを再起動してください。 Ctrl + Alt + 削除 ショートカット。理想的には、このプロセスでうまくいきます。
システムの復元方法
Windows 10 で「現在利用可能な電源オプションがありません」というエラーを解消する別の方法は、完全なシステムの復元を実行することです。
このプロセスは、デバイスを以前の時点にロールバックし、既存のソフトウェア バグを修復します。手順は次のとおりです。
現在、amazon ファイヤー スティックで家を利用できません
- に行く スタートメニュー を入力し、「 復元ポイントを作成する 」
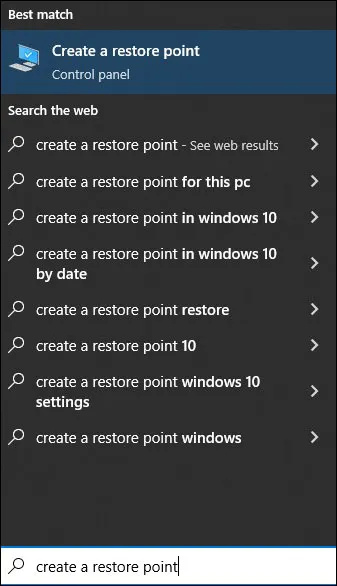
- 検索結果をクリックして選択 システムの復元 .
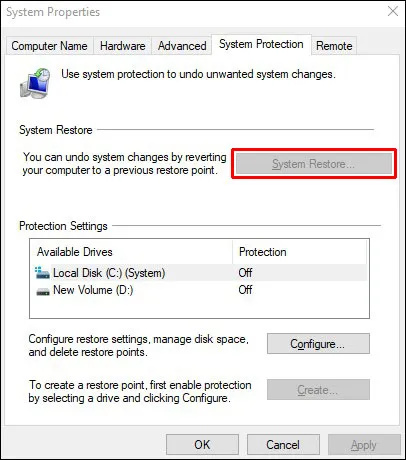
- 選択する 次 いつ システムの復元ウィザード 画面が表示されます。
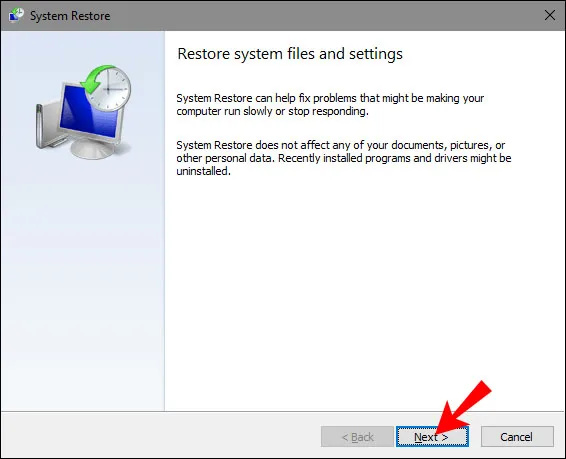
- 次のウィンドウから、最新の復元ポイントを選択します。
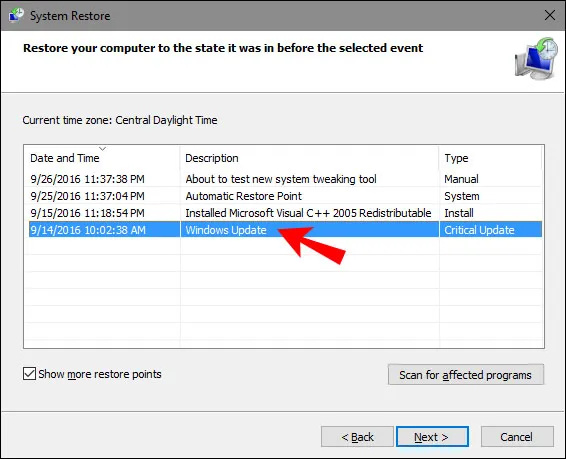
- クリック 次 に続く 終了 .
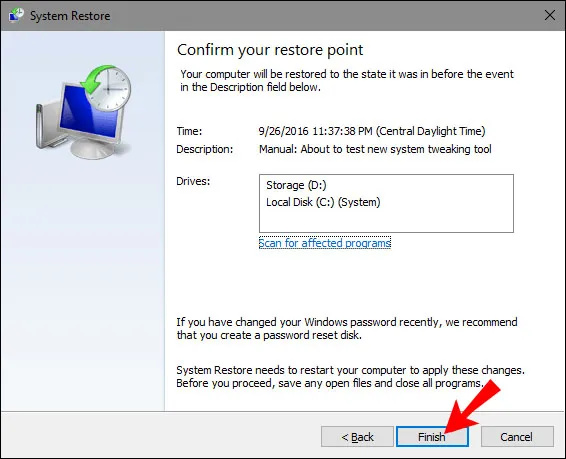
運が良ければ、電源ボタン メニューが再び表示され、以前と同じようにコンピューターのシャットダウンを続行できます。
Windows 11で「現在利用可能な電源オプションがありません」を修正する方法
最近、コンピューターのオペレーティング システムを更新しましたか? Windows 11 で動作しますか?一部のユーザーは、この変更が電源メニューに問題を引き起こすことに気づきました。
「現在利用可能な電源オプションがありません」というメッセージが表示される場合は、問題のトラブルシューティングが必要になる場合があります。プロセスは Windows 10 と似ていますが、いくつかの違いがあります。
Windows 11 で電源メニューの問題をスキャンするには、次の手順に従います。
- プレス 勝つ + 私 そして選択 設定 .
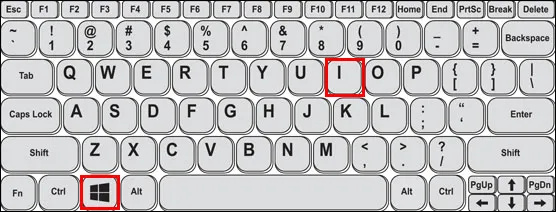
- クリック システム ポップアップ ウィンドウの左側のペインにあります。
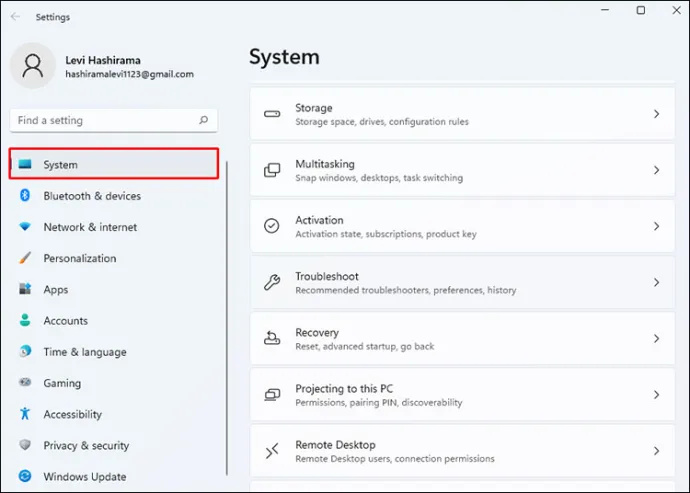
- クリック トラブルシューティング 右側のペインにあります。
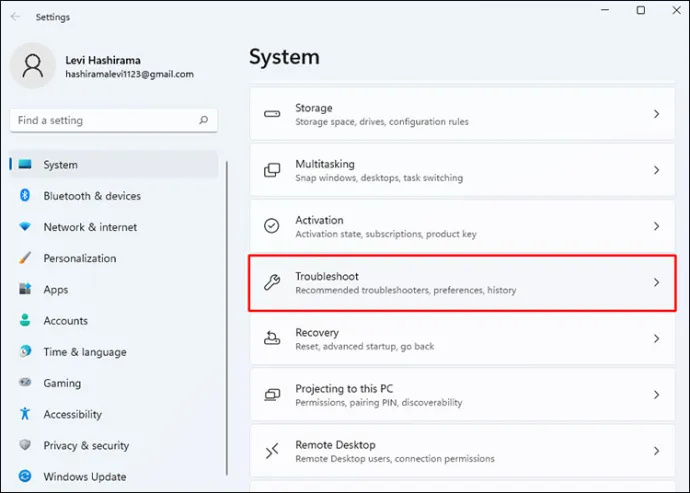
- 今、クリックしてください その他のトラブルシューティング .
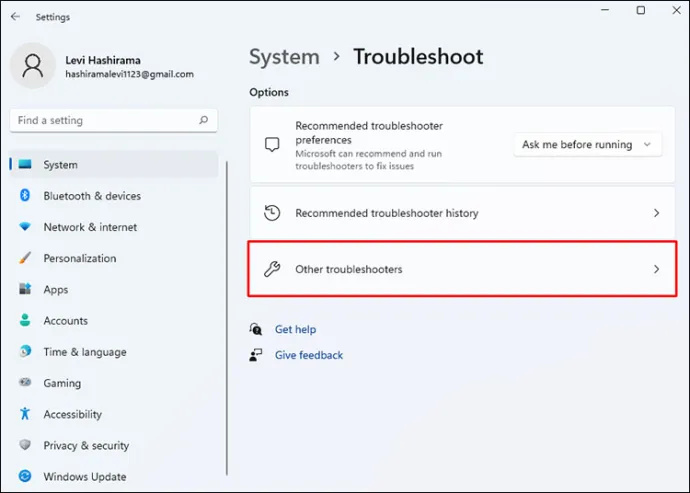
- クリックしてください 走る 隣のオプション 力 .
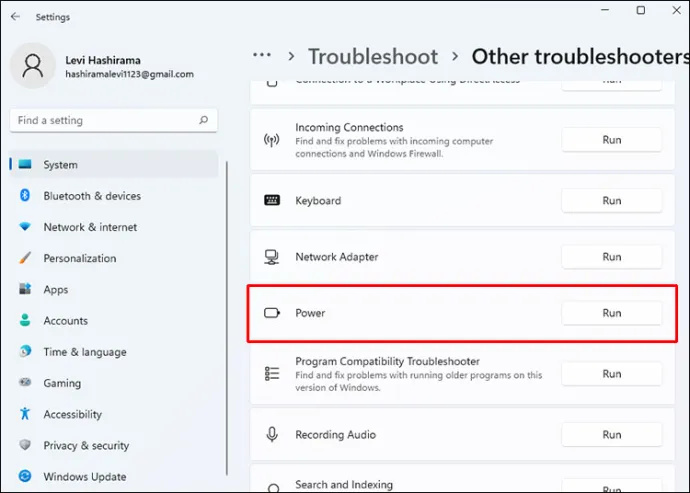
- トラブルシューティング担当者は問題を検索し、潜在的なバグを報告します。あなたが見れば この修正を適用する オプションで、必ず選択してください。
コンピューターを再起動し、電源ボタンが本来あるべき場所に戻っているかどうかを確認することを忘れないでください。
コマンドプロンプトの使用
Windows Power Troubleshooter を使用しても機能せず、コンピューターで「現在利用可能な電源オプションがありません」というメッセージが引き続き表示される場合は、考慮すべき他の解決策があります。
コマンド プロンプトを実行して、より良い結果が得られるかどうかを確認できます。すべきことは次のとおりです。
- に行く 検索 Windows 11 タスクバーのアイコンをクリックするか、 Windows キー .

- 右クリック コマンド・プロンプト を選択します。 管理者として実行 オプション。
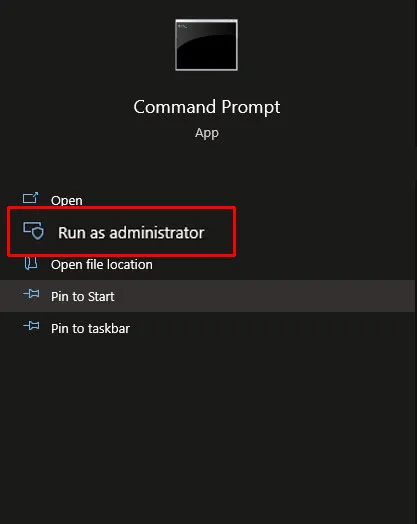
- コマンド プロンプト ウィンドウで「powercfg -restoredefaultschemes」コマンドを入力します。
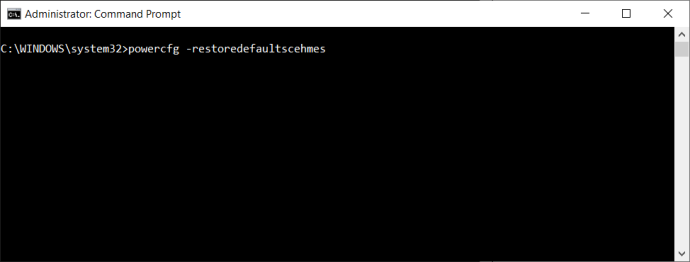
- プレス 入力 コンピューターを再起動します。
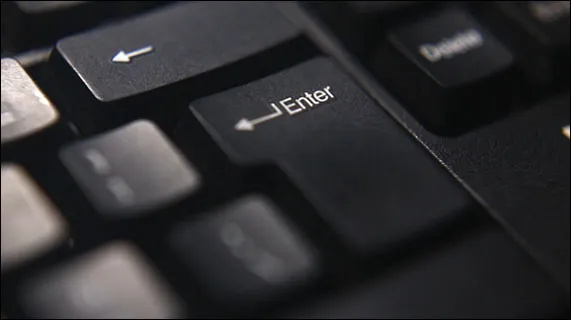
イライラする電源エラーがなくなり、電源メニューに再びアクセスできるようになることを願っています.
ただし、このコマンドが機能しない場合は、別のコマンドを実行して問題が解決するかどうかを確認できます。
- コマンド プロンプトを管理者として開いたら、次のコマンドを入力します。
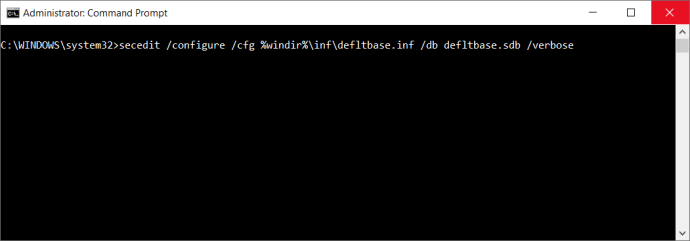
- 必ず押してください 入力 を使用してコンピューターを再起動します。 Ctrl + Alt + 削除 ショートカット。
Respondus LockDown ブラウザによる「現在利用可能な電源オプションはありません」を修正する方法
Respondus LockDown は、リモート学習環境で使用されるカスタマイズされたブラウザーです。試験中に学生が他の Web サイトにアクセスできないようにすることで、不正行為を阻止することに成功しています。
さまざまなアプリとシームレスに統合され、Windows 10 および 11 で利用できます。ただし、一部の Respondus LockDown ブラウザー ユーザーは、ブラウザーのインストール後に電源メニューが見つからないと報告しています。
PCでapkを実行する方法
つまり、テストを終了してブラウザを閉じた後、「現在利用可能な電源オプションがありません」というエラーが表示されました。テストに必要なブラウザーを閉じる代わりに、Windows トラブルシューティング ツールを実行できます。
Window 10 ユーザーの場合、そのプロセスには次の手順が必要です。
- クリックしてください 始める ボタンをクリックして 設定 .

- を選択 更新とセキュリティ オプション。

- 左側のペインで、 トラブルシューティング オプション。
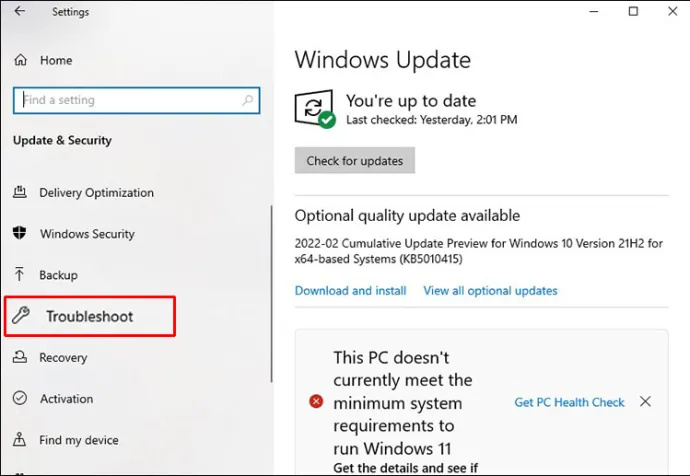
- 右側のペインで、 その他のトラブルシューティング オプション。
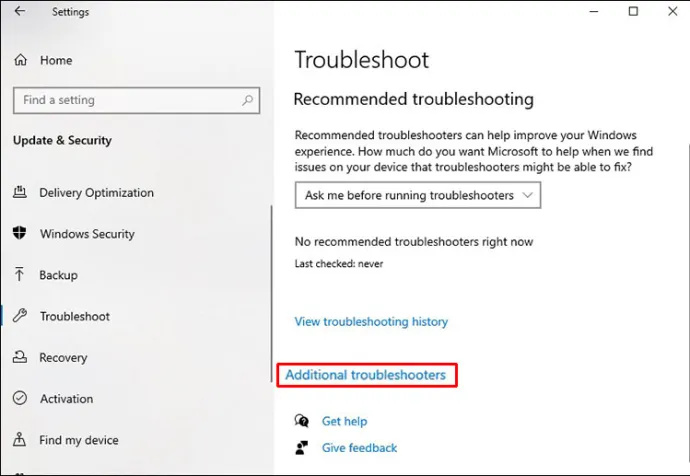
- クリックしてください 力 の下のオプション その他の問題を見つけて修正する セクション。
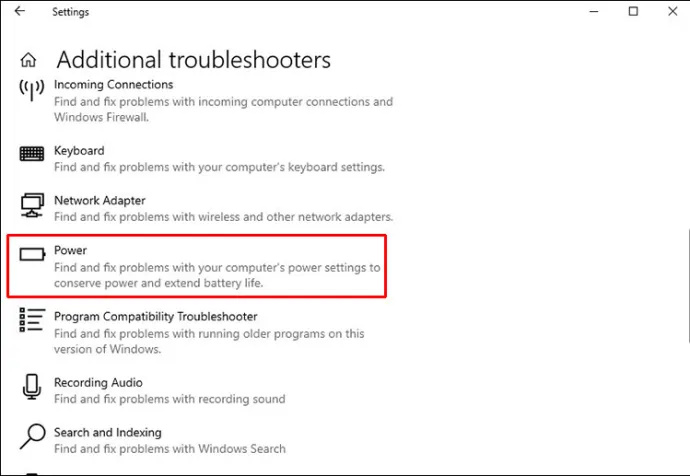
- を選択 トラブルシューティング ツールを実行する ボタン。
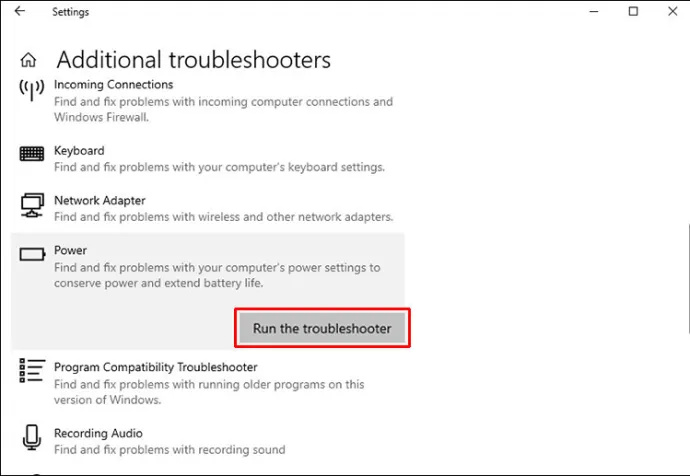
Windows 11 ユーザーは、同様のルートに従う必要があります。
- プレス 勝つ + 私 そして選択 設定 .
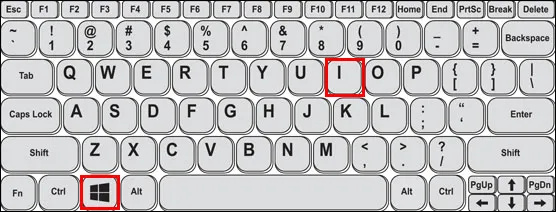
- クリック システム ポップアップ ウィンドウの左側のペインにあります。
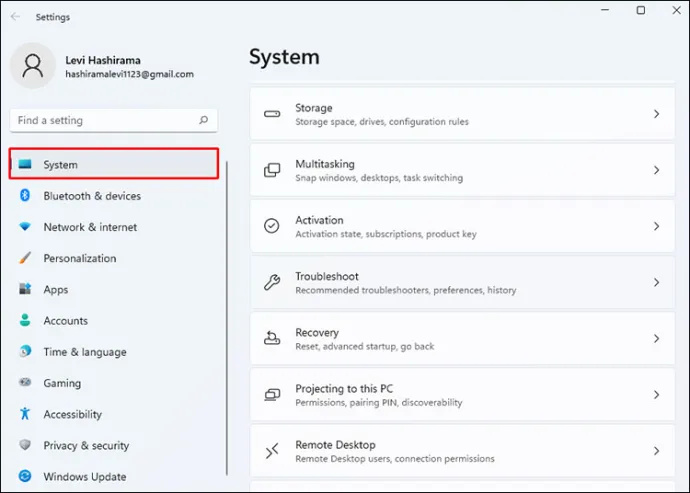
- クリック トラブルシューティング 右側のペインにあります。
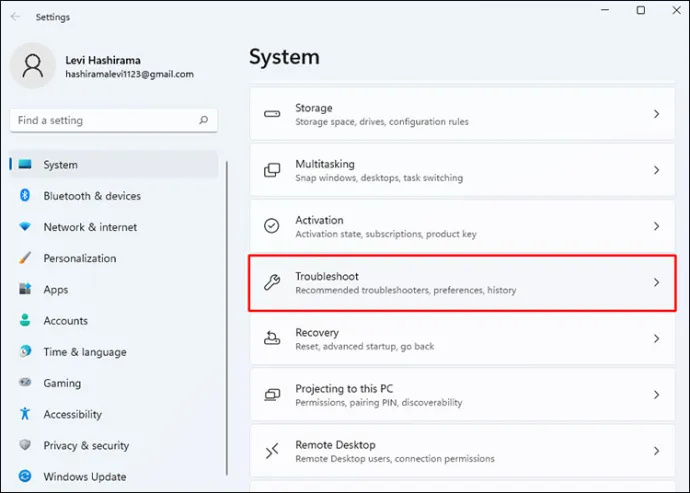
- 今、クリックしてください その他のトラブルシューティング .
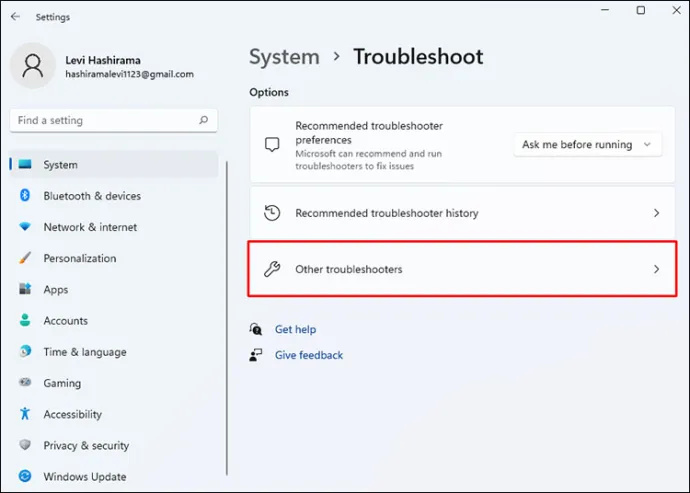
- クリックしてください 走る オプション。
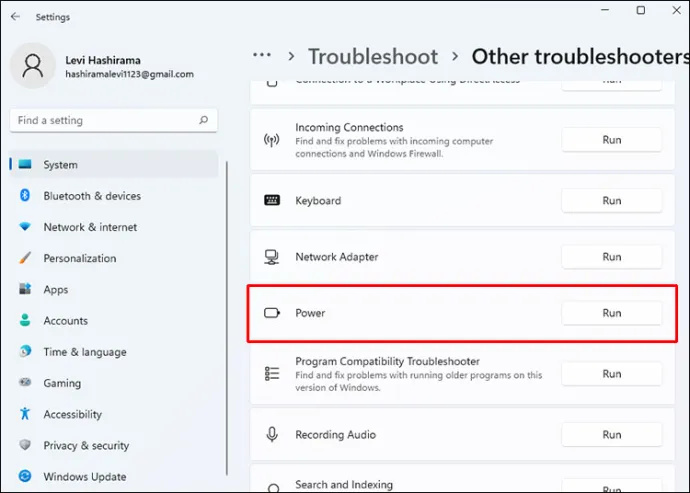
- トラブルシューティング担当者は問題を検索し、潜在的なバグを報告します。あなたが見れば この修正を適用する オプションで、必ず選択してください。
最後のステップは、Windows コンピューターを再起動することです。 Ctrl + Alt + 削除 コマンドを実行して、欠落している電源メニューが復元されたかどうかを確認します。
ログオン要求のサービスが原因で「現在利用可能な電源オプションがありません」を修正する方法
場合によっては、電源メニューが表示されない唯一の解決策が、コンピューターをリセットして工場出荷時の設定に戻すことです。ありがたいことに、ファイルを失うことなくこのプロセスを完了することができます。
Windows コンピューターをリセットする手順は、Windows 10 および 11 の場合は簡単です。したがって、次のことを行う必要があります。
- に行く スタートメニュー そしてクリック 設定 .

- Windows 10 ユーザーの場合は、 更新とセキュリティ 、Windows 11 ユーザーの場合は、 システム .

- クリック 回復 サイドバーから。
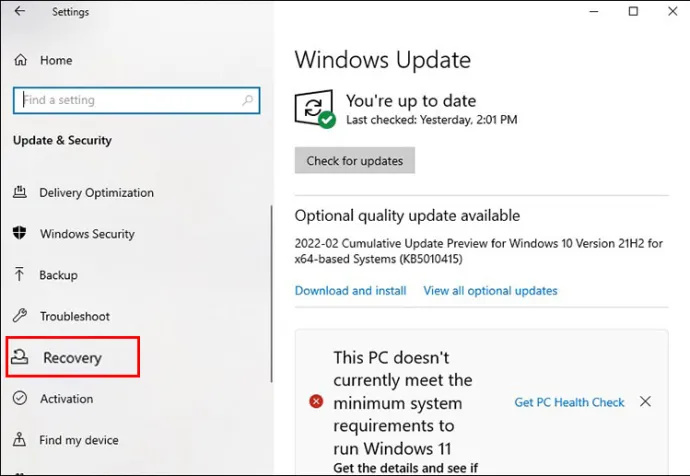
- 下 この PC をリセットする 、 クリック 始めましょう ファイルを保持するか、すべてを削除するかを選択します。
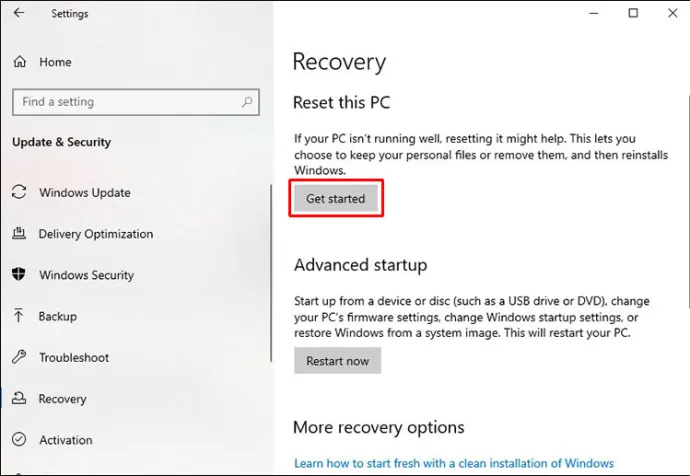
ファイルを保存することもできますが、一部のカスタマイズと設定は失われるため、その点に注意してください。
電源メニューの復活
ほとんどの Windows ユーザーは、電源メニューを使用してコンピューターを自動的にシャットダウンまたは再起動します。彼らはそこにあることに慣れているので、「現在利用可能な電源オプションがありません」というエラーが初めて表示されたとき、それはかなり奇妙に思えるかもしれません.
Windows トラブルシューティング ツールを実行すると、問題が解決する可能性が非常に高くなりますが、保証はされません。コマンドプロンプトでいくつかのコマンドを実行し、最善を尽くす必要がある場合もあります.
ウィッシュ アプリで検索履歴を削除する方法
Respondus LockDown ブラウザーもいくつかの問題を引き起こすことが知られていますが、同じ修正が適用されます。最後に、他のすべてが失敗した場合は、コンピューターをリセットできます。これにより、電源メニューが元に戻ることがほぼ保証されます.
Windows コンピューターでこの問題を経験したことがありますか?以下のコメントセクションでお知らせください。









