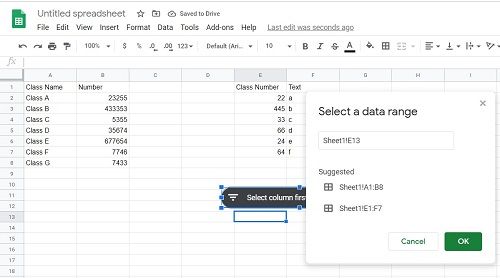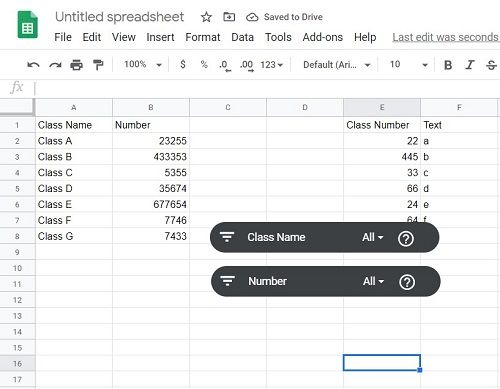Google スプレッドシートを使用して他のユーザーが作成したワークシートを表示すると、シートに緑色の線が表示されることがあります。その行が何なのか、何をしても削除できないように見えるのはなぜだろうと思っていても、心配は要りません。

この記事では、Google スプレッドシートの緑色の線と、それに対して何ができるかについて説明します。
グリーンラインとは?
基本的に、ワークシートに緑色の線が表示されている場合は、フィルター範囲の終わりに達していることを意味します。誰かがフィルターを作成し、ワークシート全体ではなく特定の範囲を選択すると、その範囲は緑色の線でマークされます。線内のデータは、適用するフィルターの影響を受けます。外の人はしません。
ラップトップを Chromebook に変える方法

どうすれば削除できますか?
緑の線を消したい場合は、フィルターを外すだけです。これを行うには、次の手順を実行します。
- フィルターを適用する範囲を選択します。クリックしてドラッグして範囲を選択するか、ワークシート全体を選択できます。ワークシート全体を選択するには、行 1 の上、列 A の左側にある空白をクリックします。
- [データ] をクリックし、[フィルターをオフにする] を選択します。これにより、フィルターとすべての緑色の線が削除されます。

ライン外のアイテムをフィルタリングしたい場合はどうすればよいですか?
これを行うには、最初にフィルターを削除してから、ワークシート全体に再適用する必要があります。シートごとに複数のフィルターを作成することはできません。 2 つのデータ セットをフィルター処理する場合は、他のデータ セットを別のシートにコピーし、そこで別のフィルターを適用する必要があります。
ワークシート全体にフィルターを適用するには、上記の手順を使用して最初にフィルターを削除してから、ワークシート全体を選択します。次に、[データ] をクリックし、[フィルターの作成] をクリックします。
フィルターを外さずに緑の線を取り除くことはできますか?
スライサーと呼ばれるものを使えば、緑の線がなくてもフィルターをかけることができます。これは、フィルタを適用する個々の列を選択できる Google スプレッドシートの新しいオプションです。スライサーのフィルターの範囲はその列だけなので、シートに緑色の線は表示されません。
Windows 10 は開発者モードを有効にします
スライサーの利点は、フィルタリングする列を選択できることです。空白の列には、必要な場合を除いて、通常のフィルタリング矢印がありません。
列にスライサーを適用するには、次の手順に従います。
- [データ] をクリックし、[スライサー] を選択してクリックします。
- データ範囲を入力するように求められます。 Google スプレッドシートは通常、使用可能な既存の範囲を検出します。使いたいものが見つからない場合は、これを手動で入力できます。
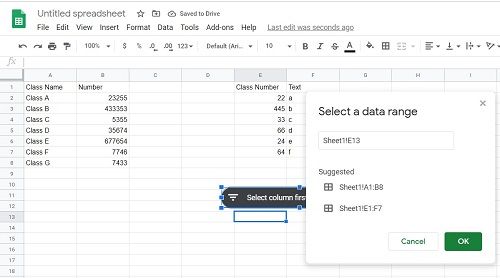
- データ範囲を設定したら、データ セット内のどの列をフィルター処理するかを選択できます。複数のスライサーを使用する場合は、[データ] と [スライサー] をもう一度クリックします。
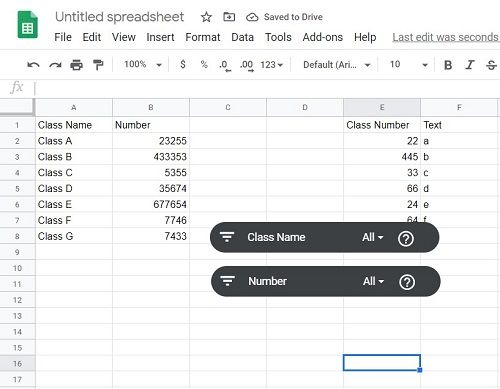
- 編集したいスライサーをクリックし、スライサーの右側に表示される 3 つのドットをクリックして、既存のスライサーを編集できます。これにより、スライサーを編集、コピー、または削除できるメニューが表示されます。
- 既存のスライサーを削除するには、上記のメニューを使用するか、単にクリックしてバックスペースを使用します。
ご覧のとおり、緑の線の範囲を適用する必要なく、フィルターがワークシートに適用されています。
有用な目的を果たす
緑の線は、これに慣れていない人にとってわかりにくい場合でも、Google スプレッドシートで役に立ちます。それが何をするのか、どのように削除または調整できるかを知っておくと、便利な情報が得られます。
Google スプレッドシートの緑色の線に出会ったり、疑問に思ったことはありませんか?以下のコメント セクションであなたの考えを共有してください。