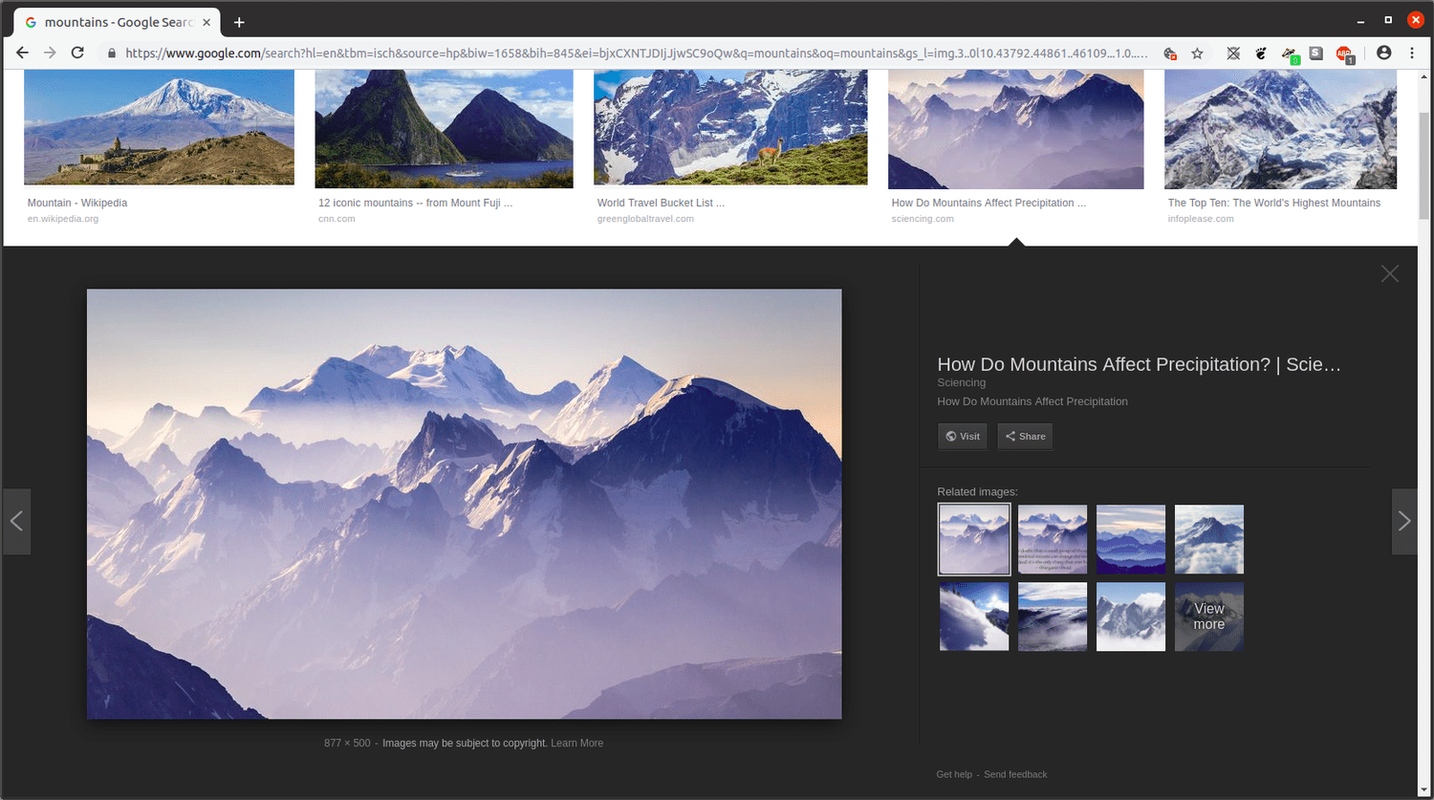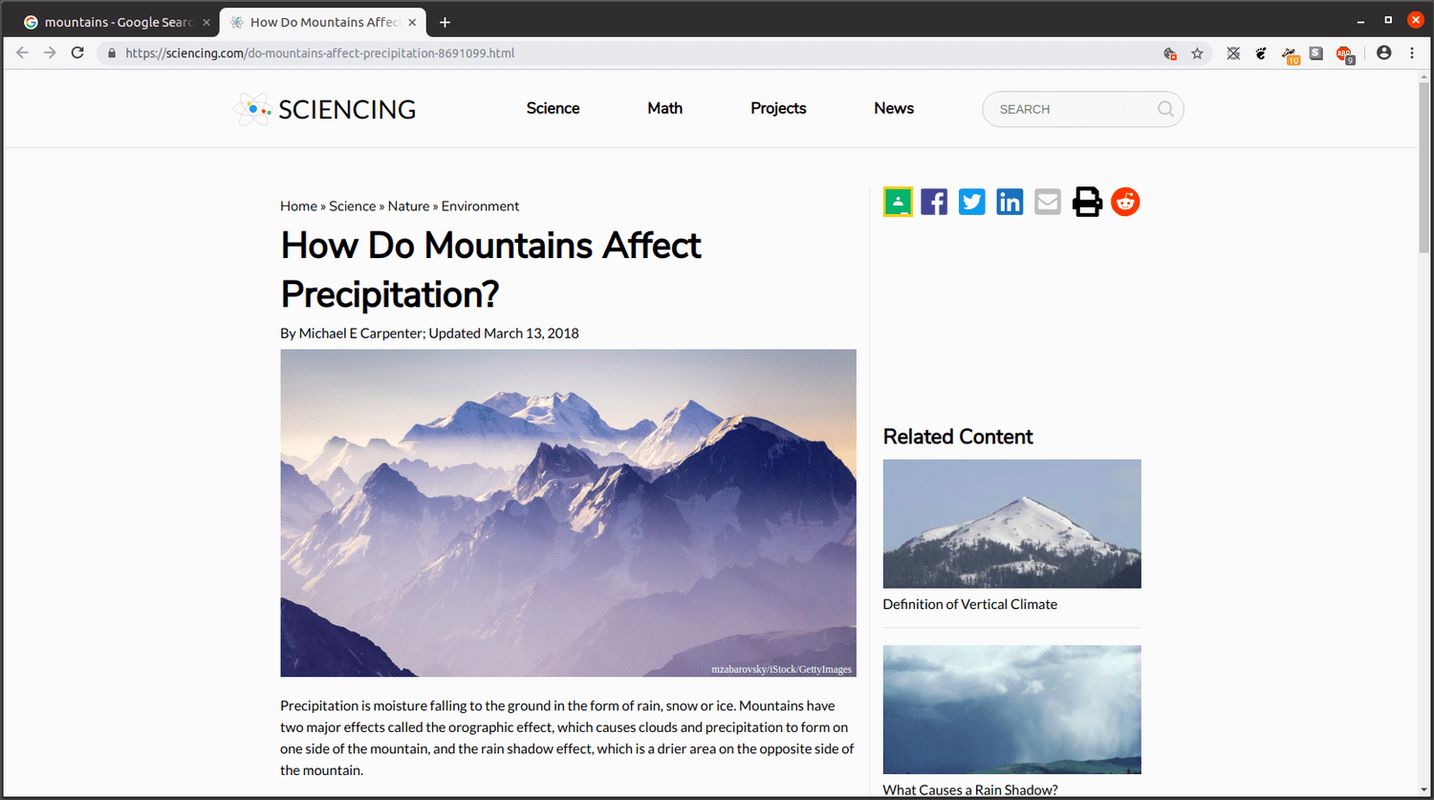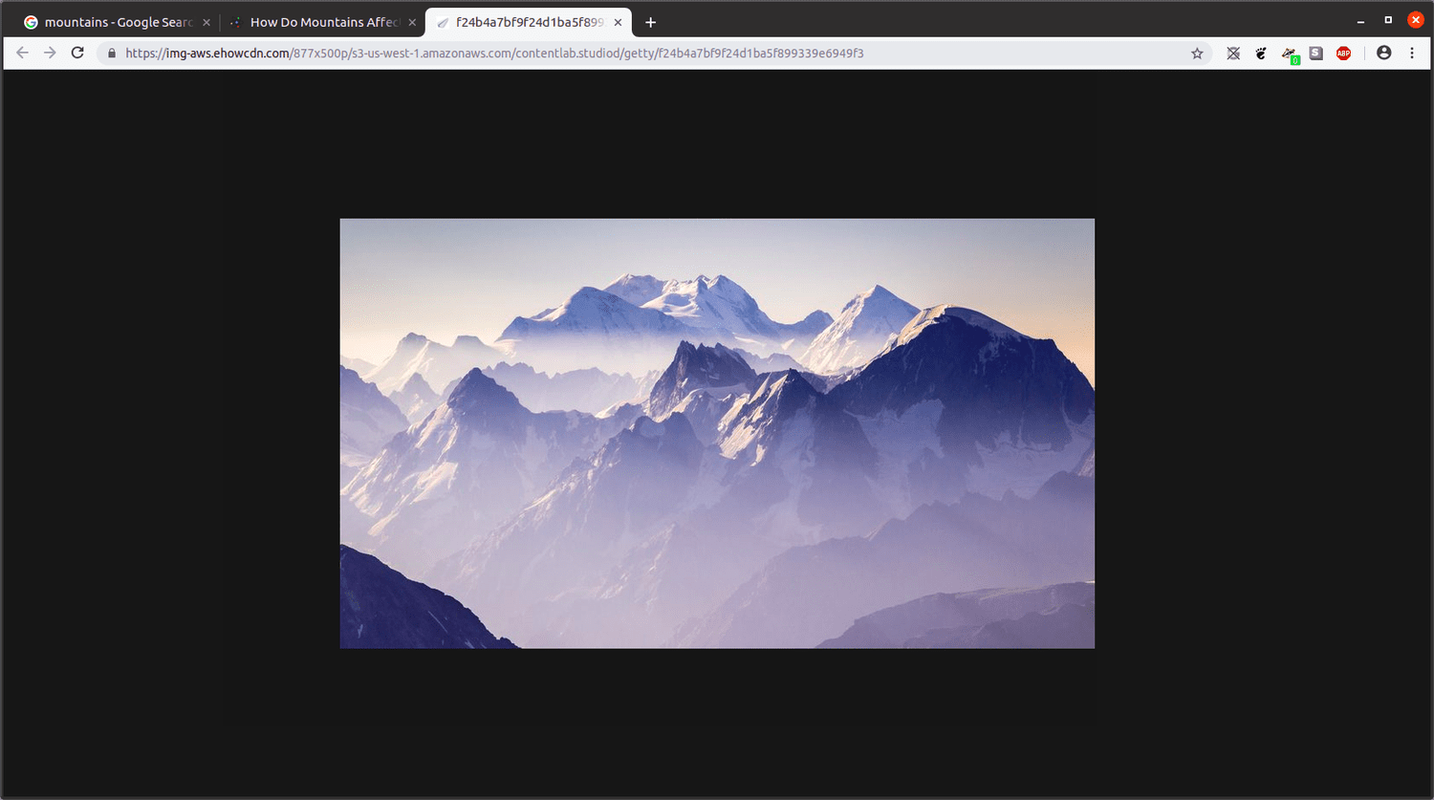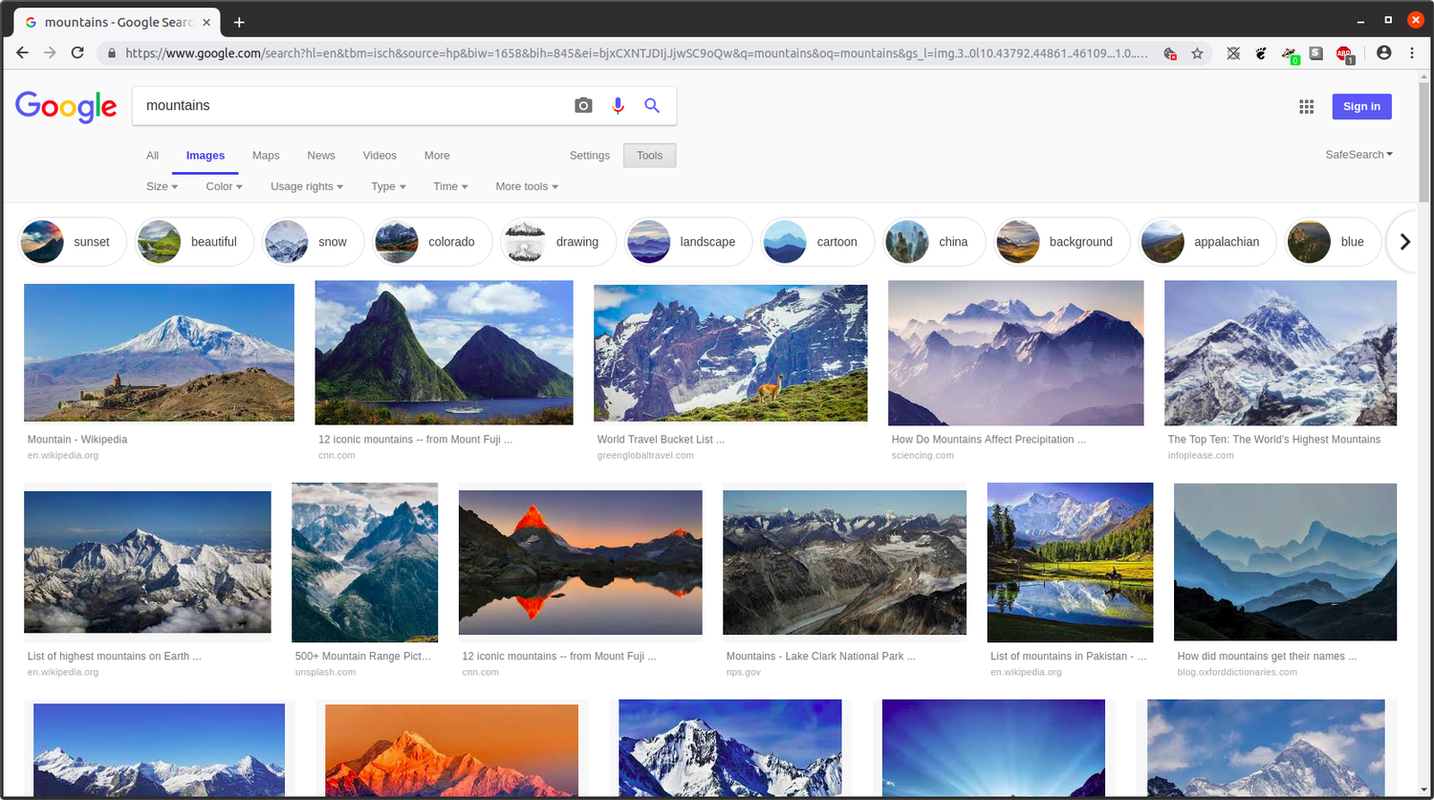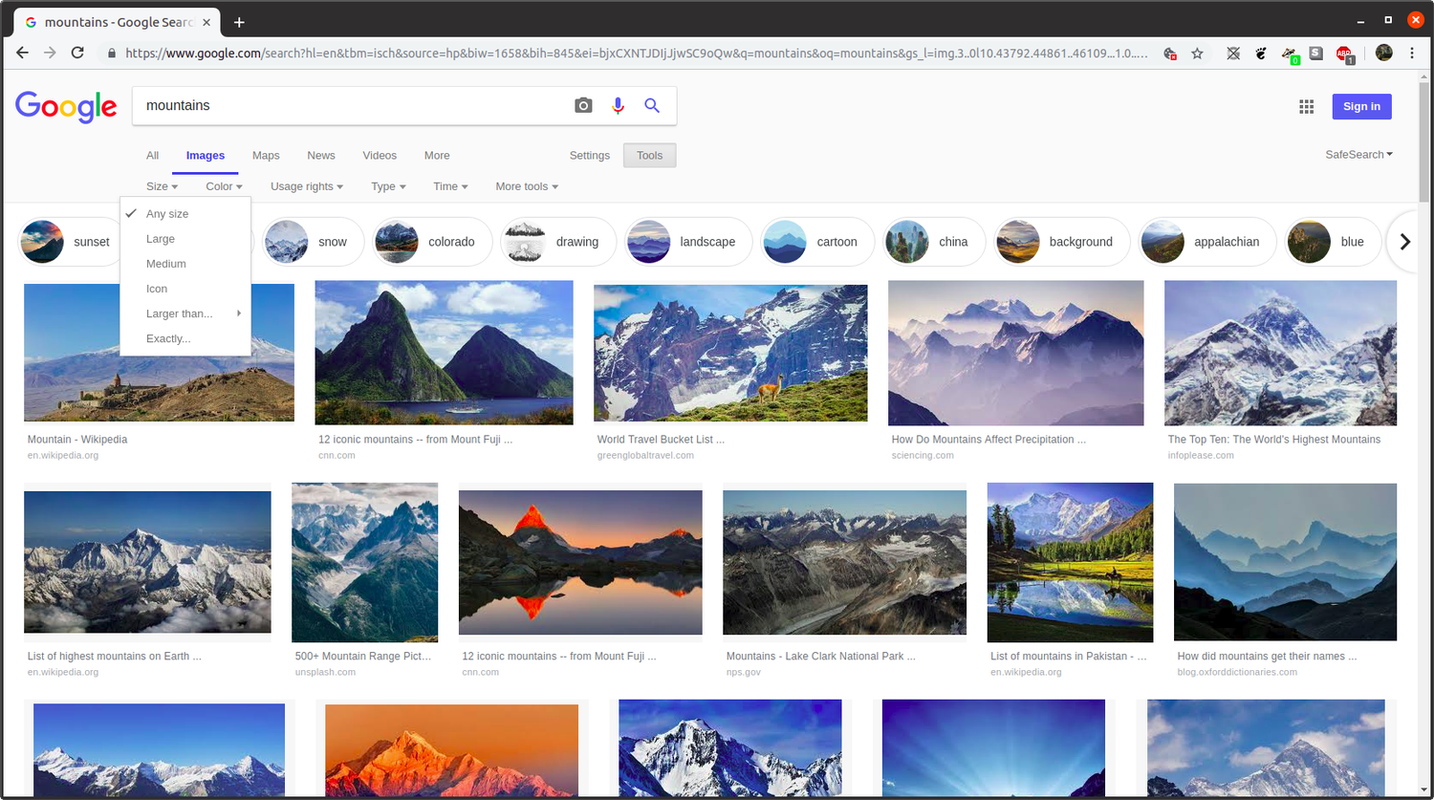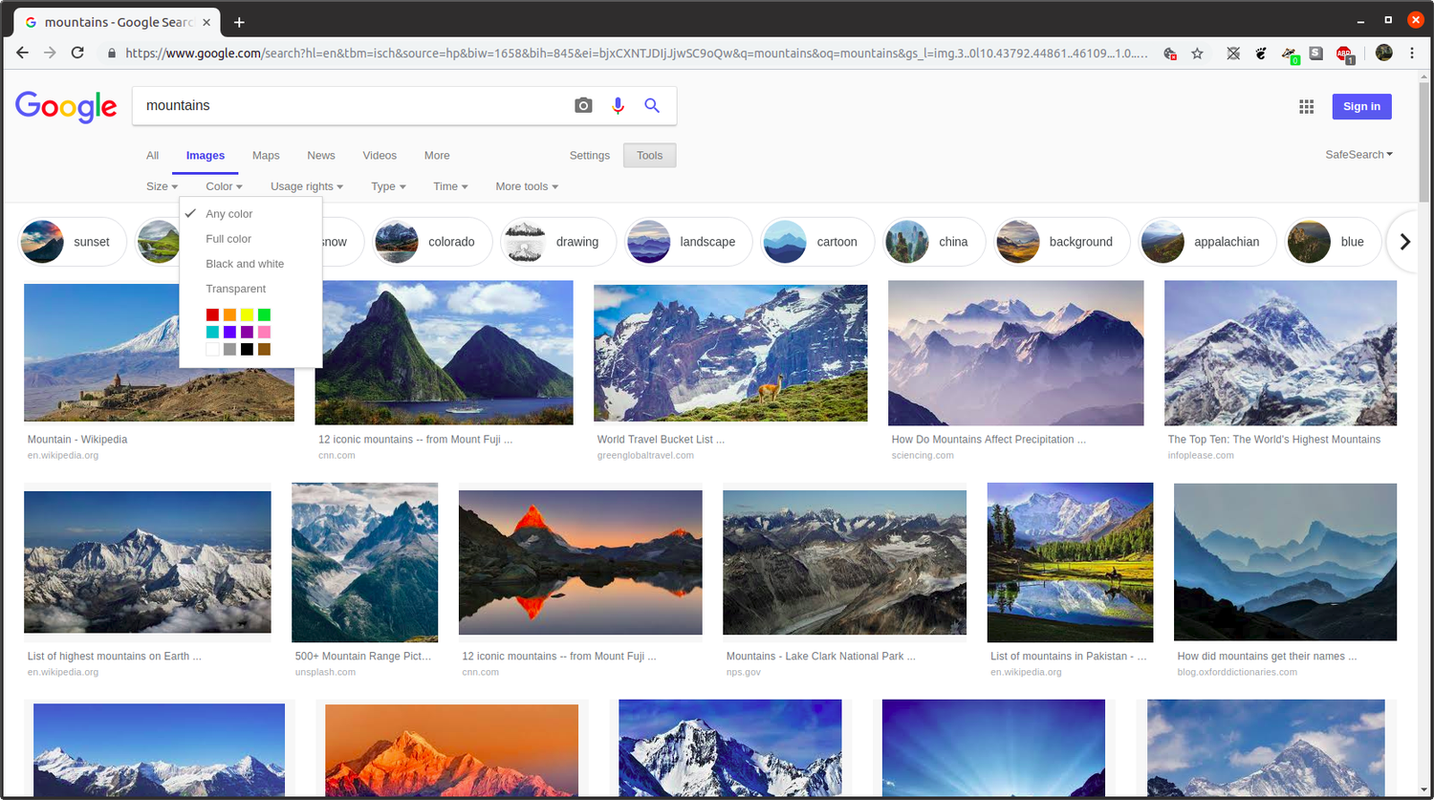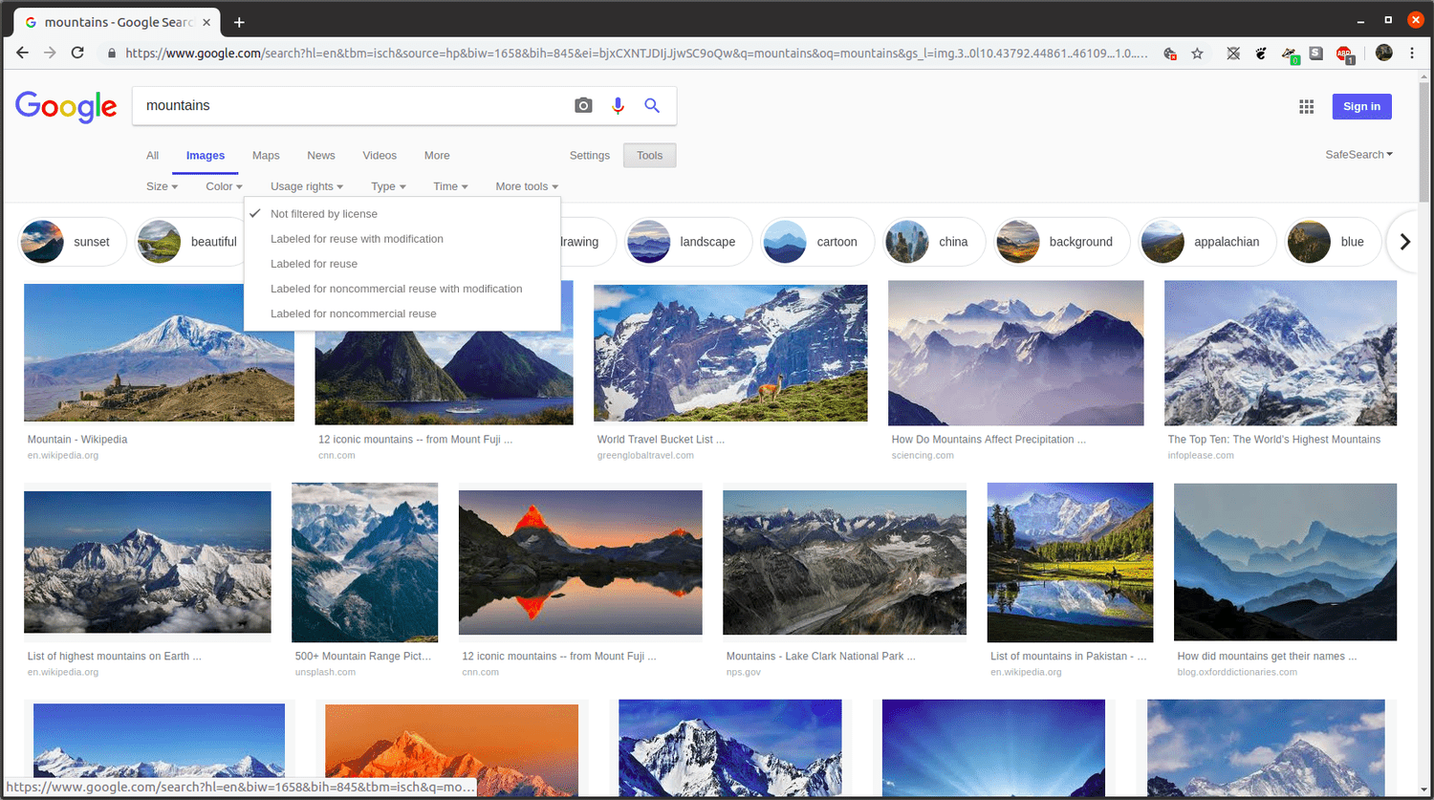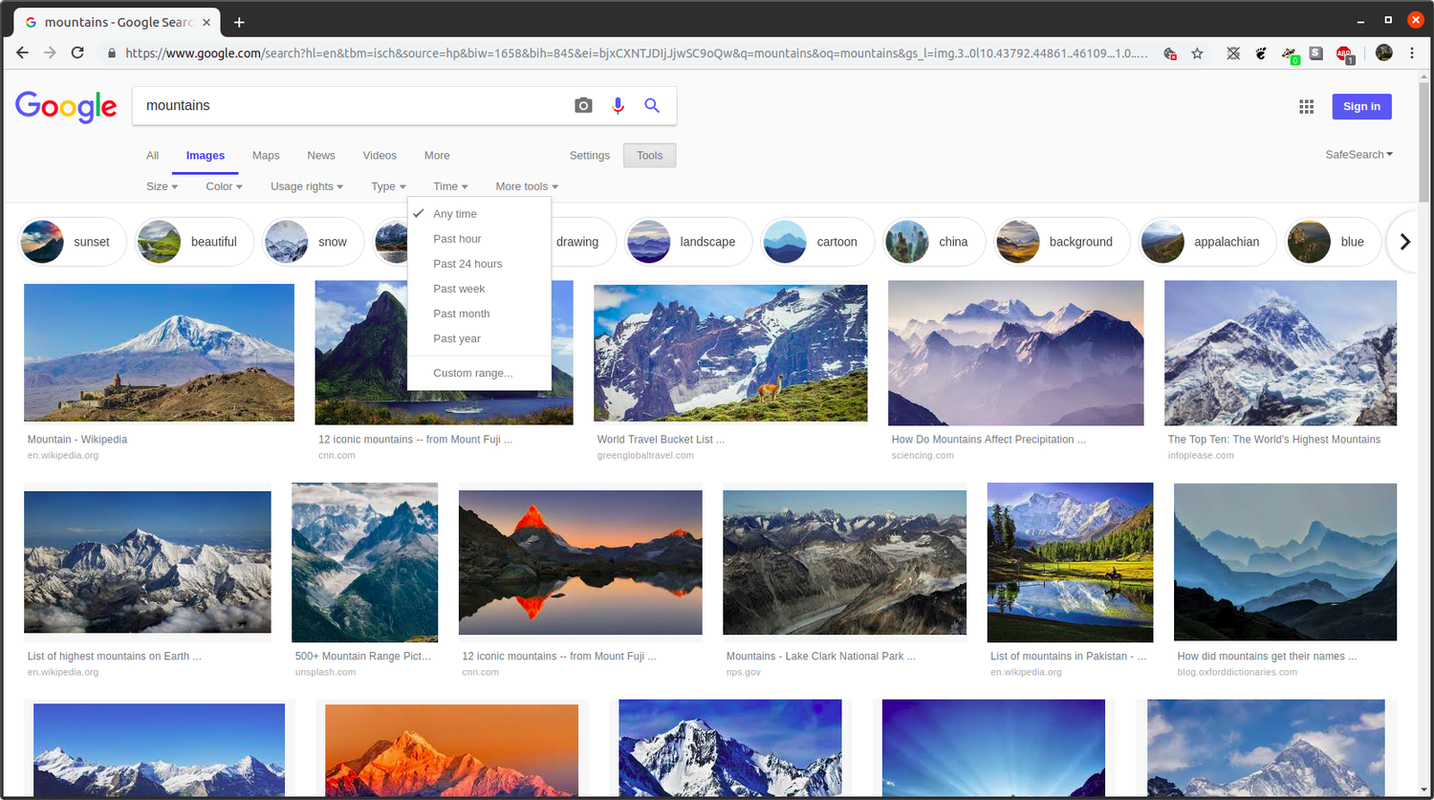Google は単なる検索エンジンから大きく進歩してきました。同社は長年にわたり、数多くの優れたツールを構築してきました。その中には高度に専門化されたツールもありますが、Web を何に使用するかに関係なく、知っておく価値のあるツールもいくつかあります。 Google 画像検索 (別名 Google 画像検索) はこれらのツールの 1 つにすぎません。そのため、それが何であるかわからない場合、またはどの程度のことができるかわからない場合は、次のことを知っておく必要があります。
Google画像とは何ですか?
Google 画像は、オンラインで画像を検索するための Google の Web ベースの製品です。 Google の主力検索エンジンと同じ基本的なクエリ機能と結果取得機能を実行しますが、特化した派生エンジンとして理解するのがよいでしょう。
Google 検索は、テキストベースのコンテンツを直接スキャンしてテキストベースのコンテンツを含む Web ページを生成しますが、Google 画像は入力されたキーワードに基づいて画像メディアを返すため、そのプロセスは内部的には少し異なります。結果ページにどの画像が表示されるかを決定する主な要素は、検索用語が画像ファイル名とどの程度一致するかです。通常、これだけでは十分ではないため、Google 画像は画像と同じページ上のテキストに基づくコンテキスト情報にも依存します。
Android Chrome ブックマークをエクスポートする方法
最後の要素として、このアルゴリズムは原始的な機械学習を活用しており、Google 画像は特定の画像を互いに関連付けてクラスターを作成することを学習し、逆画像検索機能を提供します。
検索が送信されると、サービスはキーワードの説明に関連する一連のサムネイル画像を返します。
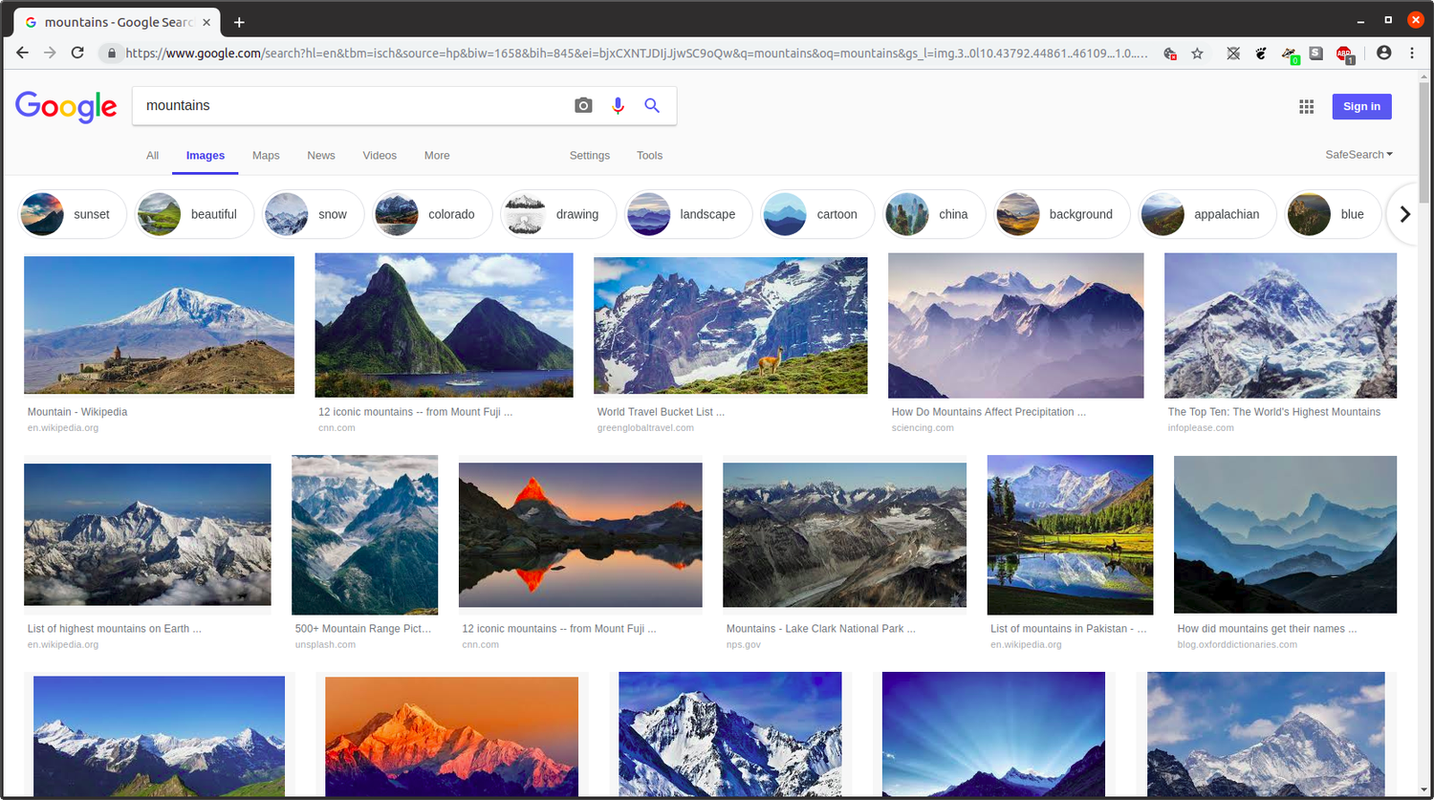
この時点で、画像をホストする Web サイトがこれを許可している場合、ユーザーは選択した画像を含む Web ページにアクセスできます。 Web サイトで画像を含むページを表示できる場合、画像に直接アクセスして画像のみを含むページを開くこともでき、基本的に画像の個別のリソース固有の URL が表示されます。 Web サイトでは、画像が含まれる正確なページに常にアクセスできるとは限りません。プロの写真を販売するサイトは一例ですが、多くの場合、アクセスできます。
Google 画像にアクセスするにはどうすればよいですか?
Google 画像にアクセスするには、次の 3 つの簡単な方法があります。
- に行く Google COM そして選択します 画像 右上隅にあります。
- に行く 画像.google.com これは、Google 画像にアクセスするためのより直接的な方法です。
- 画像検索の検索語をデフォルトの Google 検索に入力し、結果ページで [ 画像 。
Google 画像の基本検索
Google 検索と同様に、画像を説明するテキストの検索語を入力することで Google 画像を使用できます。これにより、一致精度の順に左から右、上から下の順に配置されたサムネイルのグリッドを含む結果ページが表示されます。
このページでは、次の手順に従ってください。
-
サムネイルを選択すると、ソースに関する情報の簡単なリストの横に、サムネイルの大きなバージョンがインラインで表示されます。
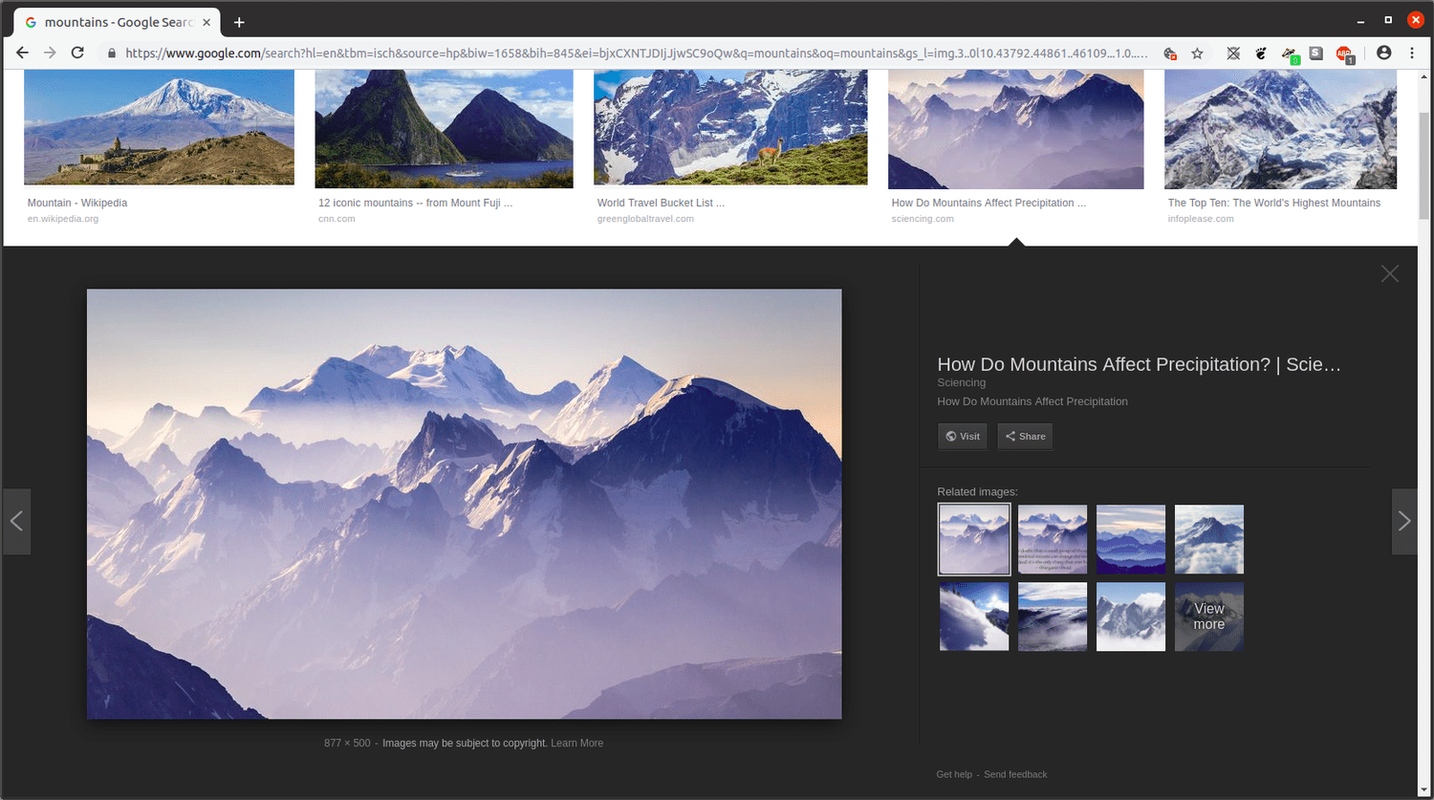
-
ここから選択してください 訪問 をクリックして、完全な画像を含むソース Web ページに移動します。
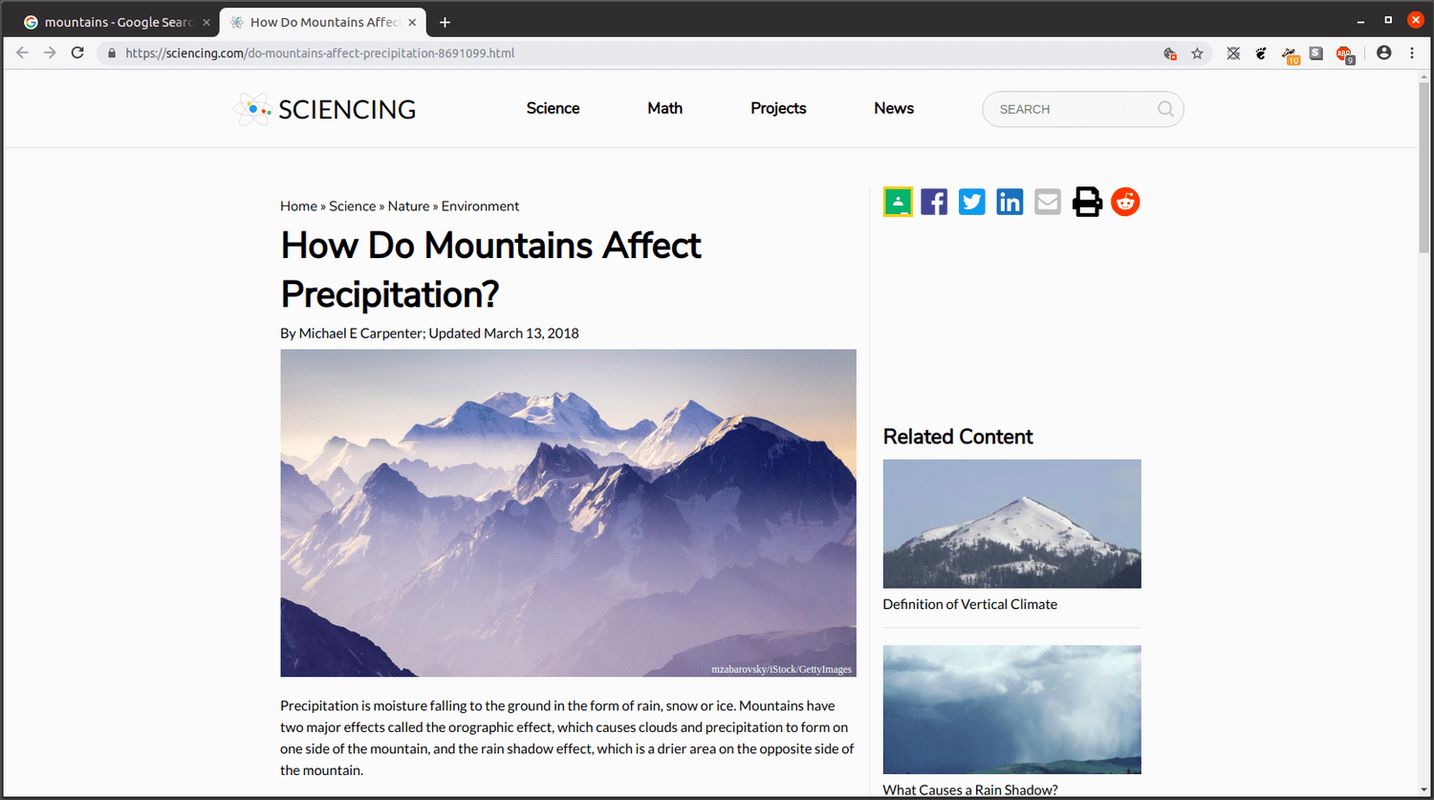
あるいは、[関連画像] の下にあるサムネイルを選択して、インライン結果ページでサムネイルにフォーカスを当てることもできます。その場合、後続の画像とそれに関連する画像に対して同じオプションが表示されます。
-
選択した場合 訪問 完全な画像を含むページに移動すると、いくつかの方法で画像を利用できます。画像を右クリック (またはモバイルでは長押し) します。
-
次のいずれかを選択します。
-
これで、個別の画像、または分離された画像へのリンクが作成されました。
-
選択する サイズ 。
インスタグラムの投稿を見た人を確認する方法
-
選択する その通り ドロップダウンメニューから。
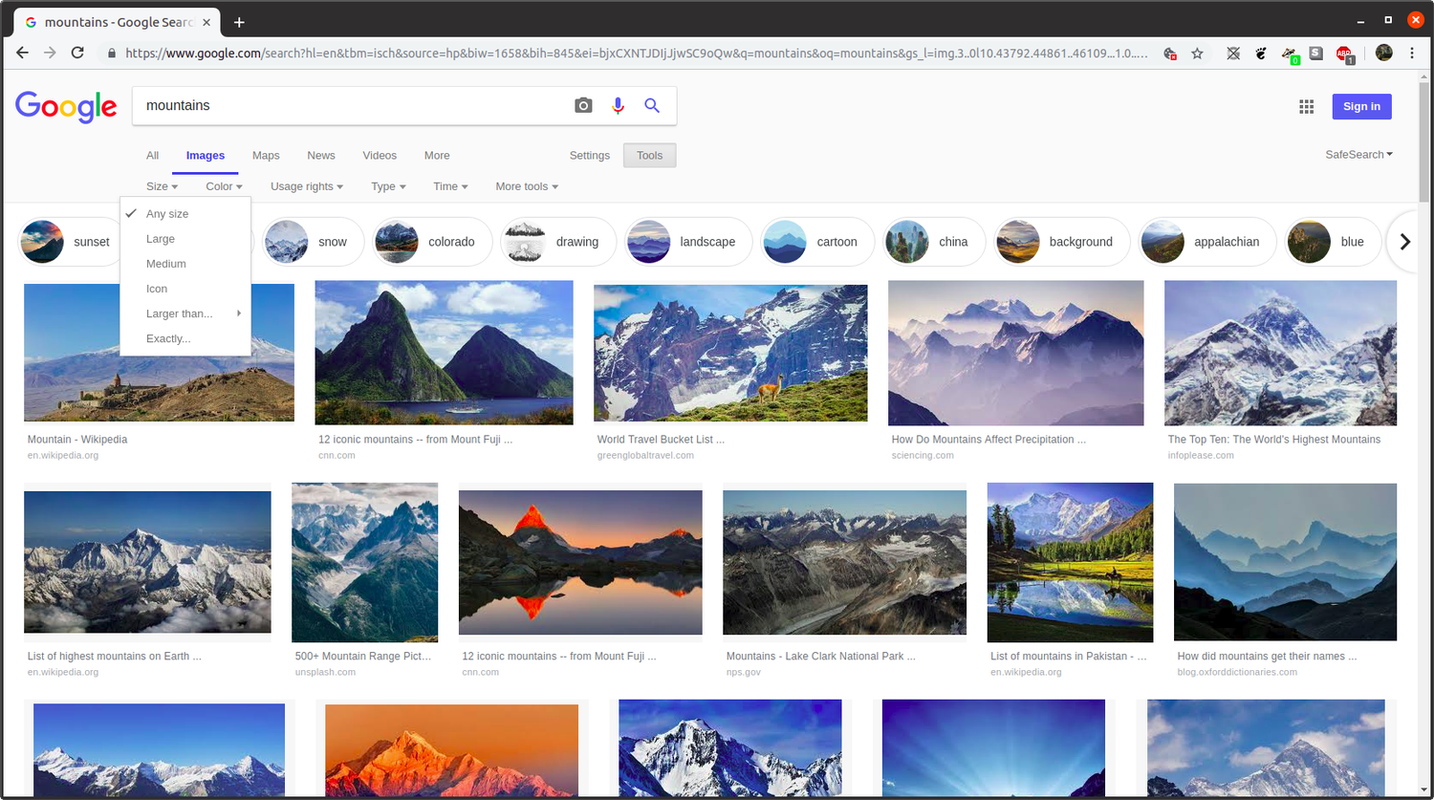
-
ポップアップ ダイアログ ボックスで、幅と高さのピクセル寸法を入力し、 行く 。
-
選択する 時間 。
-
選択する カスタム範囲 。
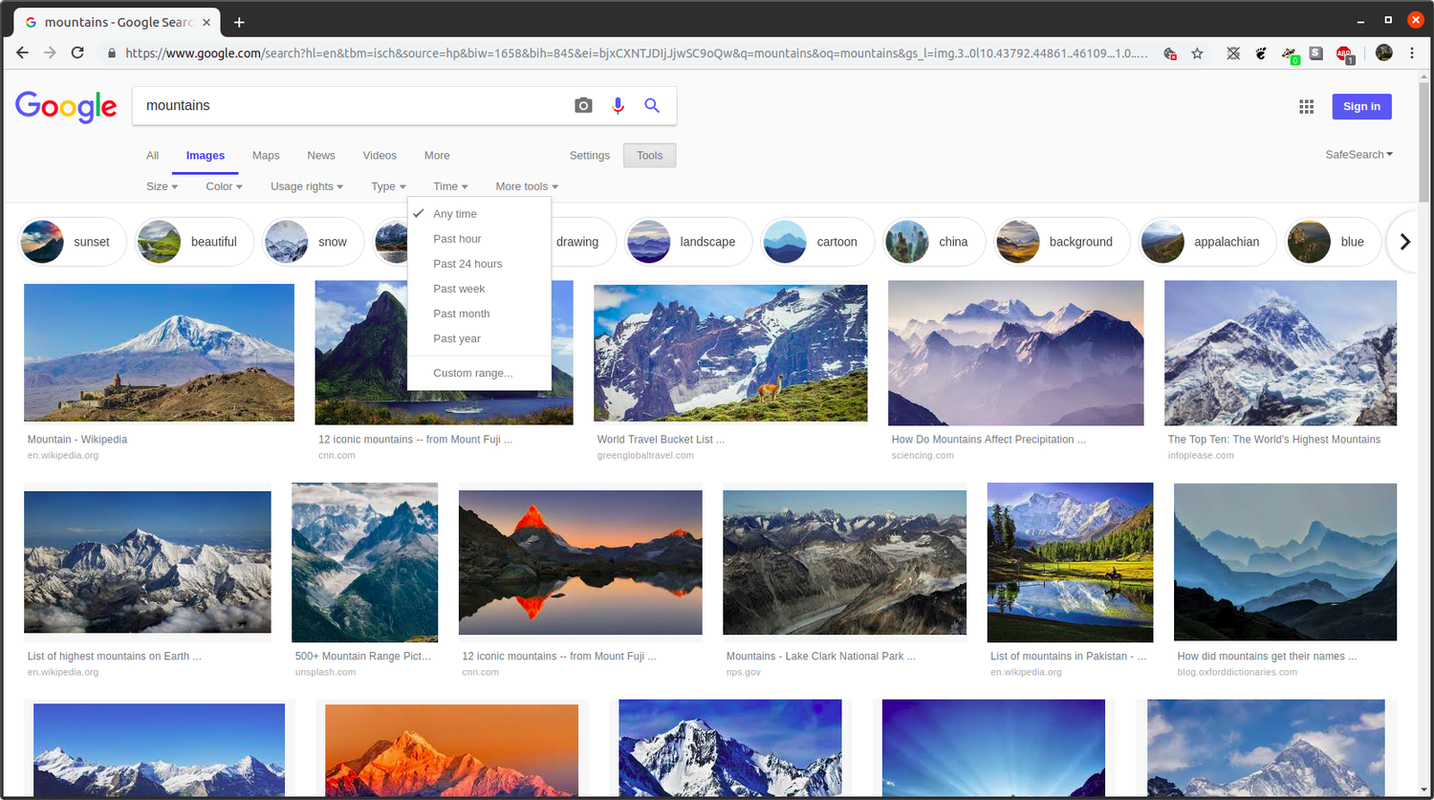
-
必須フィールドに開始日と終了日を入力します。スラッシュ区切りの日付文字列 (xx/xx/xxxx) を使用するか、右側のカレンダーを使用して日付を選択します。
-
選択する 行く 。
新しいタブで画像を開く : その画像のみを含むページを読み込みます。その URL を使用すると、その画像リソースに直接戻ることができます。画像を保存します : オペレーティング システムのファイル ダウンロード ダイアログ ボックスが開き、画像の保存場所と名前を選択できます。画像アドレスをコピー : 同じ直接画像 URL を生成しますが、URL を新しいタブで開く代わりに、別の場所に貼り付けるために OS のコピー クリップボードに目に見えない形で保存されます。画像をコピーする : 画像をメディア形式でクリップボードにコピーし、ワープロ文書などに画像として貼り付けることができます。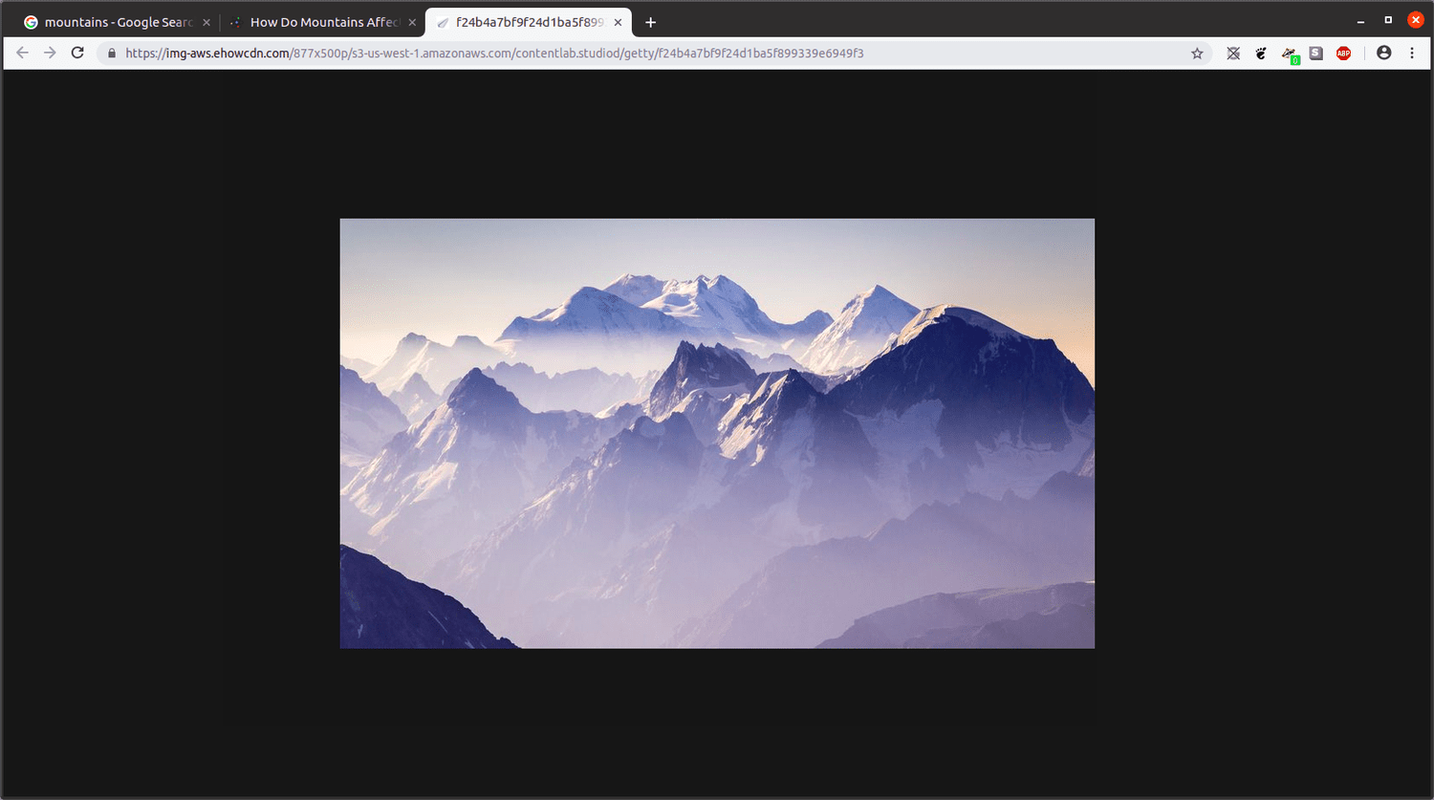
Google 画像フィルタリングと高度なツール
結果ページの検索バーの下には、[ツール] というドロップダウン ボックスがあり、さまざまな追加のフィルター オプションを提供します。
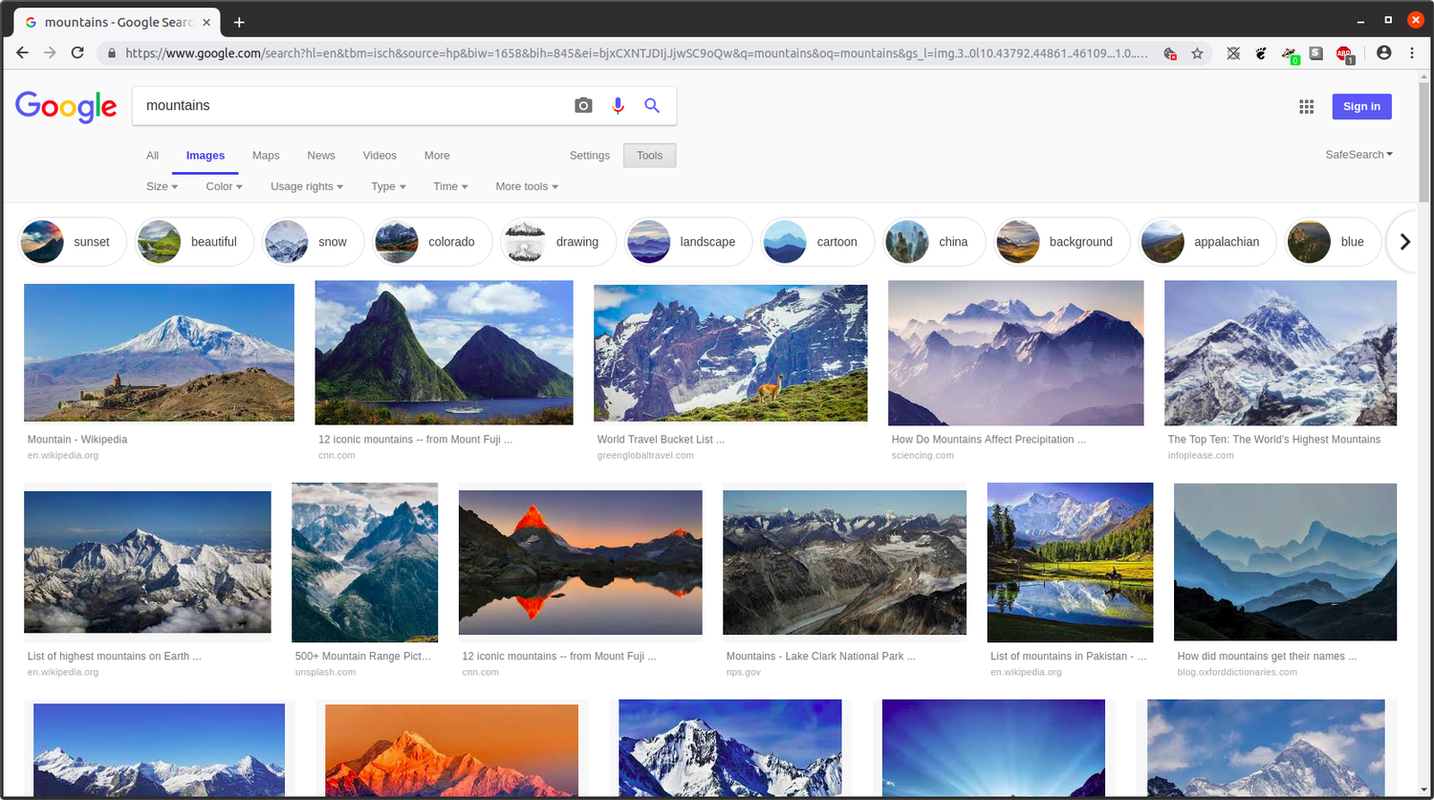
サイズ
これらのドロップダウン オプションの最初は [サイズ] で、結果を特定のピクセル寸法の画像に制限できます。これは、一般的なサイズ範囲または正確なピクセル寸法のいずれかにすることができ、次の手順で実行されます。
色
もう 1 つの便利なフィルタリング オプションは、画像結果を色でフィルタリングする「カラー」です。これを使用するには、選択するだけです 色 をクリックして、表示したい色または色の特徴を選択します。
chromw: // 設定/コンテンツ
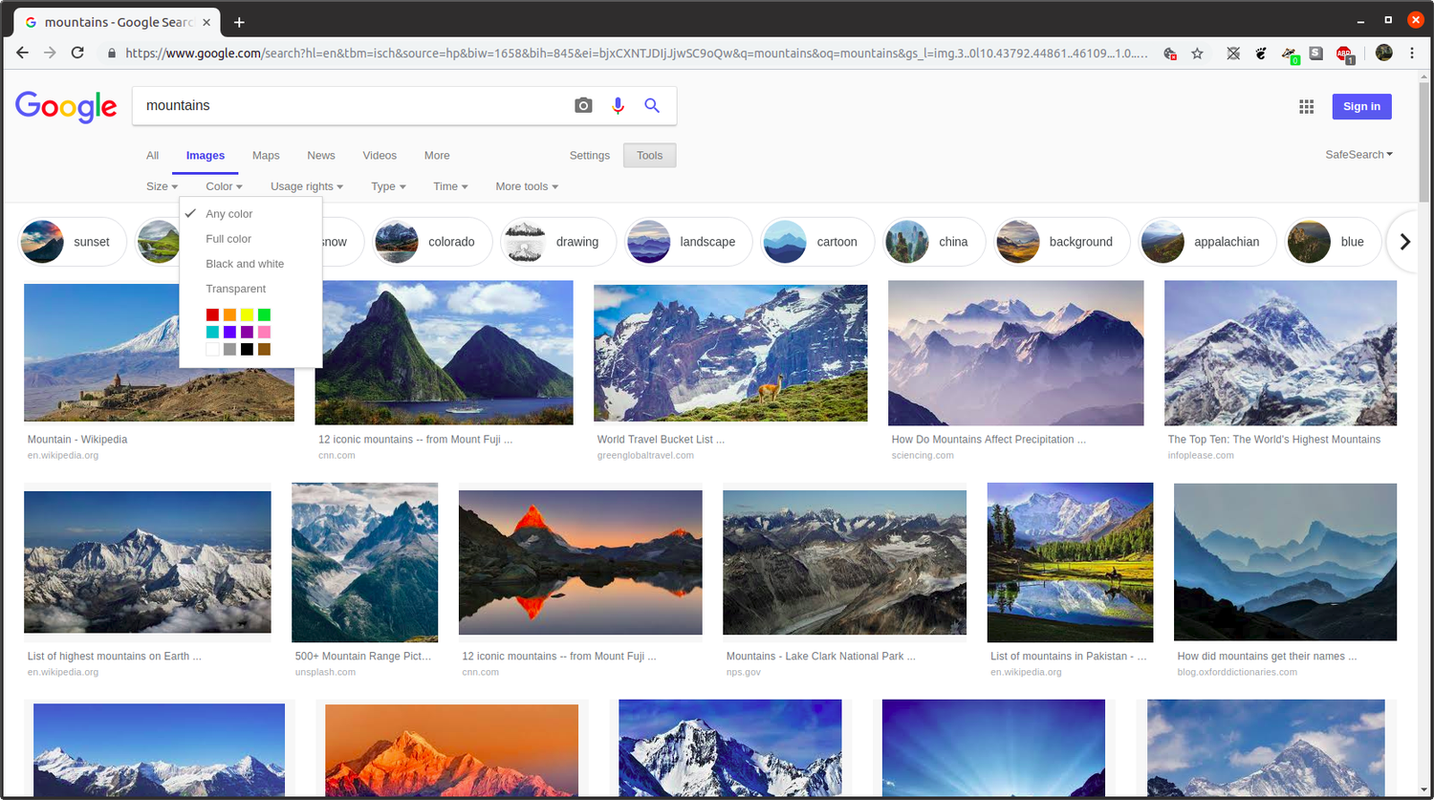
使用権
[使用権] オプションは、ブログ投稿、ビデオなど、独自に作成したメディアに組み込むことができる画像を探している場合にも役立ちます。このメニューでは 4 つの使用許可状態から選択できるため、他の画像よりも法的に再利用が許可される可能性が高い画像の結果をフィルタリングできます。
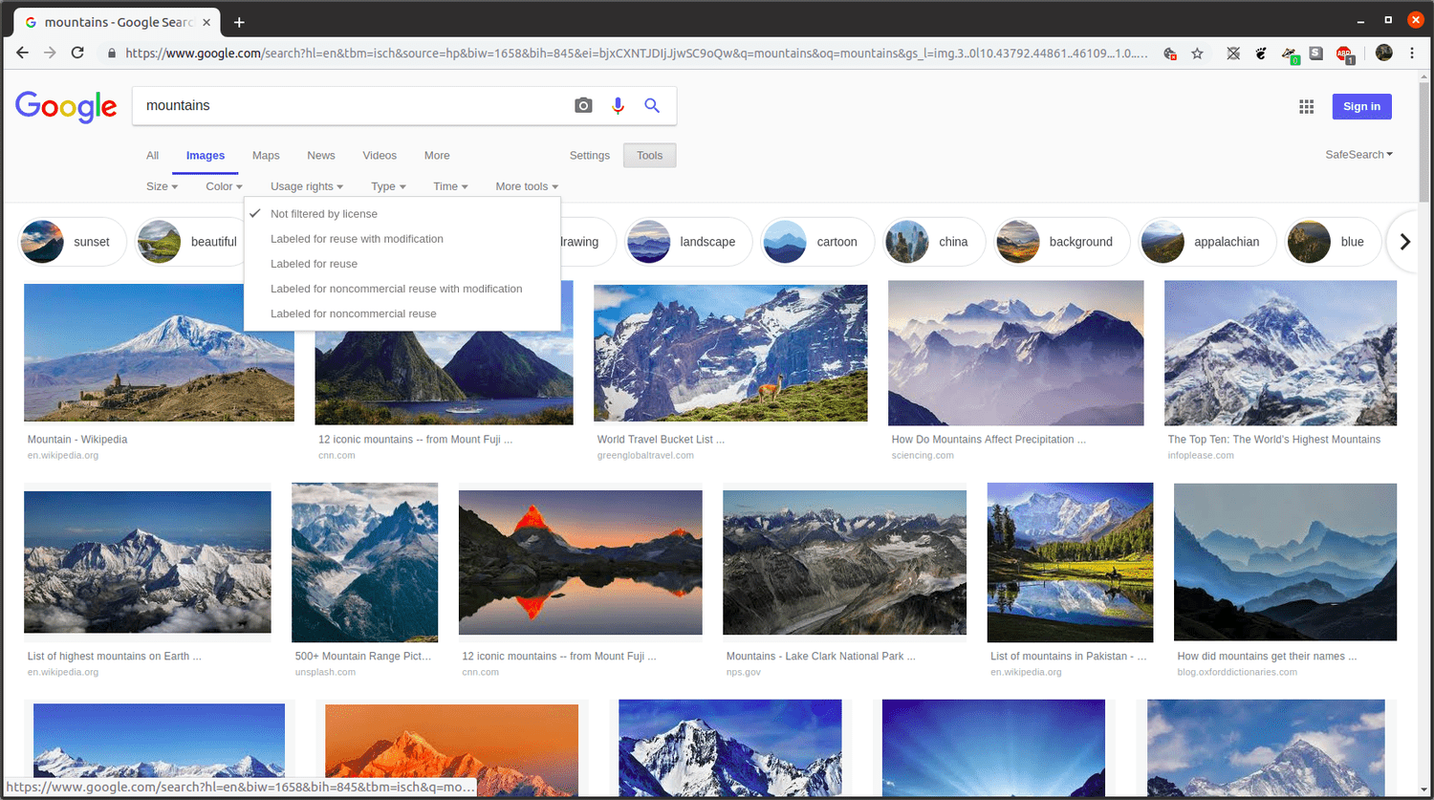
このプロセスは確実ではありません。選択した画像が、選択したフィルターが示す方法で合法的に再利用できるかどうかを確認するには、さらに調査を行う必要があります。
時間
最後に、従来の Google 検索と同様に、Google 画像を使用すると、画像が Web サイトに投稿された時間でフィルタリングできます。
Google 画像逆引き画像検索とは何ですか?
おそらく Google 画像の最も強力な機能は、画像を検索語として使用する 逆画像検索 です。このような逆画像検索では、2 つの異なる結果セットが返される場合があります。
ソースウェブサイト : 画像が見つかるソース Web サイトと、画像に関連付けられた名前または説明を返すことができます。これは、画像はあるが、その画像の出所を知りたい場合に便利です。類似した画像 : 逆検索でも、視覚的に類似した画像を見つけることができます。たとえば、山の画像を逆検索して、他の類似した山の壁紙を表示することができます。興味深い記事
エディターズチョイス

iMessage でテキスト メッセージの送信をスケジュールする方法
真夜中に目が覚めて、朝誰かにメッセージを送らなければならないことを思い出したことはありますか?それは誰にでも起こります。最新のアプリのほとんどはメッセージの遅延送信を許可していますが、iMessage は依然として許可されていません。

21 の無料 Redbox コード – およびさらに入手する 7 つの方法 (2024)
無料の Redbox プロモーション コード (2024 年 1 月有効) と、さらに入手する方法のリスト。これらの Redbox コードを使用すると、今夜無料で映画をレンタルできます。

ルーターの履歴を確認する方法
ルーターの履歴を確認したいですか? Web ブラウザ経由でルーターにログインし、ログまたは履歴の設定を探します。

Windows8.1で電源プランの詳細設定を直接開く方法
Windows8.1で電源プランの詳細設定を直接開く方法について説明します

Apple、Windows、または Android デバイスから iCloud 写真にアクセスする方法
iPhone、iPad、Mac、Windows PC、Android デバイスなど、さまざまなデバイスで iCloud フォト ライブラリにアクセスする方法。

Steam で VPN を使用する方法
あなたがゲーマーなら、おそらく地理的制限に精通しているでしょう。特定のゲームは国または地域によって制限されており、国によっては制限的な検閲法があり、Steam にアクセスできなくなります。制限されたコンテンツにアクセスしたい場合

ホットキーを使用してWindows10のオーディオレベルを調整する方法
Windows 10のユーザーエクスペリエンスは、以前のバージョンのWindowsに比べて大幅に改善されており、多くのWindows 10ユーザーは、他のバージョンよりも苦痛が少ない前世代とは対照的に、実際に私たちのマシンを楽しんでいます。
-