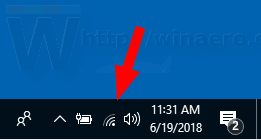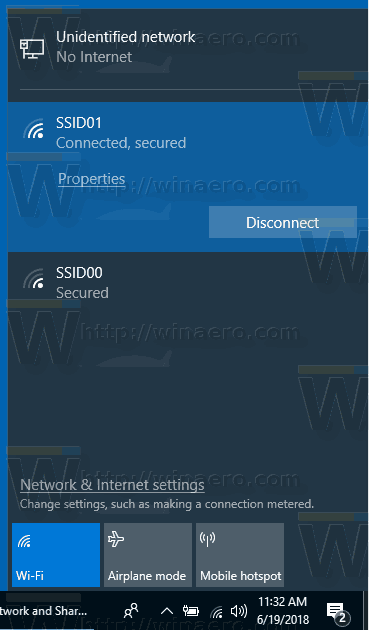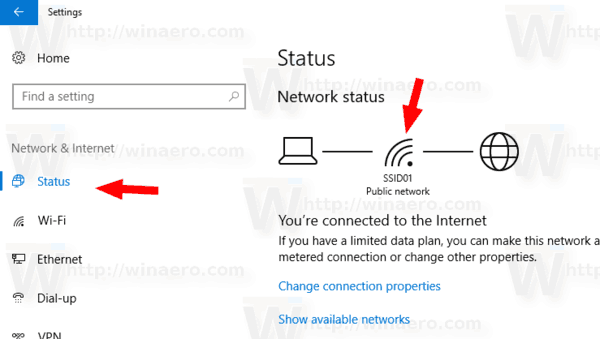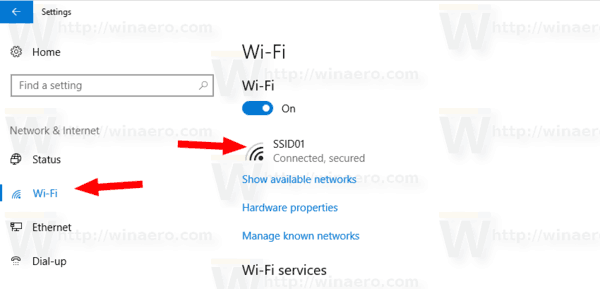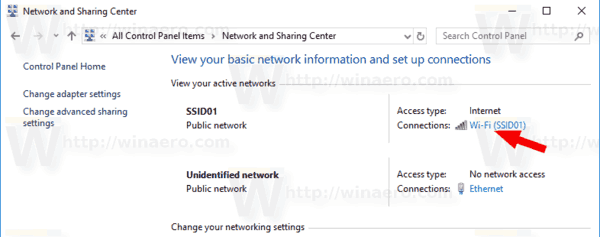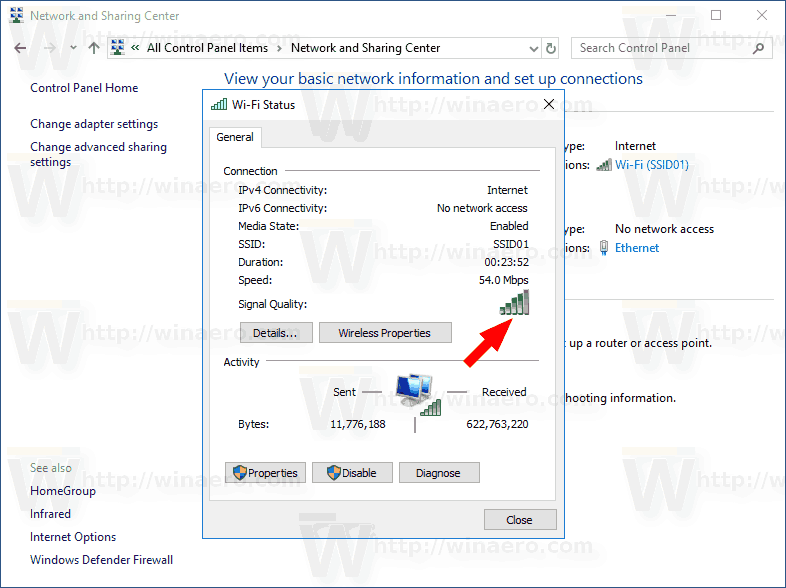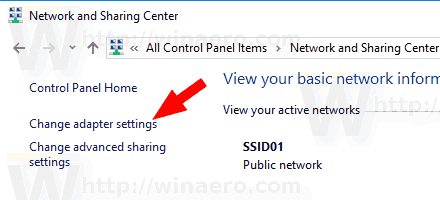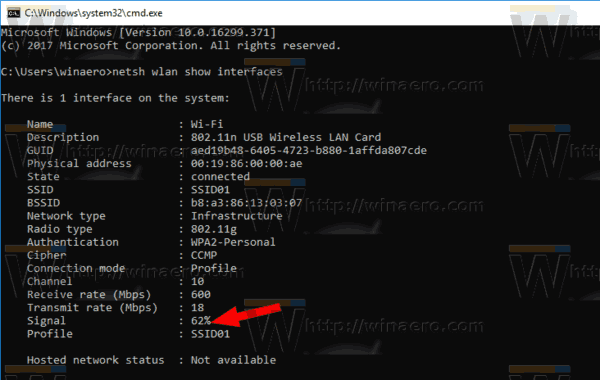Windows 10では、Microsoftは多くの従来のコントロールパネルアプレットを設定アプリに移動しました。これは、タッチスクリーンと従来のデスクトップユーザーの両方のコントロールパネルを置き換えるために作成されたUWPアプリです。これは、Windows 10を管理するための新しいオプションと、従来のコントロールパネルから継承されたいくつかの古いオプションを提供するいくつかのページで構成されています。これにより、ユーザーはPCを管理するための基本的な方法を再学習する必要があります。この記事では、Windows10でWi-Fiネットワークの信号強度を確認する方法を説明します。
広告
アンドロイドからコディをクロームキャストする方法
Wi-Fiは、ユーザーがワイヤレスローカルエリアネットワーク(WLAN)に接続できるようにするテクノロジです。これは、高周波電波を使用してワイヤレス高速インターネットおよびネットワーク接続を提供する方法を説明する通信規格です。
Wi-Fiハードウェアは、デバイスのマザーボードに組み込むことも、デバイス内の内部モジュールとしてインストールすることもできます。ワイヤレスネットワークアダプタは、USBポートに接続できる外部デバイスとして存在します。
Windows 10でワイヤレス信号の強度を確認するには、いくつかの方法があります。ワイヤレスネットワーク接続のパフォーマンスは信号品質に依存するため、この情報は非常に役立ちます。
Windows10でワイヤレスネットワークの信号強度を表示するには 、 以下をせよ。
- ワイヤレスネットワークに接続している場合、タスクバーのネットワークインジケーターは信号強度を反映している必要があります。
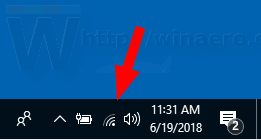
- Wi-Fiネットワークに接続していないが、範囲内の他のワイヤレスネットワークの信号強度を確認したい場合は、システムトレイの[ネットワーク]アイコンをクリックして、ネットワークのフライアウトを確認してください。
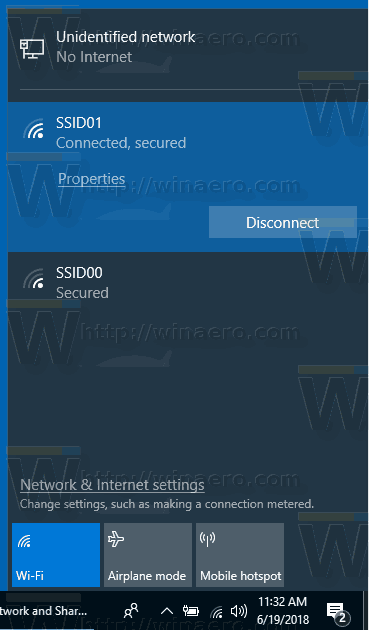
- ネットワーク名の横にあるバーが多いほど、信号強度は強くなります。
設定でワイヤレスネットワークの信号強度を表示する
設定アプリは、Windows10のWi-Fi信号強度を表示できます。手順は次のとおりです。
- 開いた 設定 。
- 案内するネットワークとインターネット。
- 左側で、をクリックします状態。接続しているWi-Fiネットワーク名の横にあるバーの数を確認します。これが信号強度です。
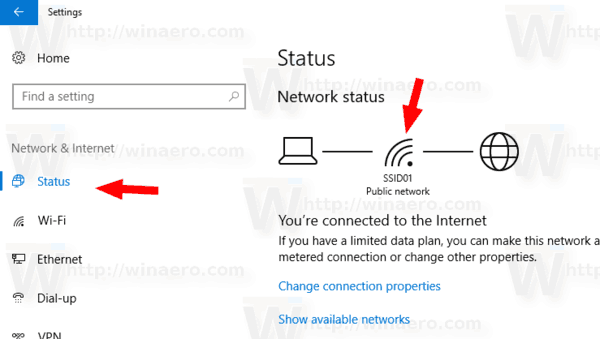
- または、をクリックしますWi-Fi左側のタブ。右側で、ネットワーク名の横にあるバーの数を確認します。
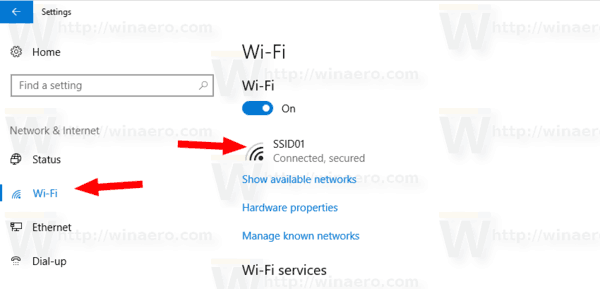
また、従来のコントロールパネルを使用して、ワイヤレスネットワークの信号強度を確認できます。このツールの使い方はHreです。
コントロールパネルでワイヤレスネットワークの信号強度を表示する
- コントロールパネルを開く 。
- 次の場所に移動します。コントロールパネルネットワークとインターネットネットワークと共有センター。
- 下アクティブなネットワークを表示する右側で、ネットワーク名の横にあるバーの数を確認します。
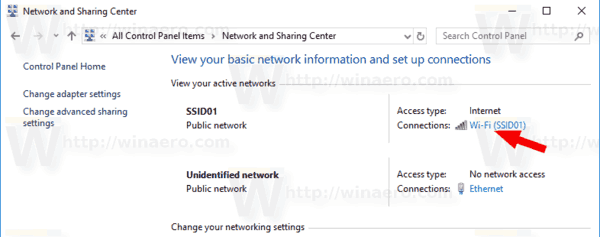
- また、ネットワーク名をクリックすると、特別な「信号品質」値を持つ「Wi-Fiステータス」ダイアログが開きます。
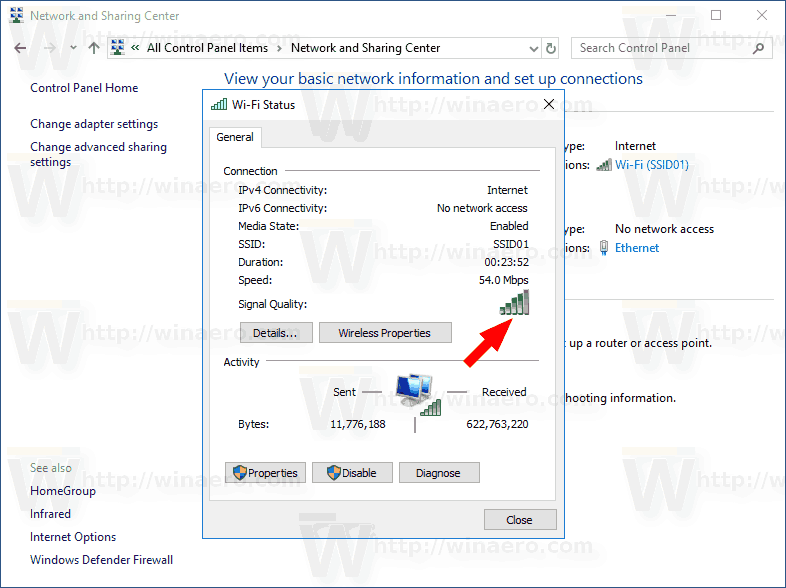
- さらに、あなたはリンクをクリックすることができますアダプタのプロパティ左側にあり、ワイヤレスネットワークアダプタをダブルクリックします。 [Wi-Fiステータス]ダイアログが表示されます。
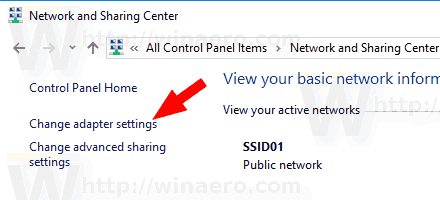
最後に、コンソールツール netsh コマンドプロンプトでワイヤレスネットワークの信号強度を確認するために使用できます。
Googleフォトで重複を削除できますか?
コマンドプロンプトでワイヤレスネットワークの信号強度を確認します
- 開いた コマンドプロンプト 。
- 次のコマンドを入力します。
netsh wlan show interfaces。 - を参照してください 信号 出力の行。
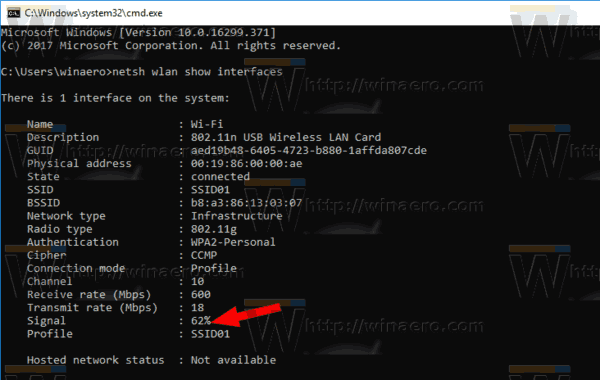
それでおしまい。
関連記事:
- Windows10でワイヤレスネットワークプロファイルを追加する
- Windows10でWiFiネットワークの優先度を変更する
- Windows10のイーサネットまたはwifiアダプターの速度を確認する
- Windows10にWiFiネットワークを忘れさせる方法
- Windows10がWi-Fiネットワークに自動的に接続しないようにする
- Windows 10でWi-Fi履歴レポートを作成する(WLANレポート)
- Windows10でWi-Fi設定ショートカットを作成する
- Windows10でWi-Fiを無効にする方法
- Windows10に保存されているWi-Fiパスワードを表示および回復する方法
- Windows10でワイヤレスネットワークプロファイルをバックアップおよび復元する
- Windows10アドホックワイヤレスホットスポットを設定する方法