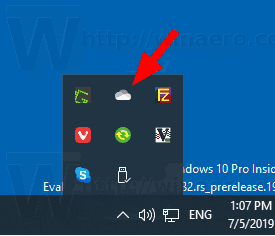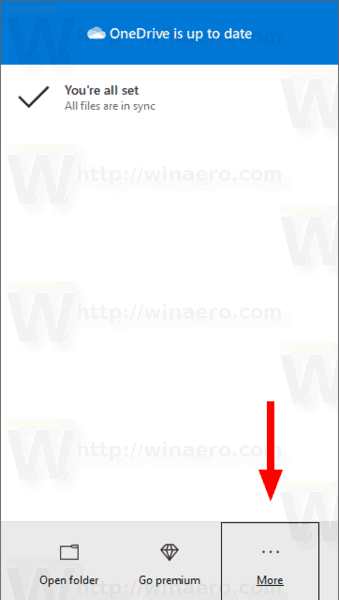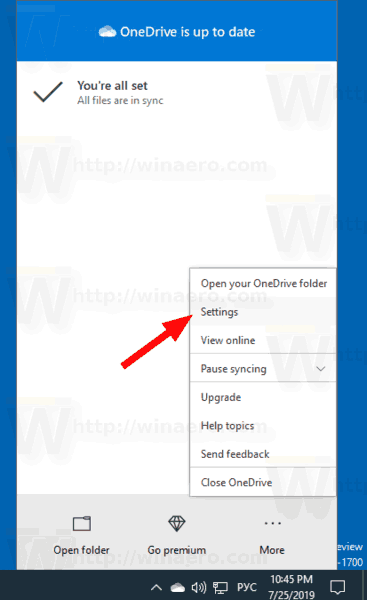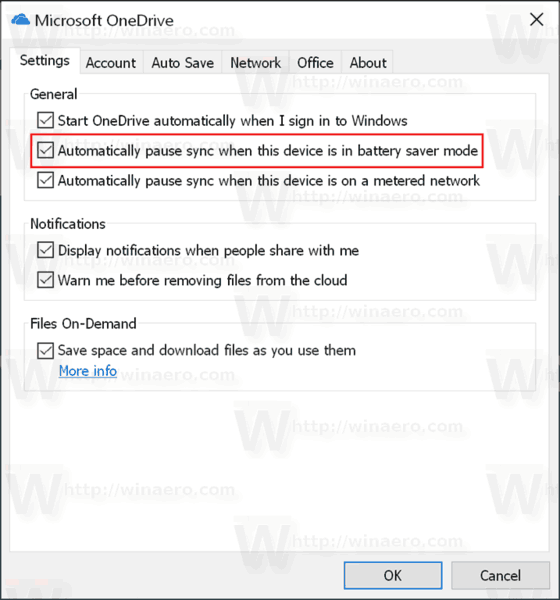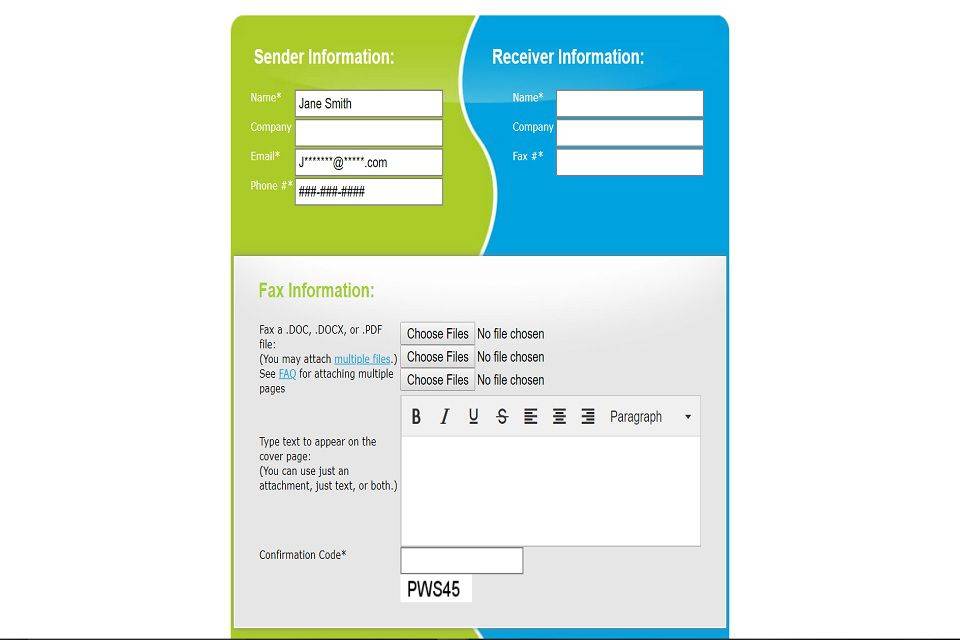Windows10のバッテリーセーバーモードでOneDrive同期を自動的に一時停止することを有効または無効にする方法
OneDriveは、Microsoftによって作成されたオンラインドキュメントストレージソリューションであり、Windows 10に無料サービスとしてバンドルされています。これを使用して、ドキュメントやその他のデータをクラウドにオンラインで保存できます。また、すべてのデバイス間で保存されたデータの同期を提供します。既定では、デバイスがバッテリーセーバーモードの場合、OneDriveは同期を自動的に一時停止して、帯域幅とバッテリー電力を節約します。この機能は、必要に応じて有効または無効にできます。方法は次のとおりです。

OneDriveは、Windows 8以降のWindowsにバンドルされています。これは、Microsoftによって構築されたオールインワンのソリューションであり、ユーザーがMicrosoftアカウントを使用してサインインするすべてのPCで同じファイルを使用できるようにします。以前はSkyDriveとして知られていたこのサービスは、しばらく前にブランド名が変更されました。
xbox のメールを変更する方法
広告
また、すべてのデバイス間で保存されたデータの同期を提供します。 ' オンデマンドのファイル 'はOneDriveの機能であり、同期およびダウンロードされていない場合でも、ローカルのOneDriveディレクトリにあるオンラインファイルのプレースホルダーバージョンを表示できます。 OneDriveの同期機能は、Microsoftアカウントに依存しています。 OneDriveを使用するには、最初にOneDriveを作成する必要があります。 OneDriveに加えて、Microsoftアカウントを使用して、Windows 10、Office 365、およびほとんどのオンラインMicrosoftサービスにログインできます。
あなたが持っているとき OneDriveがインストールされています Windows 10で実行すると、OneDriveに移動するデスクトップ、ドキュメント、ダウンロードなど、ユーザープロファイルに含まれる特定の場所にあるファイルで使用できるコンテキストメニューコマンド。
このメニューに満足できない場合は、削除できます。見る Windows10でOneDriveコンテキストメニューを削除する 。
既定では、Windows 10は、デバイスが接続されているときにOneDriveの同期を自動的に一時停止します バッテリーセーバーモード 。電源とそのモードに関係なくファイルが同期されることが予想されるため、この動作は予期しないものになる可能性があります。
バッテリーセーバーモードでOneDrive同期を自動的に一時停止しないようにするには、
- クリックOneDriveアイコンシステムトレイで設定を開きます。
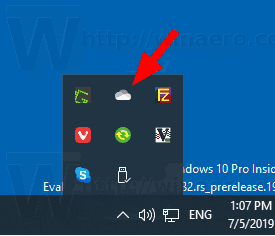
- クリックもっと (...)。
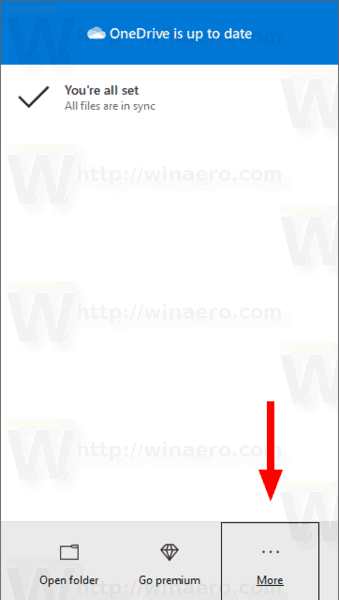
- 選択する設定メニューから。
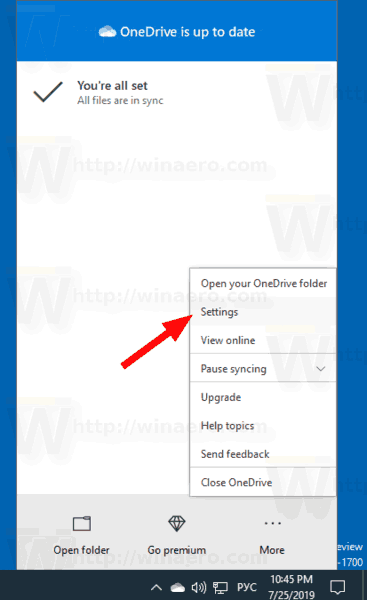
- オプションをオフにします このデバイスがバッテリーセーバーモードの場合、同期を自動的に一時停止します に設定タブ。
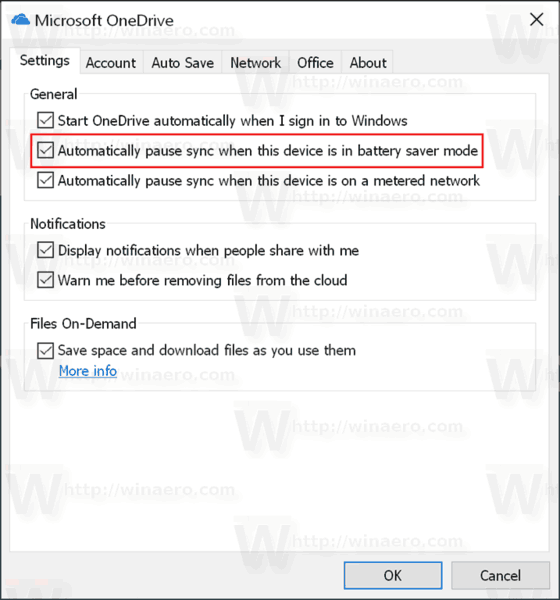
完了です!
注:この設定は、次の場合にのみ表示されます OneDriveにサインインしました あなたと マイクロソフトアカウント 。
このオプションはいつでも再度有効にすることができます。
ツイッターからgifをダウンロードする方法
また、関心のあるユーザーは、レジストリを調整してこの機能を有効または無効にできます。
バッテリーがオンのときに自動一時停止OneDrive同期を有効または無効にするためのレジストリの調整
- を開きます レジストリエディタアプリ 。
- 次のレジストリキーに移動します。
HKEY_CURRENT_USER Software Microsoft OneDrive
レジストリキーに移動する方法を見る ワンクリックで 。
- 右側で、新しい32ビットDWORD値を変更または作成します
UserSettingBatterySaverEnabled。
注:あなたが 64ビットWindowsを実行している それでも、32ビットのDWORD値を作成する必要があります。 - その値を次のように設定します。
0-無効にする
1-有効にする - レジストリの調整によって行われた変更を有効にするには、次のことを行う必要があります。 サインアウト ユーザーアカウントにサインインします。
便宜上、次のすぐに使用できるレジストリファイルをダウンロードできます。
レジストリファイルをダウンロードする
それでおしまい。
興味のある記事:
Gmailで複数のメールを選択する方法
- Windows10でOneDriveを無効にする方法
- Windows10でOneDriveをアンインストールする公式の方法
- Windows10でOneDrive同期をリセットする方法
- Windows10のOneDriveでフォルダー保護を有効にする
- Windows10でOneDriveコンテキストメニューを削除する
- Windows10でOneDrive統合を無効にする
- Windows 10でOneDriveからサインアウトする(PCのリンクを解除する)
- Windows10のナビゲーションウィンドウでOneDriveクラウドアイコンを無効にする
- ローカルで利用可能なOneDriveファイルからスペースを解放する
- OneDriveファイルをオンラインでオンデマンドで自動的に作成-Windows10のみ
- ドキュメント、画像、デスクトップをWindows10のOneDriveに自動保存する
- Windows10でOneDriveフォルダーの場所を変更する
- もっと !