Hulu は、2022 年に最も人気のあるストリーミング サービスの 1 つです。何千もの番組や映画が利用できるため、全国の誰もがテレビでサービスにアクセスしたいと思っているのも不思議ではありません。
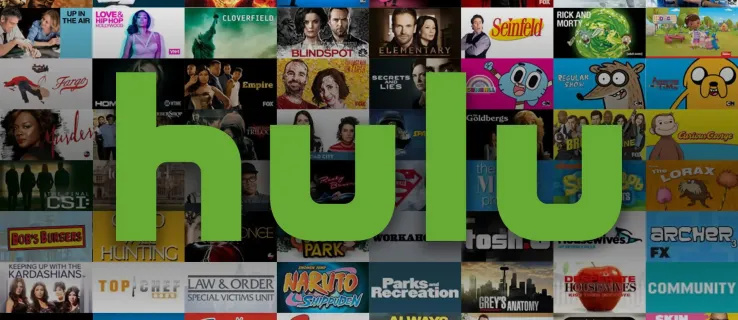
残念ながら、すべてのスマート テレビが Hulu を提供しているわけではありませんが、テレビにアプリがないからといって、オンデマンド コンテンツに別れを告げる必要はありません。どのテレビでも Hulu を視聴するには、いくつかの方法があります。読み続けて、あなたに最適なソリューションを見つけてください。
ストアをチェック
一部のデバイスには Hulu アプリがプリインストールされていますが、すべてではありません。テレビでこのストリーミング サービスを利用する他の方法を検討する前に、テレビのアプリ ストアでアプリを利用できるかどうかを確認してください。
- テレビのアプリ ストアまたは Google Play ストアを開きます。
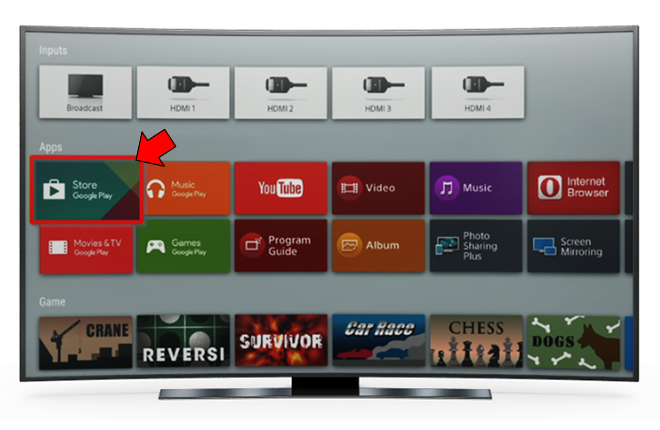
- を検索 Huluアプリ .
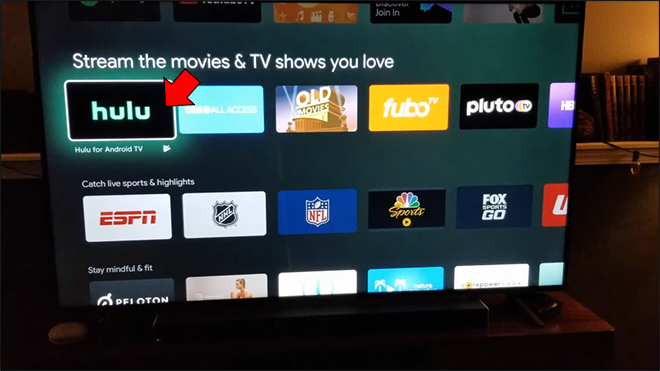
- ポップアップが表示されたら、Hulu をダウンロードしてインストールすると、コンテンツをテレビで直接ストリーミングできるようになります。
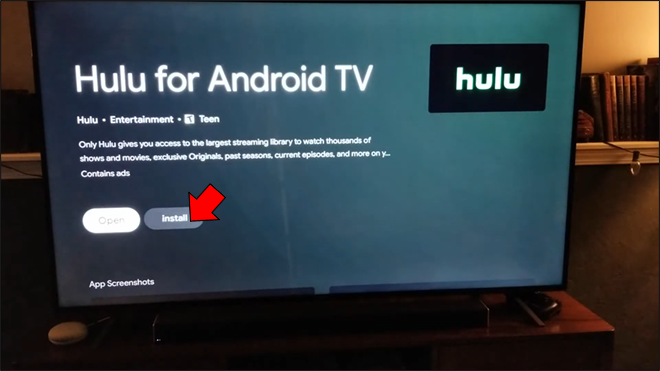
お使いのテレビがスマート テレビではない場合、または Hulu をダウンロードできない場合は、次のいずれかの解決策を検討してください。
ラップトップを使用する
ラップトップ コンピューターの所有者は、この次の方法が、アプリをインストールせずにテレビで Hulu を視聴する簡単な方法であることに気付くかもしれません。ストリーミングするたびにコンピューターをセットアップすることを気にしない場合は、HDMI ケーブルを使用して、ラップトップの画面をテレビに簡単にミラーリングできます。この方法は、スマート TV であるかどうかに関係なく、HDMI ポートを備えたすべての TV で機能します。ノートパソコンで Hulu アカウントを開くだけで、大画面でコンテンツを楽しむことができます。
- HDMI ケーブルを使用してテレビをラップトップに接続します。
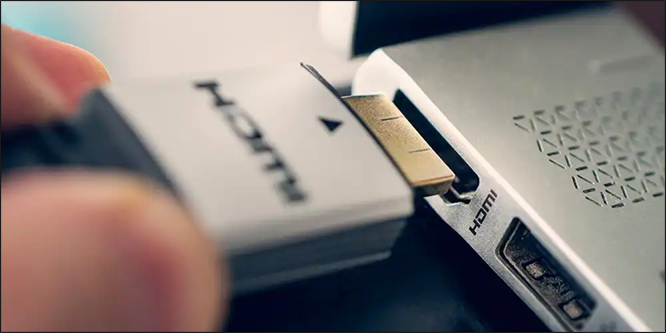
- テレビがソースを自動的に検出する場合があります。そうでない場合は、リモコンを使用して「ソース」を押し、適切な HDMI ポートを選択して入力を変更します。

- ブラウザを開き、 Hulu Webサイト。
ラップトップの画面に表示されるものはすべて、テレビにミラーリングされます。 Hulu を見ているときにラップトップの画面が気になる場合は、ミラーリング設定を簡単に微調整できます。
Windows の場合:
- Windows + P を同時に押して、ミラーリング オプションを開きます。
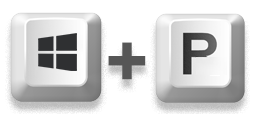
- 「外部画面のみ」を選択すると、ラップトップのモニターがオフになります。
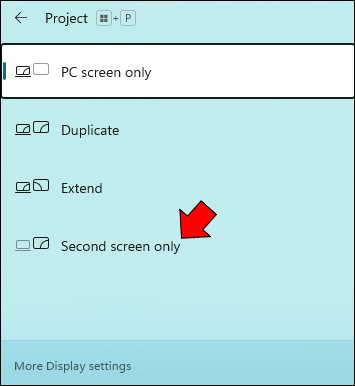
Mac の場合:
- デバイスが接続されていることを確認してください。
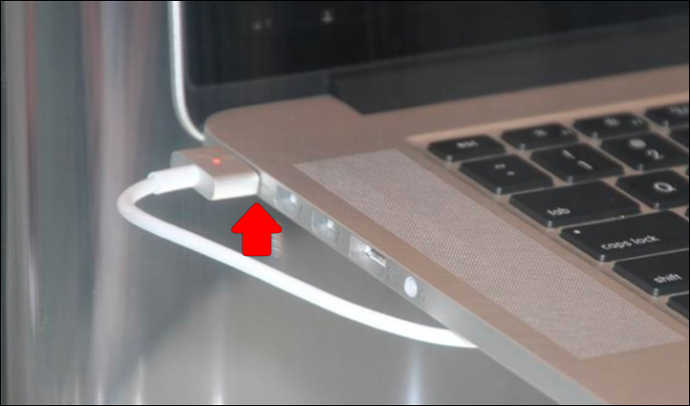
- [設定] に移動し、[バッテリー] を選択します。
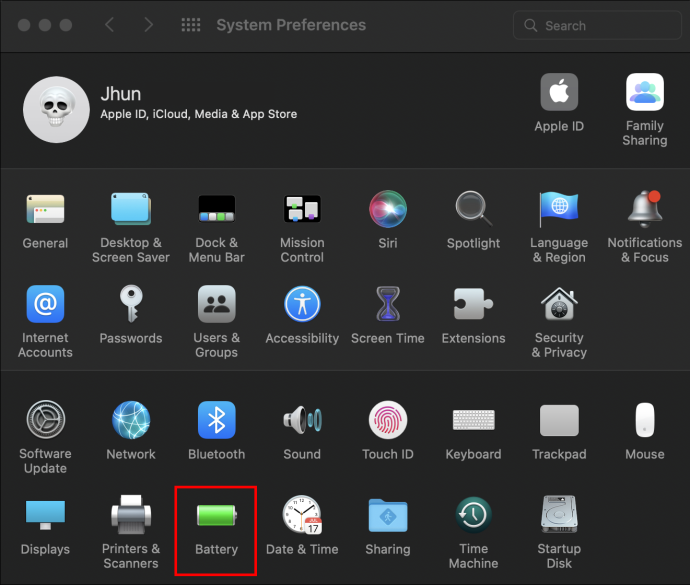
- 「電源アダプター」タブで、「ディスプレイがオフのときにコンピューターを自動的にスリープ状態にしない」にチェックを入れます。
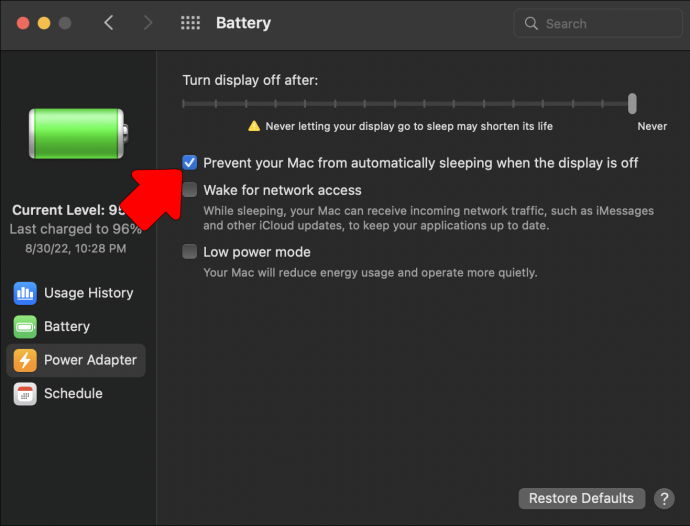
- MacBook のふたを閉じます。

ストリーミング デバイスに投資する
テレビで Hulu を入手するための次の素晴らしいソリューションは、小さなデバイスに投資することを意味し、瞬く間にテレビをスマートなものに変えます。これらのキャスティング デバイスまたはメディア ボックスは、テレビにスマート インターフェースを装備します。それらを使用して、無数のストリーミング アプリにテレビから直接アクセスしたり、スマートフォンなどの他のデバイスを使用してコンテンツをテレビ画面にキャストしたりできます。手頃な価格のドングルを豊富に取り揃えているため、Hulu にアクセスできます。
マウスがダブルクリックするのはなぜですか
Roku は、USB フラッシュ ドライブ以下の大きさの Roku Streaming Stick など、さまざまなストリーミング プレーヤーを提供しています。同様に、Amazon の Fire TV Stick には 4K 機能と Hulu の統合が付属しています。 Google Chromecast は、モバイル画面のキャストを簡単にするもう 1 つの人気のあるソリューションです。
通常、これらのデバイスをテレビの HDMI ポートに接続するだけで、簡単な初期設定を行うだけでテレビが変わります。
アプリをサイドロードする
Android TV ストアで Hulu アプリを利用できない場合は、アプリをサイドロードしてみてください。これにはさまざまな方法がありますが、最も簡単な方法は、アプリの APK ファイルを USB フラッシュ ドライブで転送することです。
まず、Android TV でアプリのサイドローディングを有効にします。
- テレビの電源を入れ、設定を開きます。
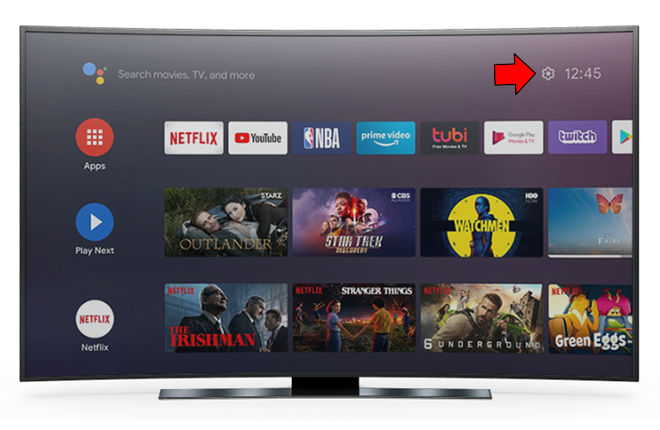
- 「セキュリティと制限」を見つけて、「不明なソース」を有効にします。
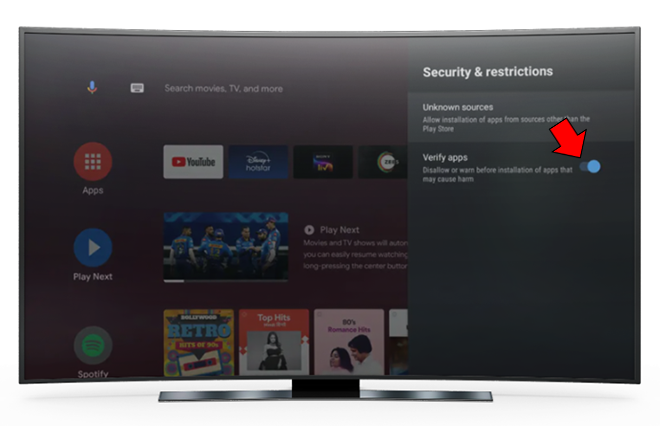
これが完了したら、次の方法で TV で APK ファイルを取得します。
- コンピューターを使用して、次のような信頼できるソースから Hulu の APK をダウンロードします。 APKMirror .
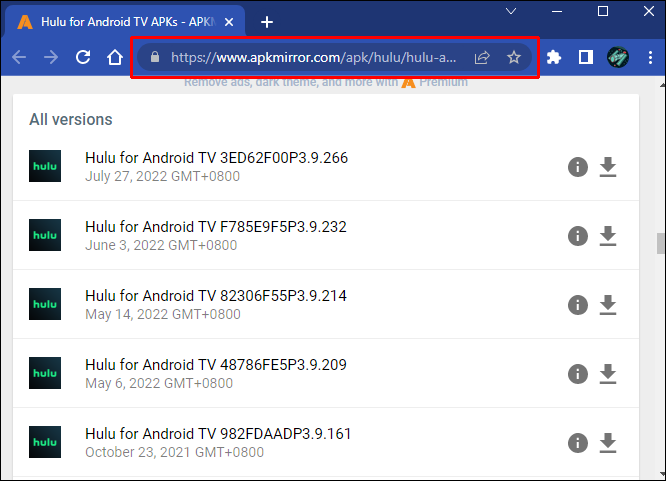
- ファイルを USB ドライブにコピーします。
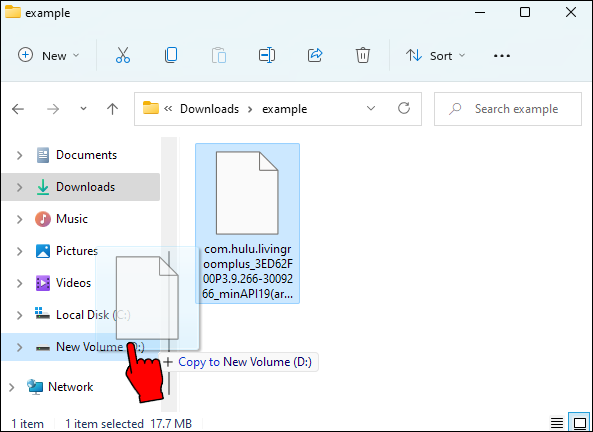
- フラッシュ ドライブをテレビに接続し、デバイスのファイル マネージャー アプリを開きます。

- Hulu の APK ファイルを見つけます。
- ファイルを開いてインストールします。
アプリは、他のすべてのアプリと一緒に TV アプリ リストに表示されます。そうでない場合は、次のような特別なランチャーをダウンロードする必要があるかもしれません ATVランチャー テレビのアプリストアから。
ストリーミングを開始
テレビに Hulu アプリがなくても、ケーブルテレビに戻る必要はありません。上記のいずれかの方法を使用して、Hulu をスマート テレビまたは非スマート テレビでストリーミングします。
これらの方法のどれが最も便利だと思いますか?ストリーミング デバイスを手に入れるか、シンプルな HDMI ケーブルに固執しますか?以下のコメントセクションでお知らせください。









