Steam ライブラリは、Steam ゲーム体験のハブです。最近購入したゲーム、アップデート、プラットフォーム上での友人のアクティビティをすべてワンストップで見つけることができます。これらの重要な情報をすべて表示するには、まずメール アドレスを入力する必要があります。

しかし、あなたのメールアドレスがハッキングされたらどうなるでしょうか?これにより、Steam での購入とアクティビティがすべて危険にさらされます。セキュリティが侵害されたと思われる場合は、電子メールの変更を検討してください。この記事では、Steam アカウントに関連付けられているメール アドレスを変更する方法について詳しく説明します。
チームクライアントを使用して Steam メールを変更する
では、Steam アカウントに関連付けられているメール アドレスを正確に変更するにはどうすればよいでしょうか? Steam クライアントを使用することが最善の方法です。クライアントを使用すると、Mac および PC でゲームをインストール、更新、プレイできます。 Steam クライアントを使用してサインインすると、アカウントに付加した電話番号を使用せずに、メール アドレスの変更などのアカウント設定を処理できます。
安全なアカウントがあれば、メールアドレスの変更は簡単です。ただし、Steam ガード (モバイル アプリで利用可能な 2 要素認証) が有効になっている場合は、変更を加えるために最初にサインインする必要がある場合があります。
とてもシンプルです。以下の手順に従います。
- Steam クライアントを開き、サインインに進みます。
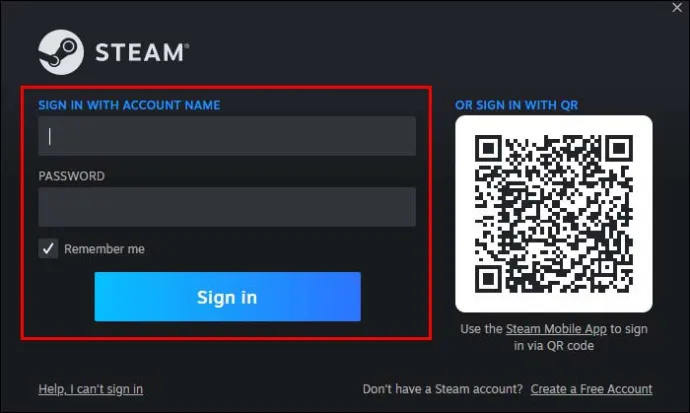
- Windows では、Steam メニュー (左上) の「Steam 設定」に移動します。 Macの場合は「環境設定」をクリックします。
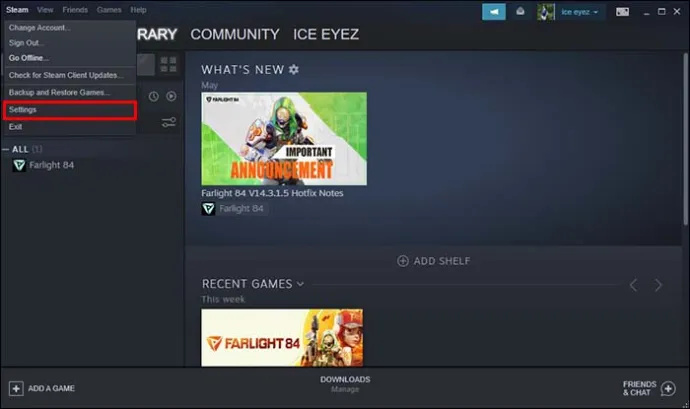
- 「環境設定」または「Steam 設定」(Mac を使用しているか Windows を使用しているかに応じて) で、「アカウント」を選択します。
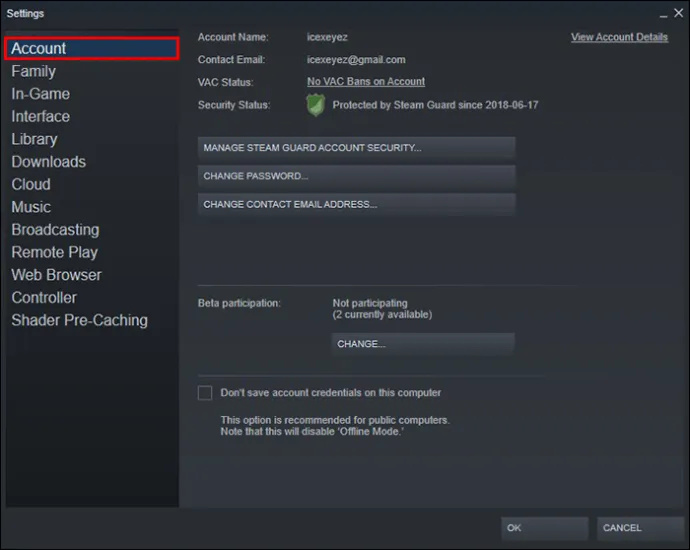
- 「アカウント」タブで「連絡先メールアドレスの変更」をクリックします。
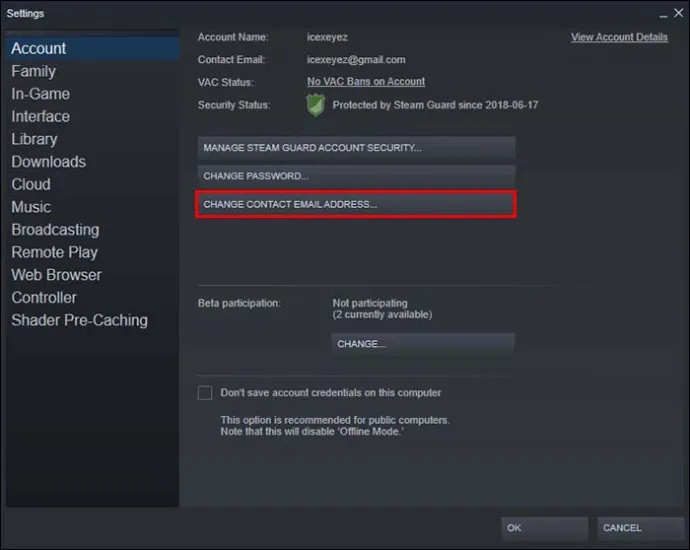
- ポップアップ ウィンドウに認証を求めるプロンプトが表示されます。モバイル アプリの Steam ガードをお持ちの場合は、「Steam モバイル アプリに確認を送信する」を選択するか、メールに確認コードを送信します。
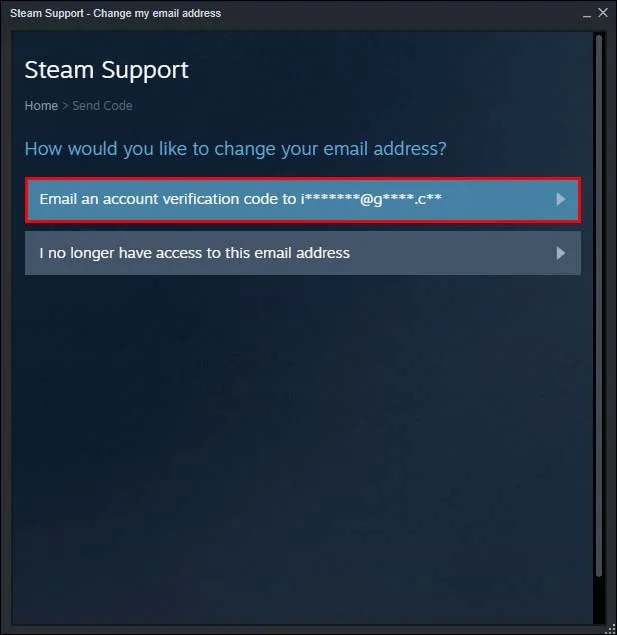
- 認証後、「メールアドレスの変更」ダイアログボックスに新しいメールアドレスを入力します。
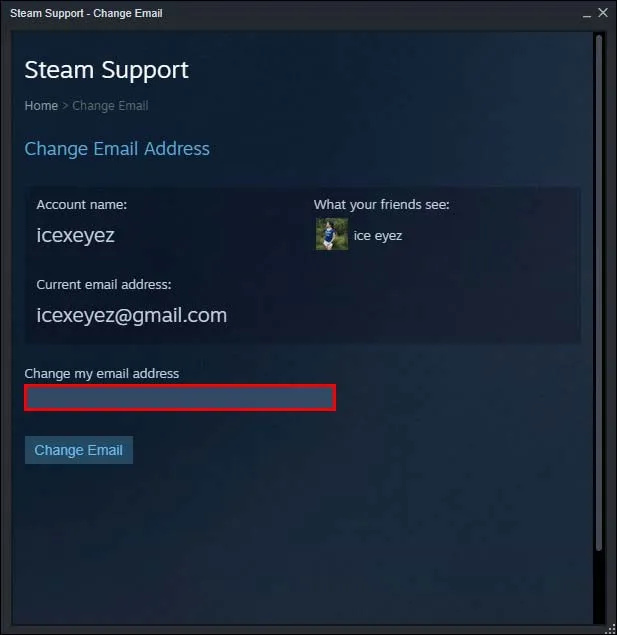
- 「メールアドレスを変更」を選択します。この時点で、Steam チームから新しいメール アドレスに、クリックしてメールを確認するためのリンクが記載されたメールが送信されます。
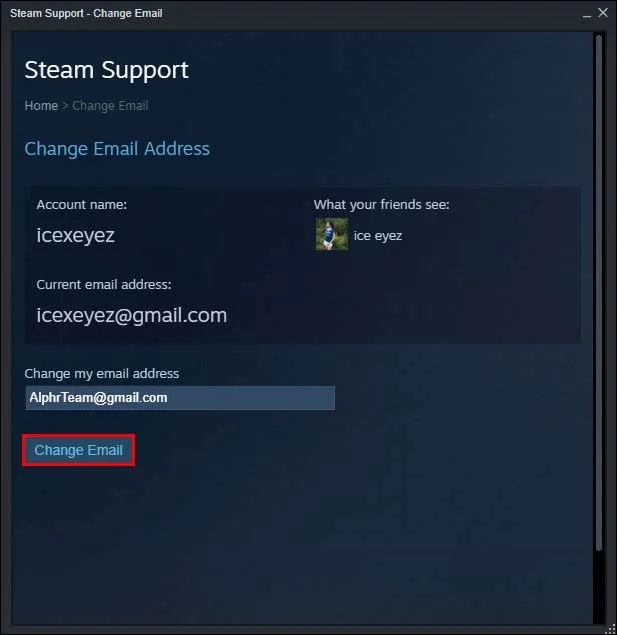
- 新しいメール アドレスにログインして、Steam からメッセージを取得します。電子メールの取得中、Steam ダイアログ ボックスは開いたままにする必要があります。
- 確認リンクをクリックして「成功」と表示されたら、Steam に戻ります。電子メールの変更を確認するメッセージが表示されます。 「完了」を選択してプロセスを終了します。
注: 電子メールの変更プロセス中にエラー メッセージが表示された場合は、数分待ってからもう一度試してください。問題が解決しない場合は、Steam カスタマー サポートにお問い合わせください。
Steam にサインアップするか購入すると、プラットフォームはアドレスとリクエストを確認しようとします。この検証は、ログ記録に問題がある場合にユーザーがメールを簡単に回復できるように設計されています。認証済みの Steam メール アドレスには、アカウント詳細ページのメール アドレスの下に「認証済み」と表示されます。
電子メール アドレスが検証されると、アカウント内のすべての場所で電子メール アドレスが変更されます。したがって、すべての通信は新しい電子メール アドレスに送信されます。以前の電子メール アドレスに戻す場合は、上記の手順を繰り返して、古いアドレスを入力してください。この方法で解決されない電子メール変更リクエストは、カスタマー サポートに通知する必要があります。
Steam メールをオンラインで変更する
Steam アプリをインストールしていない場合でも、Steam ウェブサイトからオンラインでメール アドレスを変更できます。ただし、2 要素認証を導入している場合は、Steam Guard モバイル アプリを介して認証する必要があります。これが利用できない場合は、アカウントに接続されている電話番号または電子メール アドレスが使用されます。
電子メール アドレスを使用して Steam Web サイトを通じて変更を行うには、次の手順が適用されます。
モバイルでけいれん名を変更する方法
- Steam Web サイトにサインインします。
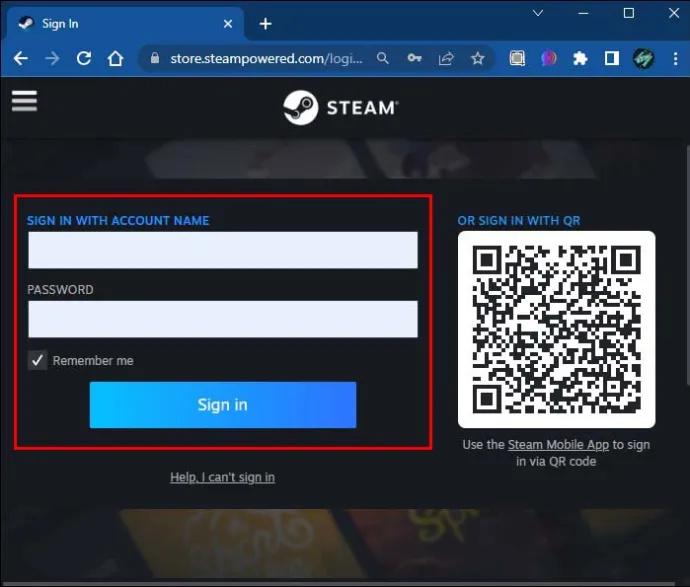
- 上部でアカウント名を見つけてクリックします。
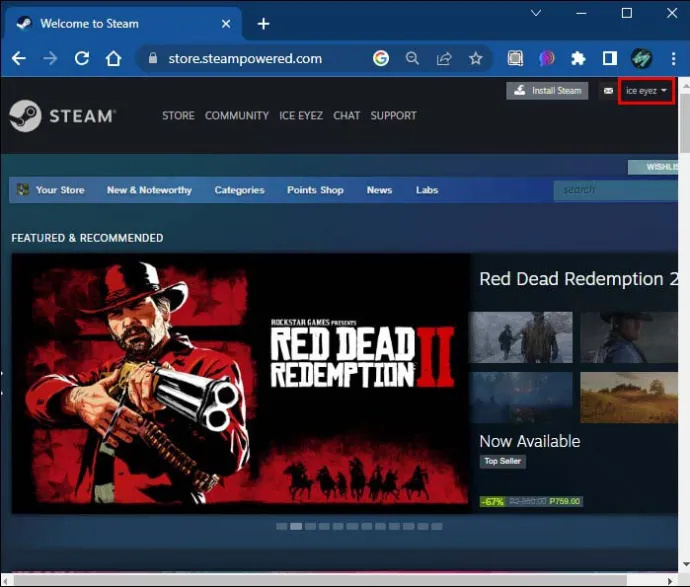
- ドロップダウンメニューの「アカウントの詳細」をクリックします。
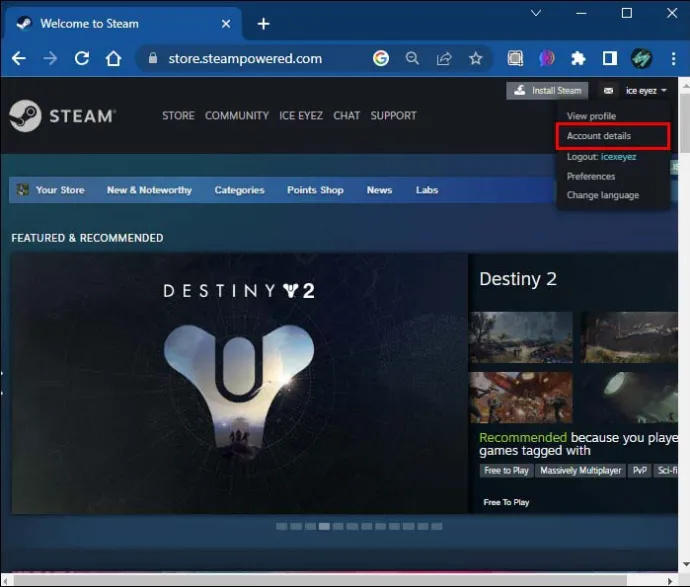
- アカウント詳細メニューの下の「連絡先情報」に移動します。
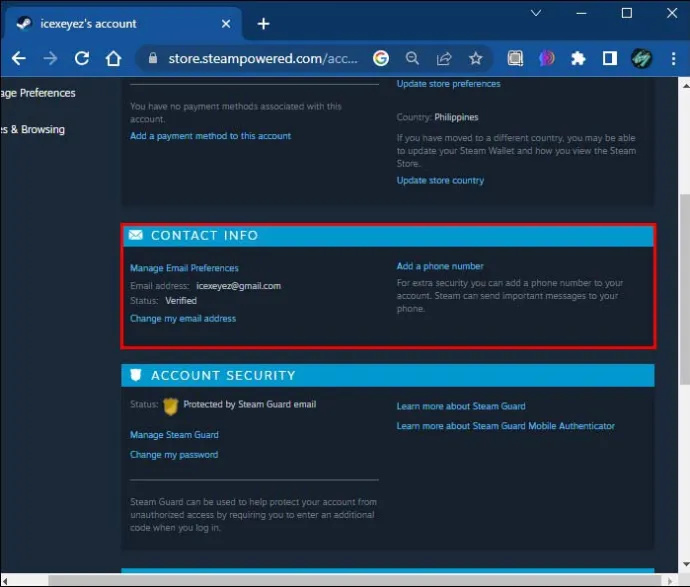
- 「メールアドレスを変更する」を選択します。
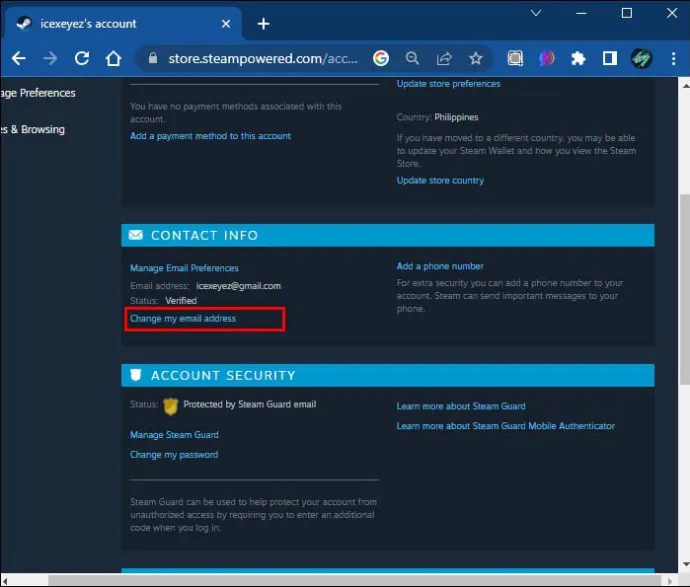
- 認証方法を選択し、画面に表示される追加の指示に従います。
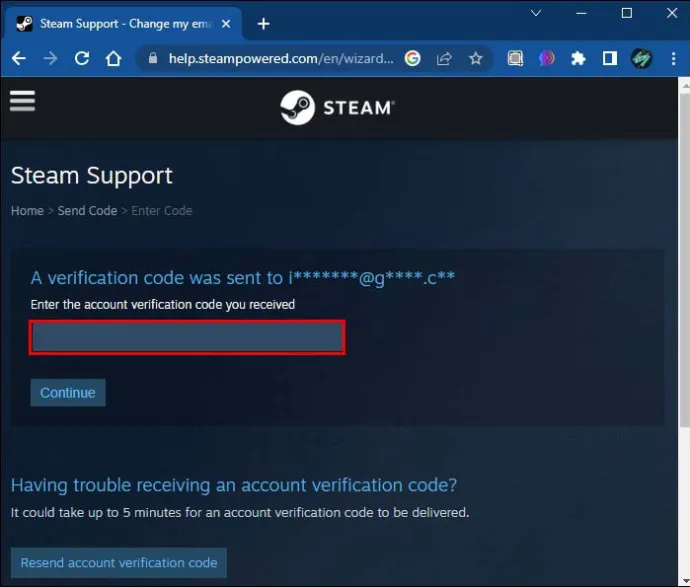
- 認証フェーズの後、新しい電子メールを入力し、「電子メールの変更」を選択します。
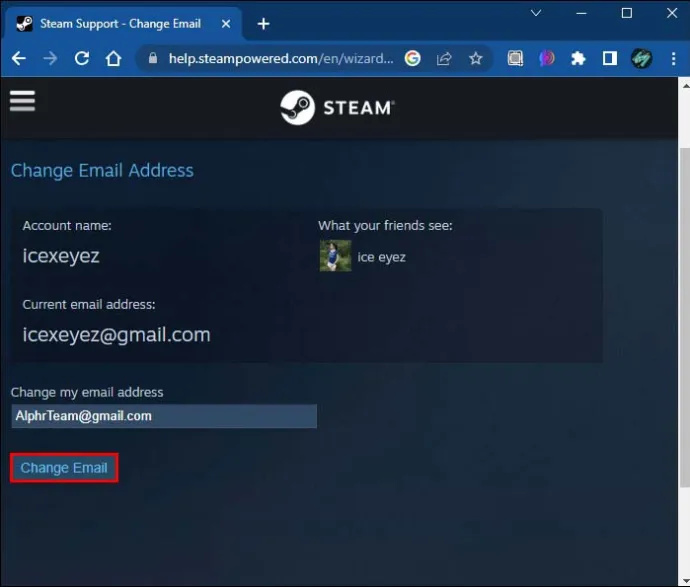
- 確認のために新しい電子メール アドレスにメッセージが送信されます。電子メールには、検証フェーズを完了するための手順が含まれている必要があります。
電子メール アドレスが正常に検証されると、忘れたパスワードのリセットを含む、Steam アカウントに関連付けられたすべての情報がそこに送信されます。この方法は通常は機能しますが、失敗した場合はサポート チームに問い合わせてください。
確認済みメールなしで Steam メールを変更する
Steam にサインアップすると、確認コードが記載された通知メールが届きます。これはメールアドレスを確認するために必要です。アカウント作成時にこれを忘れ、確認メールがない場合は、次の手順に従う必要があります。
- Steam クライアントを開いてアカウントにログインします
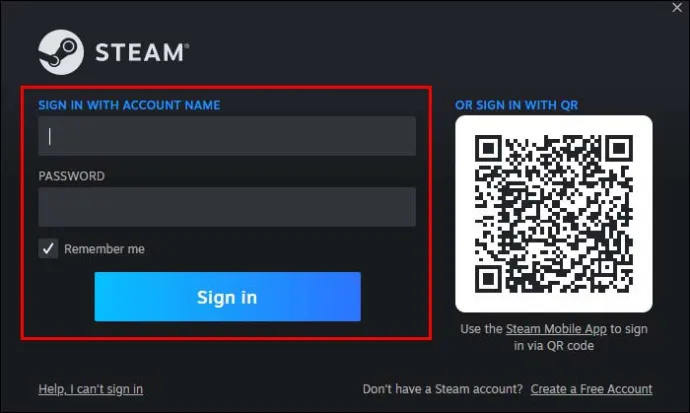
- 「設定」(左上)を選択します
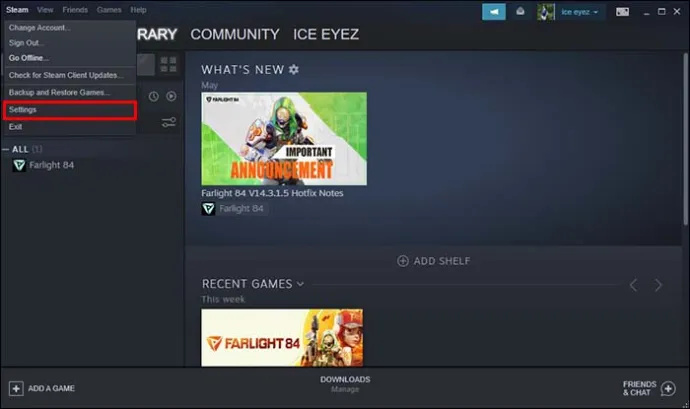
- アカウントをタップし、「連絡先メールアドレスを変更する」を選択します。
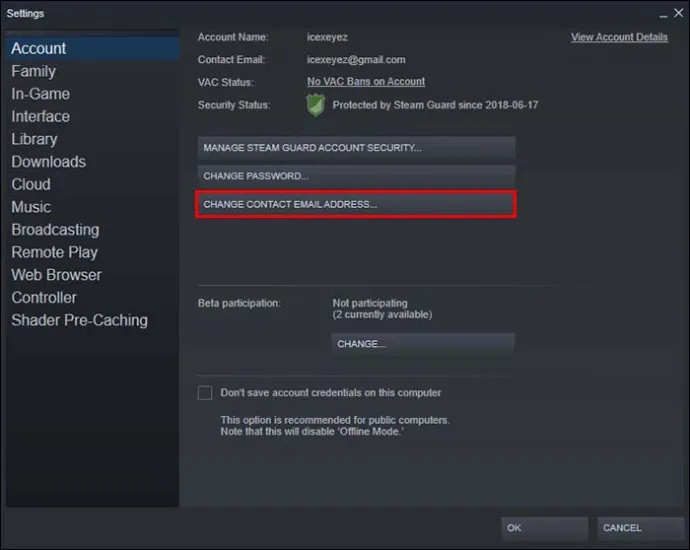
- 新しい電子メール アドレスを入力して確認します。
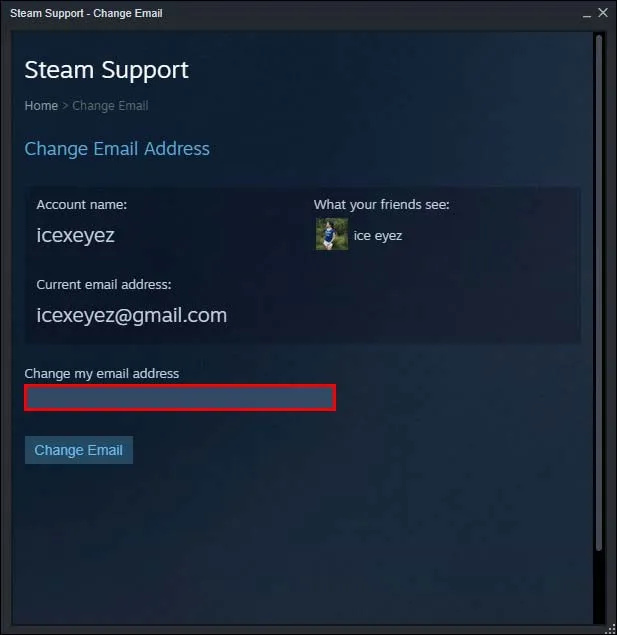
- 確認ページで、すべての情報が正しいかどうかを確認してください。
Steamのメールアドレスを変更する理由
Steam では、登録メールアドレスなどのアカウント情報を変更できます。アカウントにリンクされている電子メール アドレスを切り替えるこの機能は、次のような理由から非常に重要です。
- メール アドレスを持っているものの、有効期限が近づいている場合は、メール アドレスを変更することをお勧めします。
- 現在のアドレスを今後使用する予定はないかもしれません。
- 現在のメール プロバイダーを使用したくないので、別のプロバイダーに切り替えることを考えています。
よくある質問
登録時に使用した登録メールアドレスにアクセスできない場合はどうなりますか?
登録したメール アドレスにアクセスできない場合は、Steam サポート ページで「Steam モバイル アプリに確認コードを送信する」の代わりに「このメール アドレスにアクセスできなくなりました」オプションを選択してください。この問題に関するさらに多くのオプションやガイダンスにアクセスできるようになります。
注: アカウントの購入に使用したデビット カードまたはクレジット カードの詳細を使用して認証することを選択できます。
アカウントでカードが使用されていないことを確認するにはどうすればよいですか?
Steam アカウントの作成にクレジット カードまたはデビット カードが使用されていない場合は、Steam サポート ページをさらに下にスクロールします。次に、「このカードにアクセスできなくなりました。」を選択する必要があります。
フェイスブックを非公開にする方法
Steam は、あなたが正当なアカウント所有者であることを確認しようとします。したがって、要求された必要な詳細をすべて追加する必要があります。さらに、あなたがアカウント所有者であることを証明する書類の送信が求められる場合があります。
Steam アカウントを安全に保ち、メールアドレスを変更して最新の状態に保つ
上記の手順は、アカウントを安全に保つために Steam でメールを変更する方法を示しています。安全性を高めるために、2 要素認証や電話番号を有効にするなどの二次要素を追加することも良い考えです。必要な変更を加え、アカウントのセキュリティに自信がある場合は、公開アカウントを使用する場合にライブラリを整理したり、ゲームを非表示にしたりする方が簡単です。
Steam でのメールアドレスの変更は、正しい情報があれば簡単に行うことができます。これらの手順はどの程度うまくいきましたか?以下のコメントセクションでお知らせください。








