さまざまな理由で、Steam ライブラリ内のゲームを友達から非表示にすることができます。罪深い快楽ゲームをプレイしている場合、またはいつ、どのくらいプレイしているかを他の人に見られたくない場合は、アカウントをよりプライベートな設定に調整できます。

あなたがプレイしているものや Steam ライブラリの内容が友達に表示されないように設定を調整する方法については、この記事を読んでください。
友達からゲームを隠す
ライブラリ内の個々のゲームを非表示にしても効果はありません。友達にあなたのゲーム アクティビティが表示されないようにするには、プロフィールを非公開にする必要があります。プライバシー設定を切り替える方法は次のとおりです。
- Steamを起動します。

- 右上隅にあるアバター アイコンまたはユーザー名をクリックします。
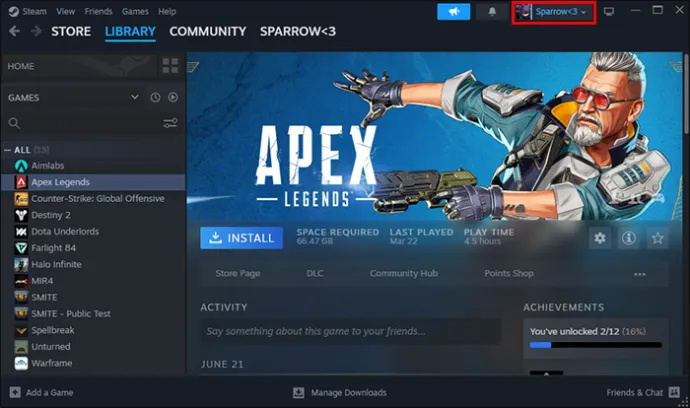
- 「プロフィールを表示」に進みます。
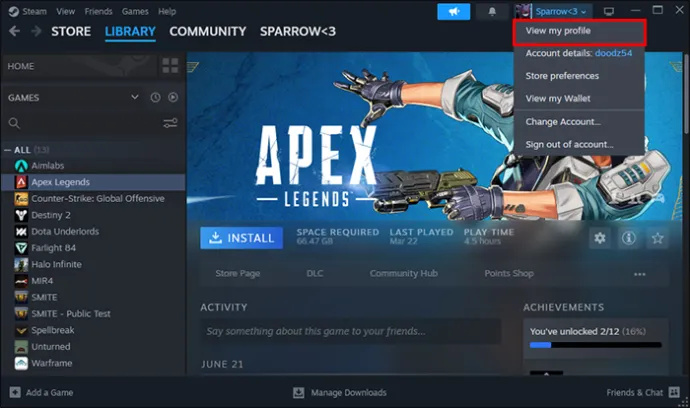
- 「プロフィールを編集」を選択します。
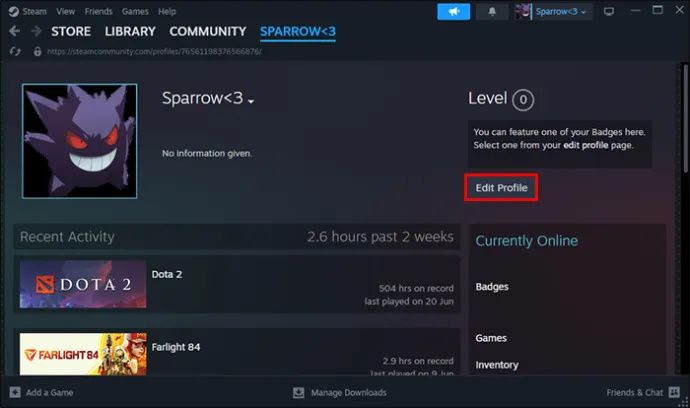
- 「プライバシー設定」タブに移動します。
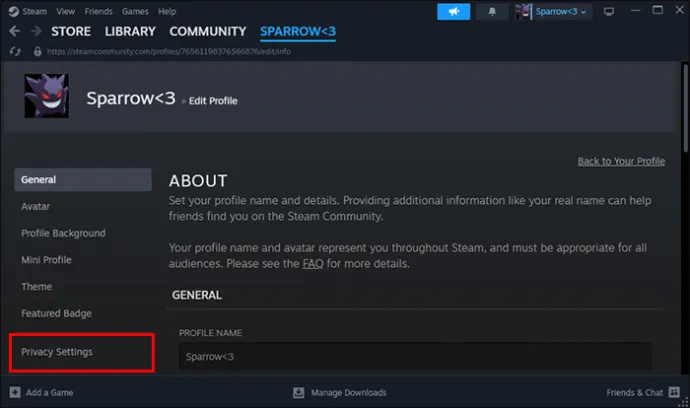
- 「ゲームの詳細」の下に、「公開」から「友達のみ」または「非公開」に変更できる設定があります。
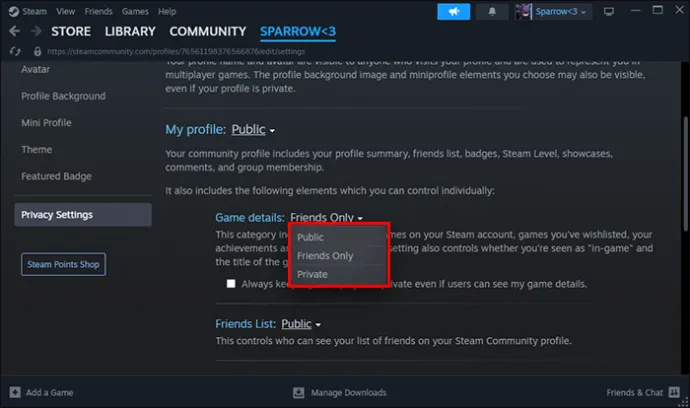
- 友達にアクティビティを見られたくない場合は、「非公開」オプションを選択します。
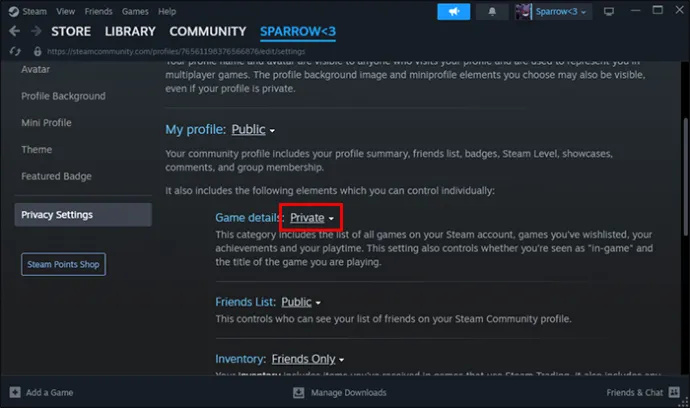
手順を完了した後は、何も確認する必要はありません。 Steam は変更を自動保存します。さらに、Steam プロフィールを非公開にすると、あなたのアクティビティを誰も見ることができなくなります。
Steam ライブラリからゲームを非表示にする方法
PC を他の人と共有すると、その人はあなたのライブラリを見ることができます。プレイ中のゲームを他の人に見られないように非表示にしたい場合は、ライブラリの設定を変更する必要があります。 Steam ライブラリでゲームを非表示にするには、次の手順を実行する必要があります。
- コンピューターで Steam アプリを開きます。

- 図書館へ行く。'
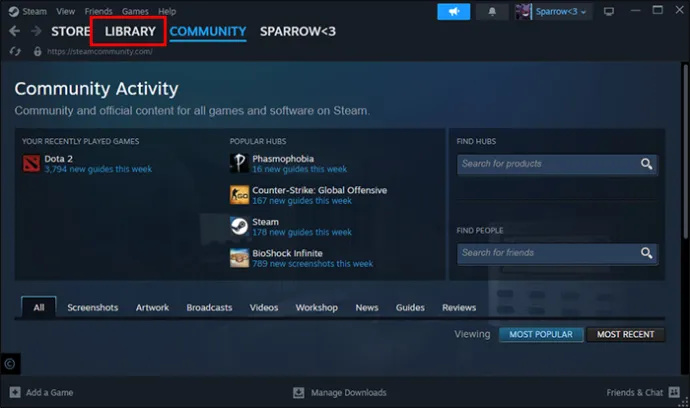
- 非表示にしたいゲームを選択します。
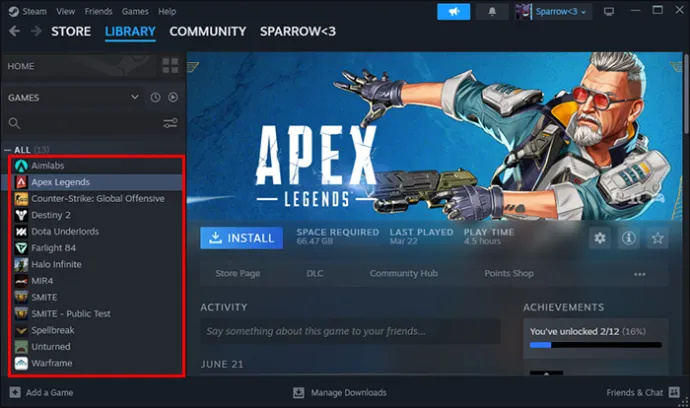
- 「設定」アイコンを選択します。
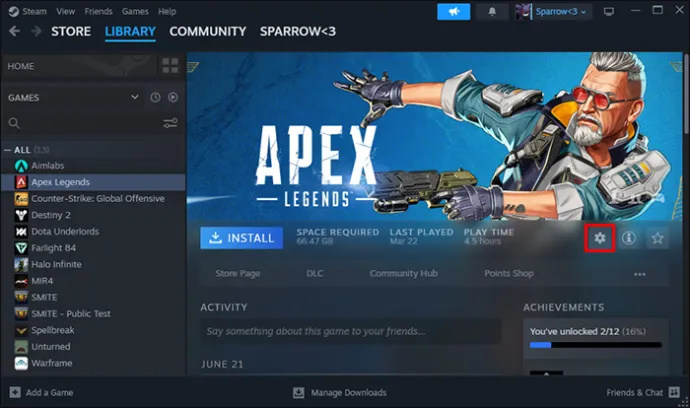
- 「管理」を押します。
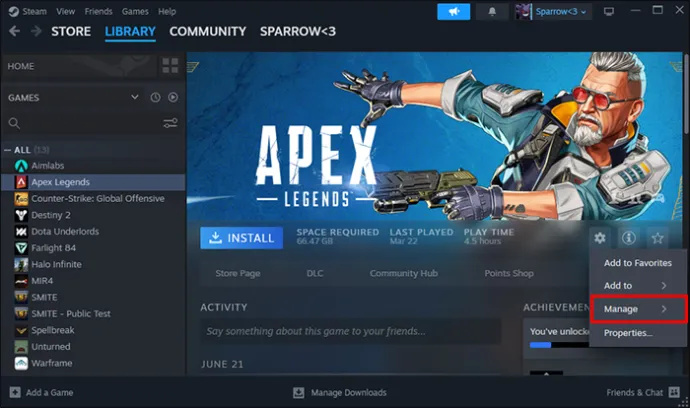
- 「このゲームを非表示にする」をクリックします。
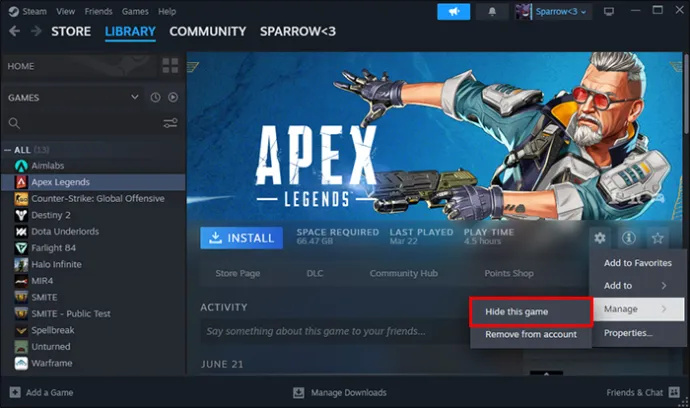
隠しゲームをプレイしたい場合は、「隠しゲーム」で見つけることができます。このセクションから削除するには、次の手順を実行する必要があります。
- アプリの左隅にある「表示」に移動します。
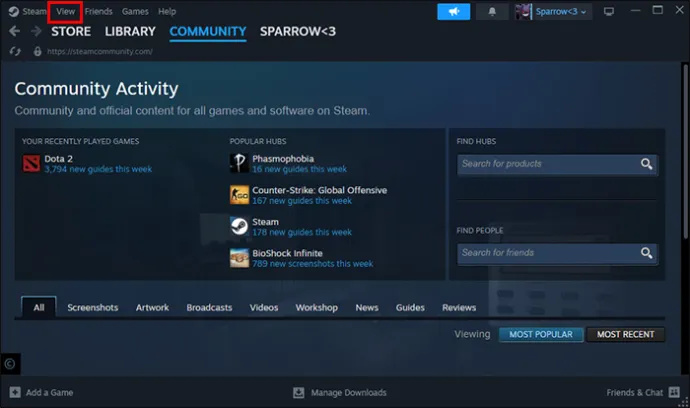
- 「隠しゲーム」をクリックします。
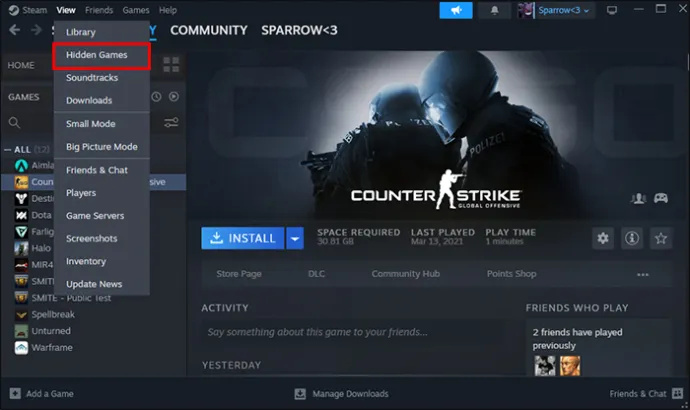
- アクセスを復元したいゲームを選択します。
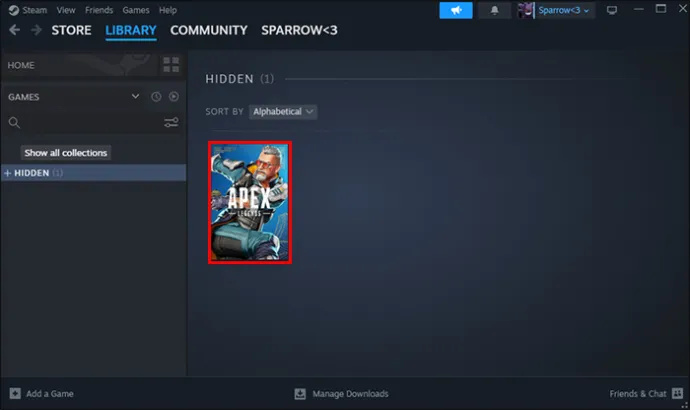
- 「設定」オプション(歯車アイコン)をクリックします。
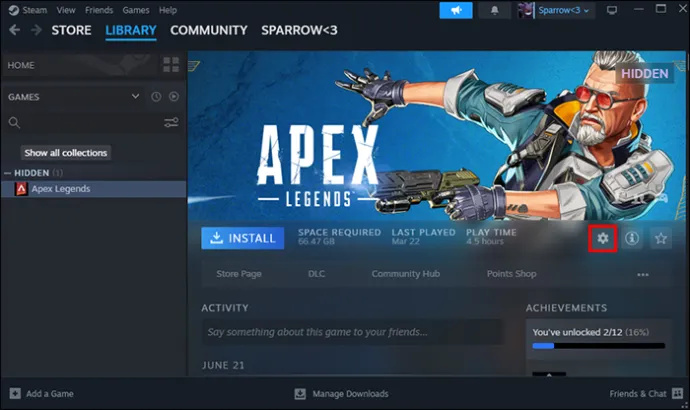
- 「管理」の上にカーソルを置きます。
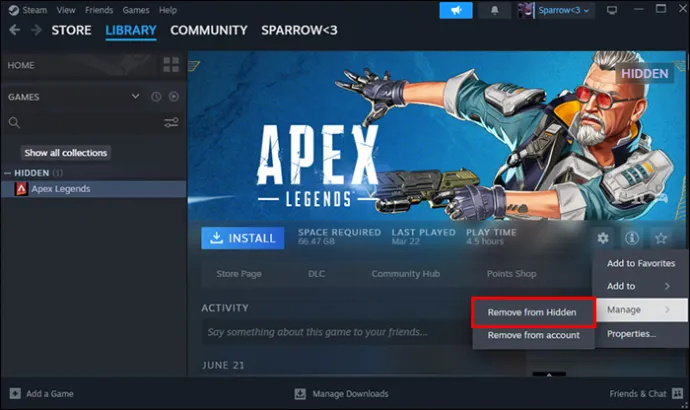
- 「非表示から削除」をクリックします。
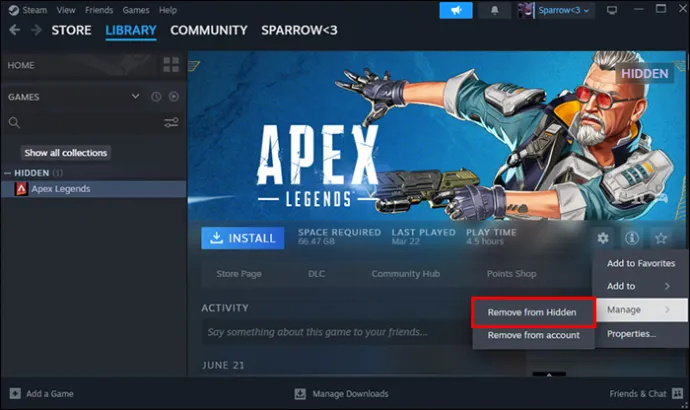
Steam で友達をブロックする
Steam でのゲーム アクティビティが友達に表示されないようにするオプションの 1 つは、友達をブロックすることです。特定の相手とのコミュニケーションを停止しても構わない場合は、このオプションを選択できます。これについては次のように続けます。
- Steamアプリを起動します。

- 右下隅の「友達とチャット」に移動します。
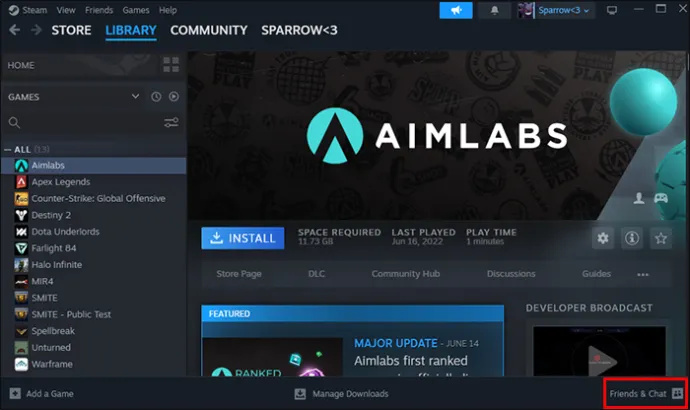
- 友達を見つけて「管理」オプションをクリックします。
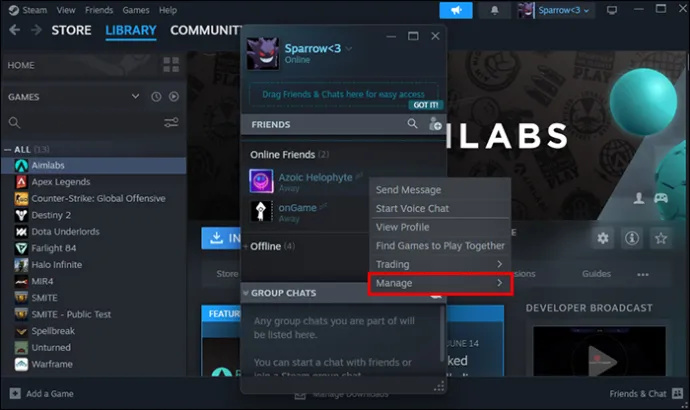
- 「すべての通信をブロックする」オプションを選択します。
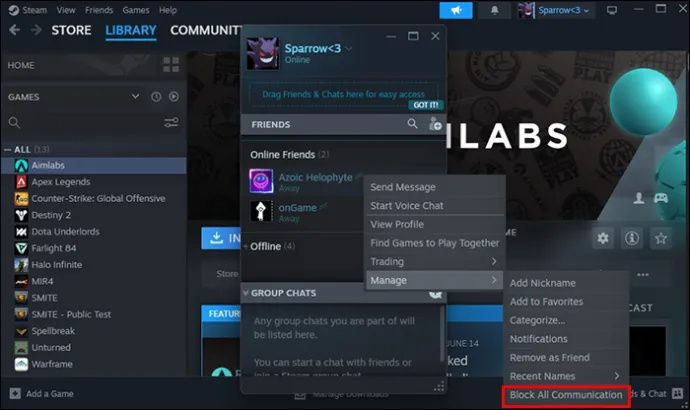
その結果、ブロックされた友達があなたのプロフィールにアクセスすると、あなたはオフラインとして認識され、Steam ではあなたのプロフィールが非公開として表示されます。ただし、この測定を一時的なものにしたい場合は、上記の手順に従って「すべての通信のブロックを解除」をクリックして友人のブロックを解除できます。
さらに、「管理」オプションでは、友達をブロックする以外に、「友達として削除」を選択することもできます。そのフレンドとプレイしてから長い時間が経っており、フレンドリストにその友人を入れる必要がない場合は、このオプションを選択できます。 Steam は、新しいゲーマー友達と出会ったり、古いゲーマー友達とつながったりするのに最適なアプリですが、友達リストが膨大になる場合があります。
Steam でのゲーム アクティビティを非表示にする
他のアプリと同様に、Steam ではアプリを起動するとオンライン状態であることが表示されます。さらに、Steam はあなたのゲーム アクティビティ、つまりゲームのプレイを開始したことについて友達に通知します。ゲーム活動の公開を制限したい場合は、次のことを行う必要があります。
- アプリの左上隅にある「友達」オプションを開きます。
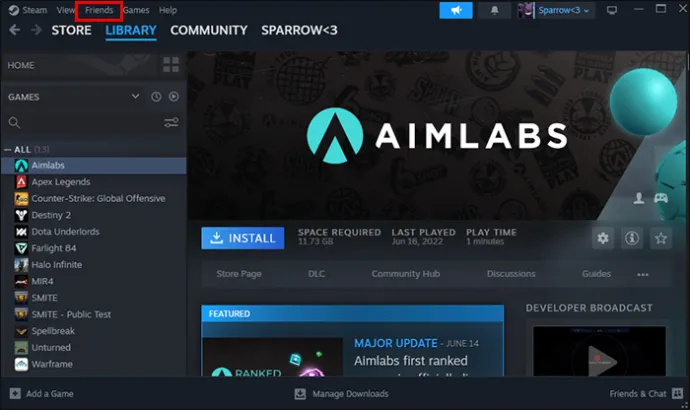
- 「オフライン」または「非表示」オプションを選択します。
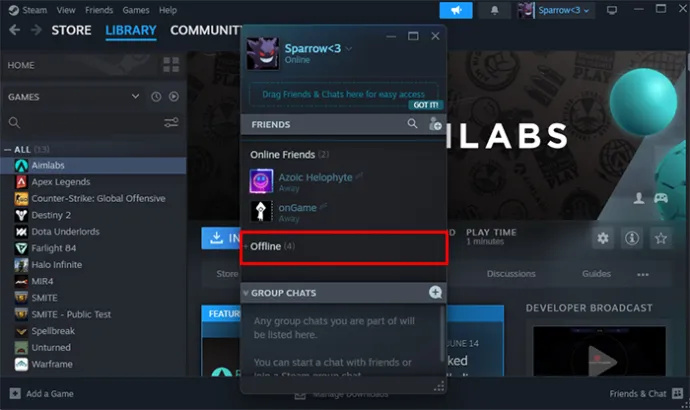
どちらのオプションもゲーム アクティビティを非表示にします。ただし、「オフライン」オプションを選択すると、チャットの使用も制限されます。したがって、それでもチャットが必要な場合は、2 番目のオプション「非表示」を選択してください。さらに、Steam では、プレイしているゲームが「ゲーム内」ラベルの横に表示されるため、アクティビティをカスタマイズできます。
roku 1 で netflix プロファイルを変更する方法
ゲーム内アクティビティをカスタマイズする
Steam はライブラリに既に存在するゲームのアクティビティ ステータスのみを表示できるため、まず表示したいゲームをプレイ中のゲームとして追加する必要があります。ゲームアクティビティをカスタマイズするには、次の手順に従う必要があります。
- Steamアプリを起動します。

- 「ゲーム」オプションに移動します。
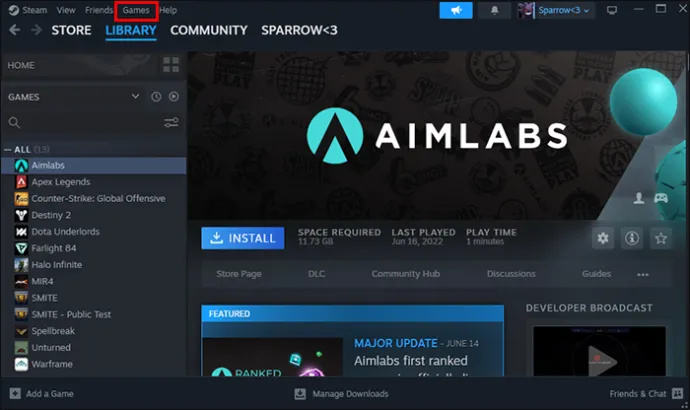
- 「非 Steam ゲームをマイライブラリに追加」をクリックします。
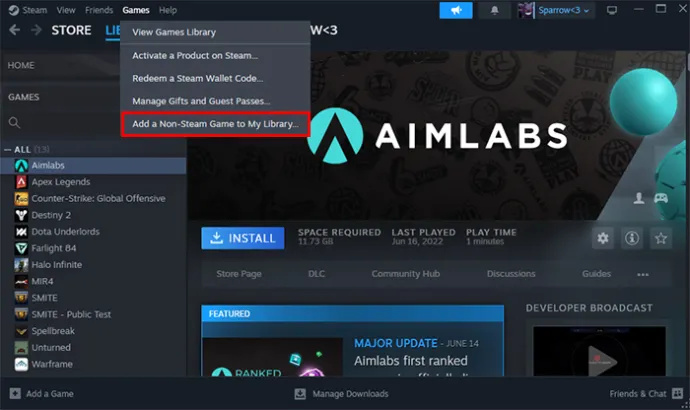
- 現在のゲーム内アクティビティステータスとして表示したいプログラムまたはゲームを選択し、「選択したプログラムを追加」をクリックします。
- 「図書館」に行きます。
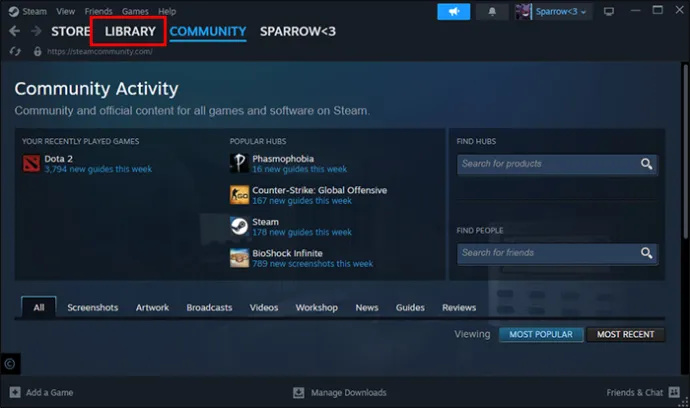
- 新しく追加したゲームを右クリックし、「プロパティ」オプションを選択します。
「プロパティ」オプションでは、ゲームのタイトルとアイコンを任意に変更できます。これは、たとえばまだリリースされていないゲームや、もうすぐリリースされるゲームにタイトルを変更できるため、楽しい場合があります。こうすることで、友達はあなたが早期アクセスを獲得したと考えるかもしれません。
変更を入力すると Steam が自動的に保存するため、何も確認する必要はありません。右上隅の「X」ボタンを押してウィンドウを閉じるだけです。
ゲームのアンインストール
上記の方法がいずれもうまくいかず、友人や家族がまだ Steam でゲームを見つけている場合は、ゲームを一時的にアンインストールし、後で再インストールすることができます。頻繁に使用しないゲームをアンインストールすることもできます。ゲームは多くのスペースを占有するため、ライブラリのスペースを解放するには、一時的にアンインストールすることが最適な選択です。
さらに、頻繁にプレイしないゲームの場合、このオプションは Steam ライブラリからゲームを非表示にするよりも効率的です。
よくある質問
Steam の共有ライブラリからゲームを非表示にするにはどうすればよいですか?
「マイアカウント」設定で、「ファミリービュー」オプションを見つけます。そこで、「ファミリービュー設定を管理する必要がある」というオプションを見つけます。独自の設定を制御し、Steam で制限したいゲームを選択できます。
Steam アカウントからゲームを削除するにはどうすればよいですか?
フォートナイトPCでチャットする方法
Steam アカウントからゲームを完全に削除するには、ゲームのページにアクセスしてサポート リンクを見つけるだけです。サポート ページには、ゲームの問題に関する多くのオプションが見つかります。ページの下部にある「アカウントからこのゲームを完全に削除したい」をクリックする必要があります。
Steam が友達に通知しないようにするにはどうすればよいですか?
Steam の「フレンドとチャット」オプションで、設定に移動し、「通知メニュー」を見つけます。そこで設定を管理したり、すべての通知をオフにしてウィンドウを閉じることができます。
プロフィールを非公開にしてください
Steam のアカウント設定を「非公開」オプションに変更することは、アプリ上で友達に表示される内容を制限する最良の方法です。ただし、Steam でのゲーム アクティビティを特定の人から隠すことにうんざりしている場合は、その友達をブロックまたは削除するだけで済みます。 Steam は、ニーズに応じてさまざまな可能性を提供します。
Steam で「非表示」または「オフライン」オプションを使用してゲームをプレイすることを好みますか?友達のゲーム活動に注意を払いますか?以下のコメントセクションでお知らせください。









