Spotify には 8,200 万曲以上の楽曲がありますが、この音楽ストリーミング アプリではお気に入りの曲をすべて提供できるわけではありません。ライブ パフォーマンス、古い曲、人気のないアーティスト、リミックス、カバー、他言語の曲は、Spotify の膨大な音楽ライブラリに含まれていない場合があります。だからこそ、Spotify はユーザーに自分の音楽をプラットフォームにアップロードする機会を提供しています。
このガイドでは、さまざまなデバイスで Spotify アカウントに音楽をアップロードするプロセスを説明します。さらに、アーティストとして Spotify に音楽をアップロードする方法も説明します。
PC で Spotify に音楽をアップロードする方法
Spotify は 8,200 万曲以上のカタログを提供しており、毎日新しい曲が追加されます。曲がリリースされるとすぐに、おそらく「新着情報」プレイリストでその曲を見つけることができるでしょう。 Spotify の音楽カタログは包括的ですが、この音楽ストリーミング アプリですべての曲が見つかるわけではありません。場合によっては、ユーザーが Spotify の膨大なライブラリでカバー曲、古い音楽、あまり人気のない曲、ライブ パフォーマンスを見つけられないことがあります。一部の曲は法的理由により利用できない場合があります。
Spotify でお気に入りの曲が見つからない場合でも、他の音楽アプリに頼る必要はありません。音楽をローカル ファイルの形式で Spotify にアップロードできるため、すべての音楽を 1 か所に保存できます。ただし、これを行うには満たす必要のある要件がいくつかあります。
まず、Spotify プレミアムに登録する必要があります。無料アカウントでは、Spotify ライブラリに曲をアップロードすることはできません。次に、デスクトップ アプリからのみ Spotify に音楽をアップロードできます。 Spotify モバイル アプリやウェブ プレーヤーではこれを行うことはできません。第三に、Spotify にアップロードする曲は、コンピューター上にローカル ファイルとして存在する必要があります。アップロードするすべての曲がコンピュータ上の 1 つのフォルダにきちんと整理されていることを確認してください。
Spotify に音楽をアップロードするための要件を確認しました。次は、コンピューターでそれを行う方法です。
- を開きます スポティファイ デスクトップアプリ。

- に移動します プロフィールの写真 画面の上部にあります。
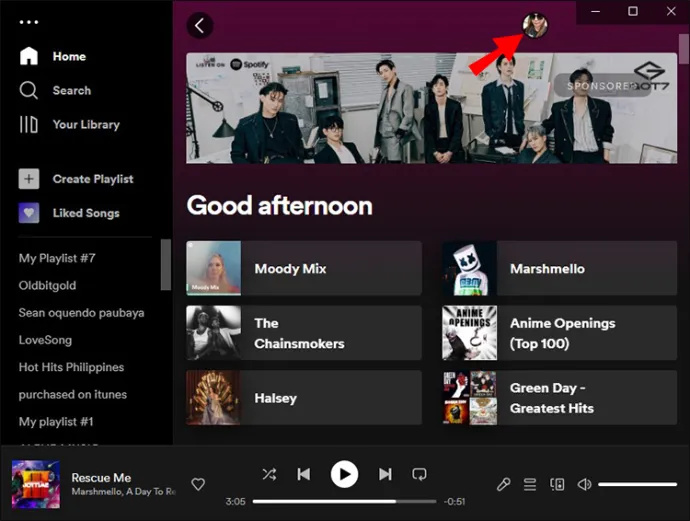
- に行く 設定 ドロップダウン メニューで。
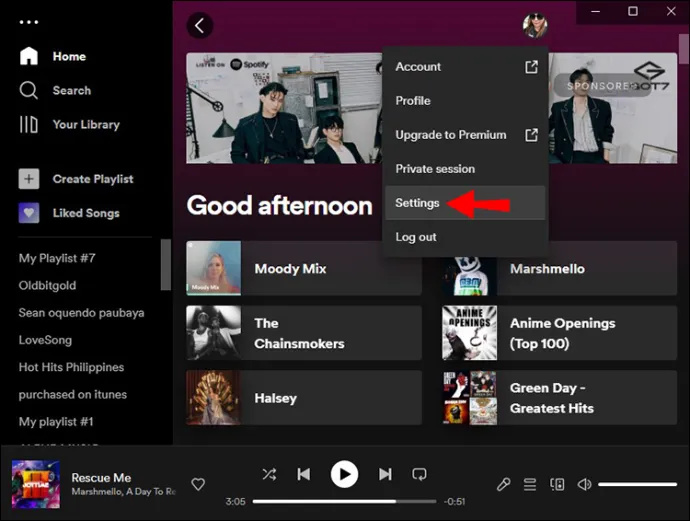
- 探す ローカルファイル オプションのリストにあります。
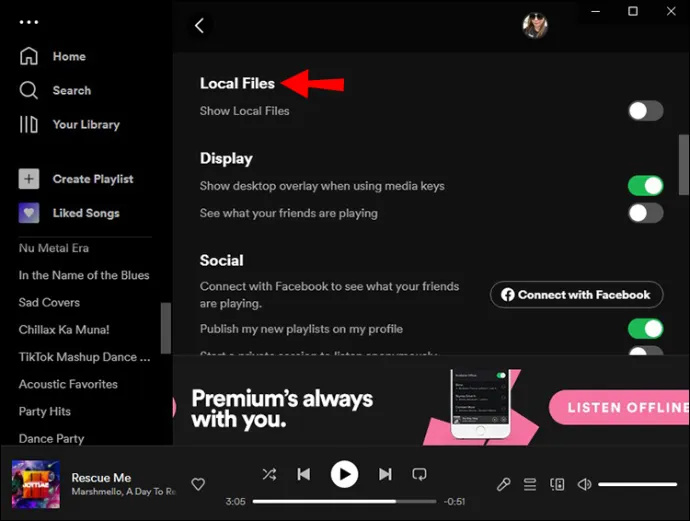
- を切り替えます ローカルファイルを表示 スイッチ。 Spotify では、デフォルトで音楽をインポートできるフォルダーのリストが表示されます。
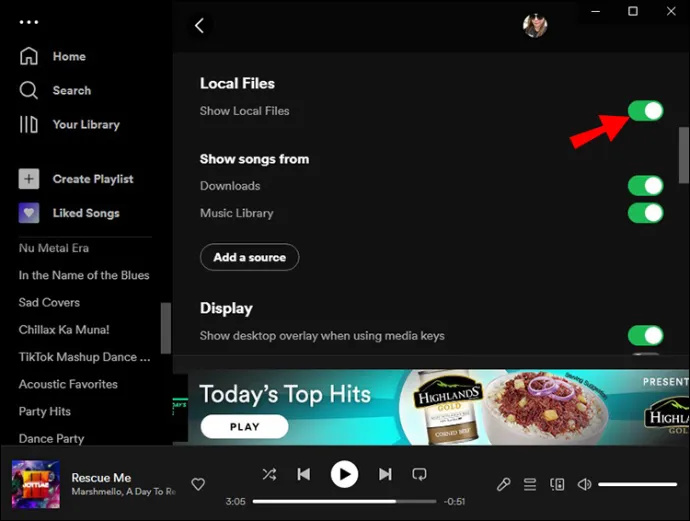
- 選択する ソースの追加 音楽が保存されているローカル フォルダーを追加します。
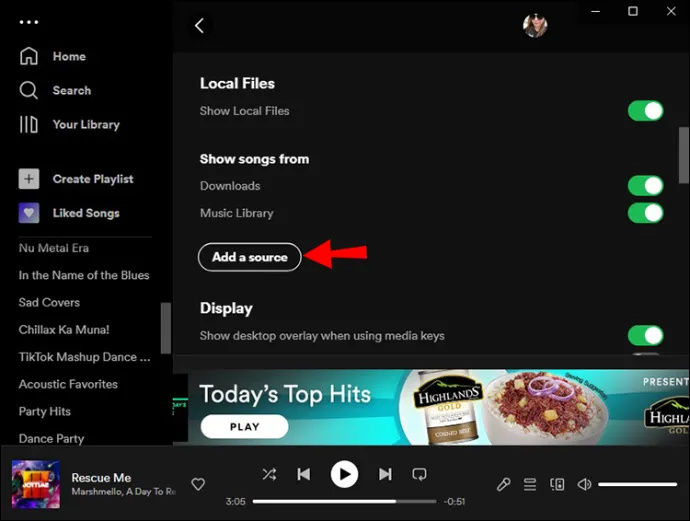
- に進む あなたのライブラリ デスクトップアプリの左側にあります。
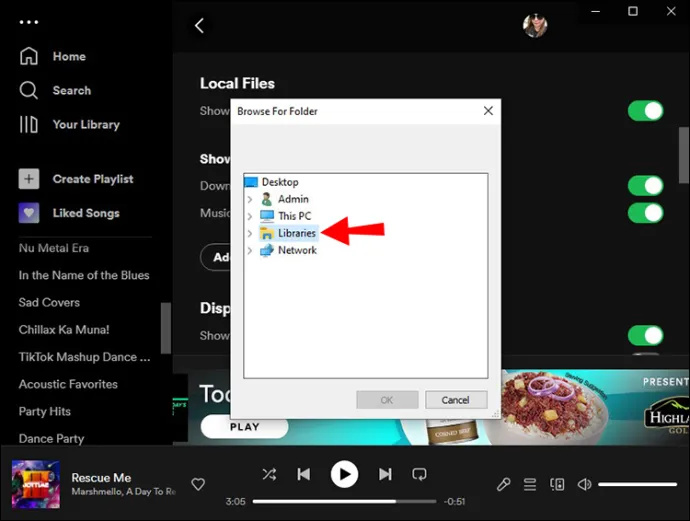
- の ローカルファイル セクションがここに表示されるはずです。
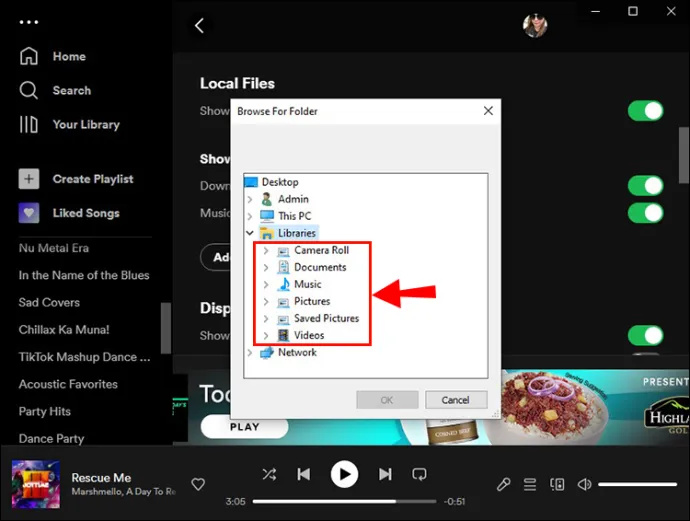
これで、Spotify デスクトップ アプリを使用してコンピューター上でその音楽を聴くことができます。選択したローカル フォルダーに保存されているすべての曲が Spotify のローカル ファイル フォルダーに表示されます。この時点で、ローカル ファイル フォルダーの各曲を Spotify ライブラリのプレイリストに追加するオプションがあります。ただし、「いいね!」プレイリストに追加することはできません。
iPhone で Spotify に音楽をアップロードする方法
Spotify に音楽をアップロードする最大の目的は、携帯電話で音楽を聴けるようにすることです。コンピューター上で音楽をストリーミングするだけの場合は、Spotify にアップロードする必要はありません。パソコン上で音楽プレーヤーなどを使って聴くことも可能です。
前述したように、Spotify に音楽をアップロードできるのはデスクトップ アプリからのみです。モバイル アプリを使用してこれを行うことはできませんが、デスクトップ アプリにインポートした曲を携帯電話で聴くオプションはあります。より正確に言うと、Spotify デスクトップ アプリに音楽をアップロードすると、モバイル アプリでもストリーミングできます。
netflixは誰かがログインしたときに通知しますか
まず、Spotify デスクトップ アプリでローカルの曲をプレイリストに整理する必要があります。そうしないと、iPhone はローカル ファイルを認識できなくなります。さらに、これが機能するには、iPhone とコンピュータが同じ Wi-Fi に接続されている必要があります。
ローカル音楽をストリーミングするオプションは、Spotify プレミアム メンバーのみが利用できることに注意してください。 iPhone の Spotify モバイル アプリでローカル音楽のストリーミングを有効にするには、これを行う必要があります。
- を起動します。 スポティファイ iPhone 上のアプリ。
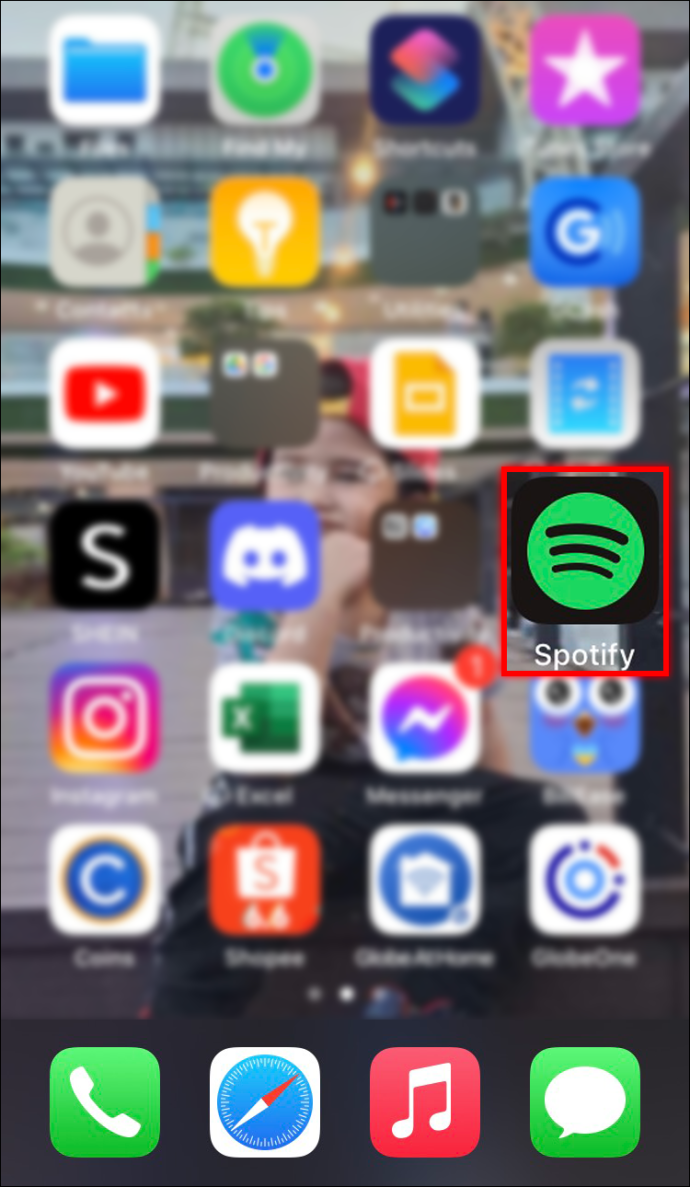
- に向かってください。 設定アイコン 右上隅にあります。
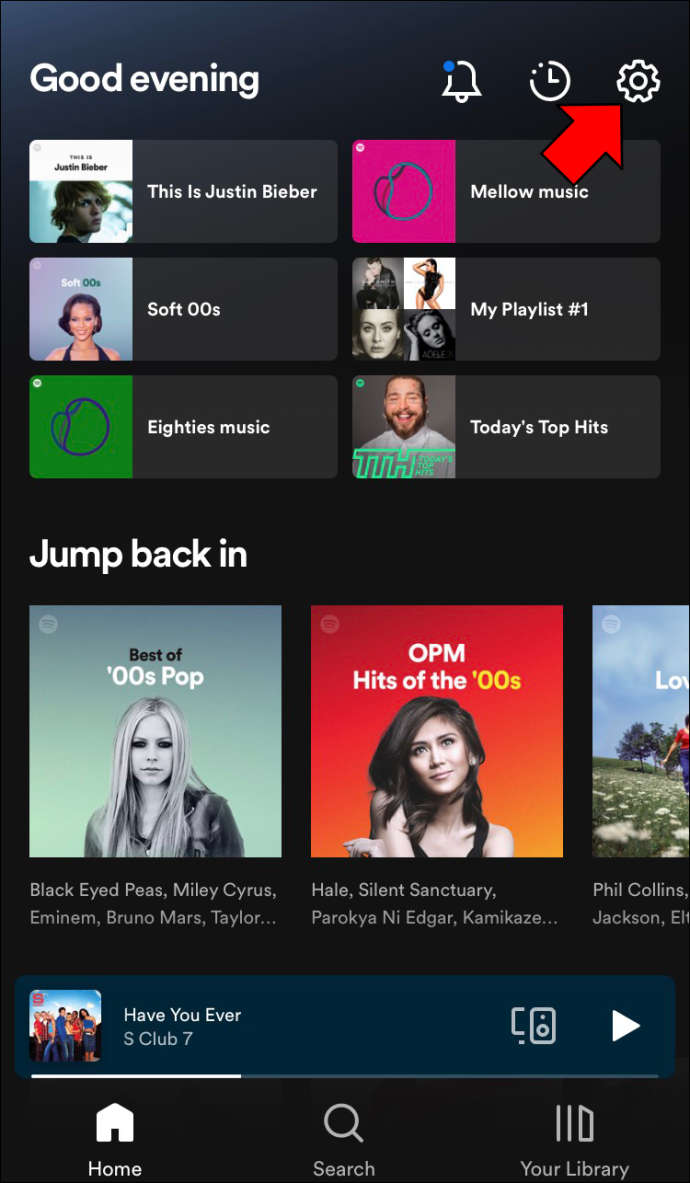
- 探す ローカルファイル オプションのリストにあります。
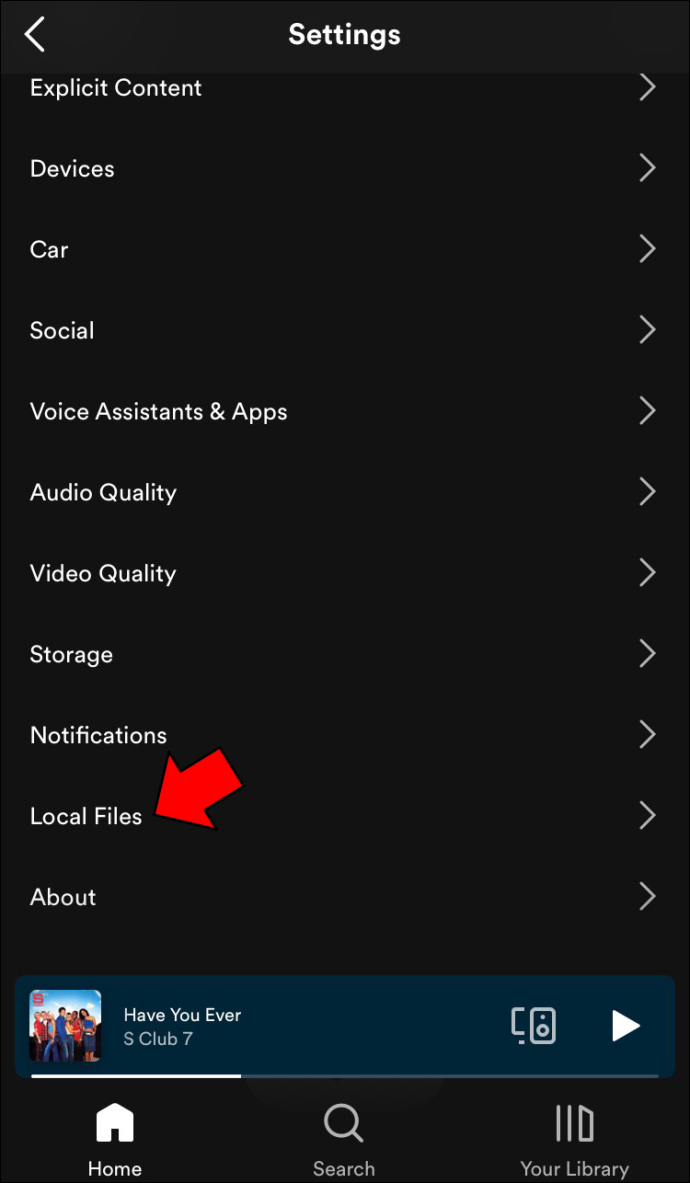
- を切り替えます ローカルオーディオファイル 次のページに切り替えます。
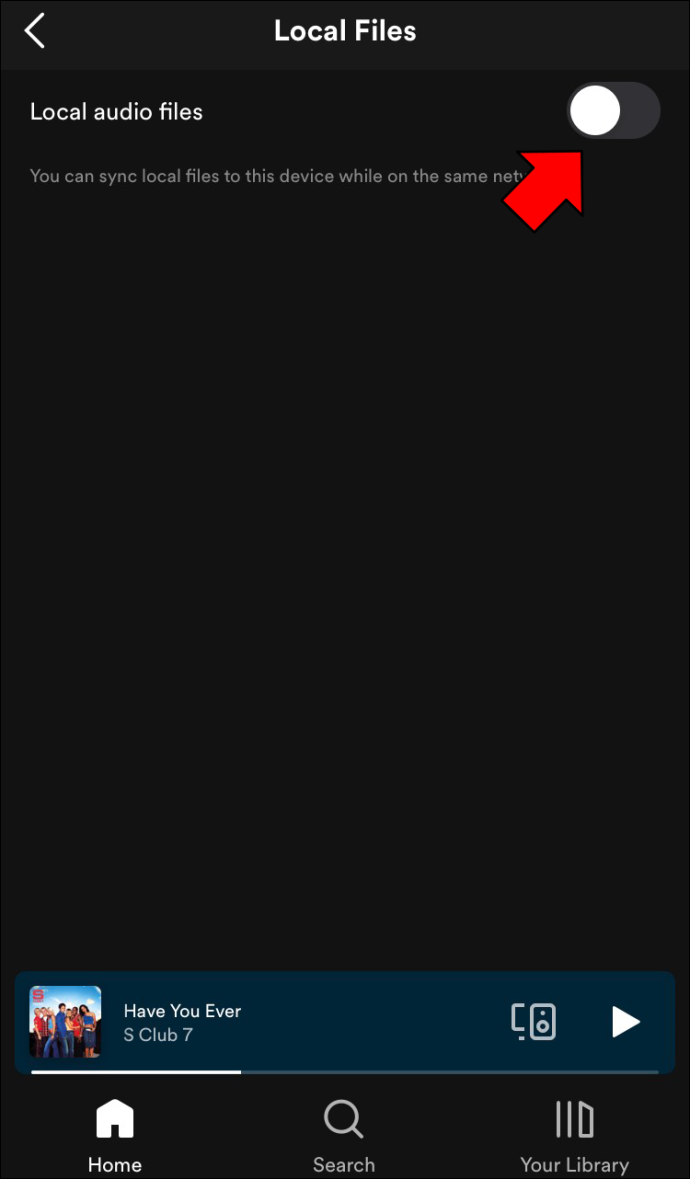
- に行く あなたのライブラリ 下部のメニューにあります。
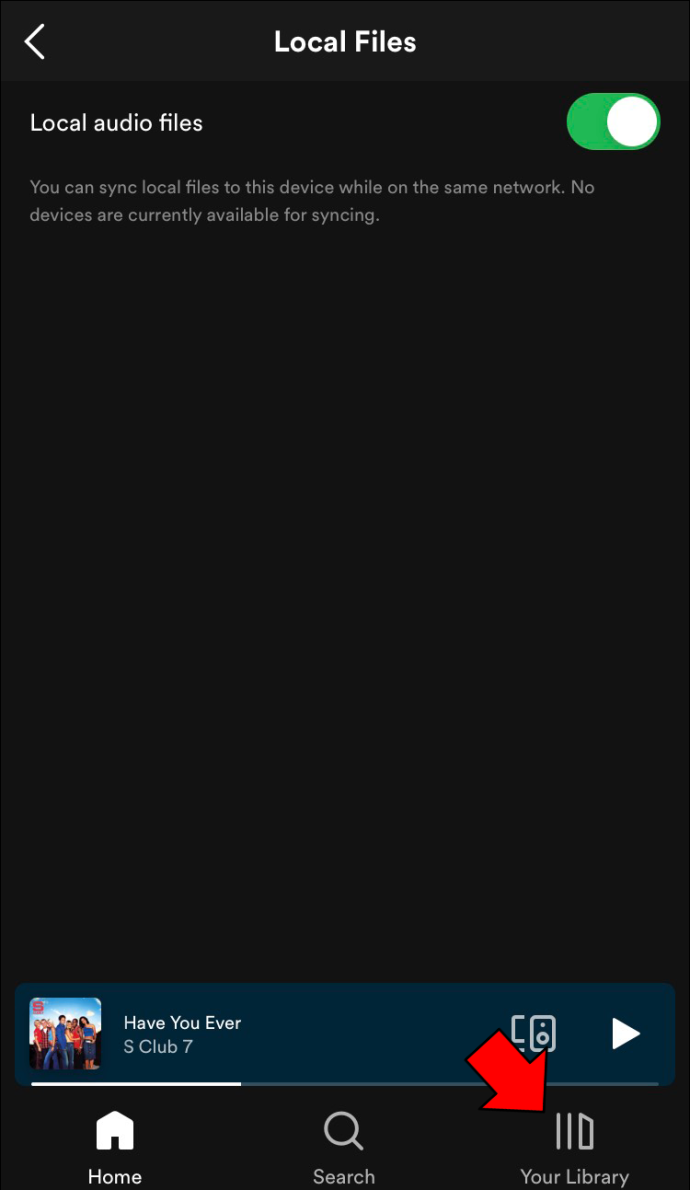
- アップロードされた音楽を含むプレイリストを開きます。
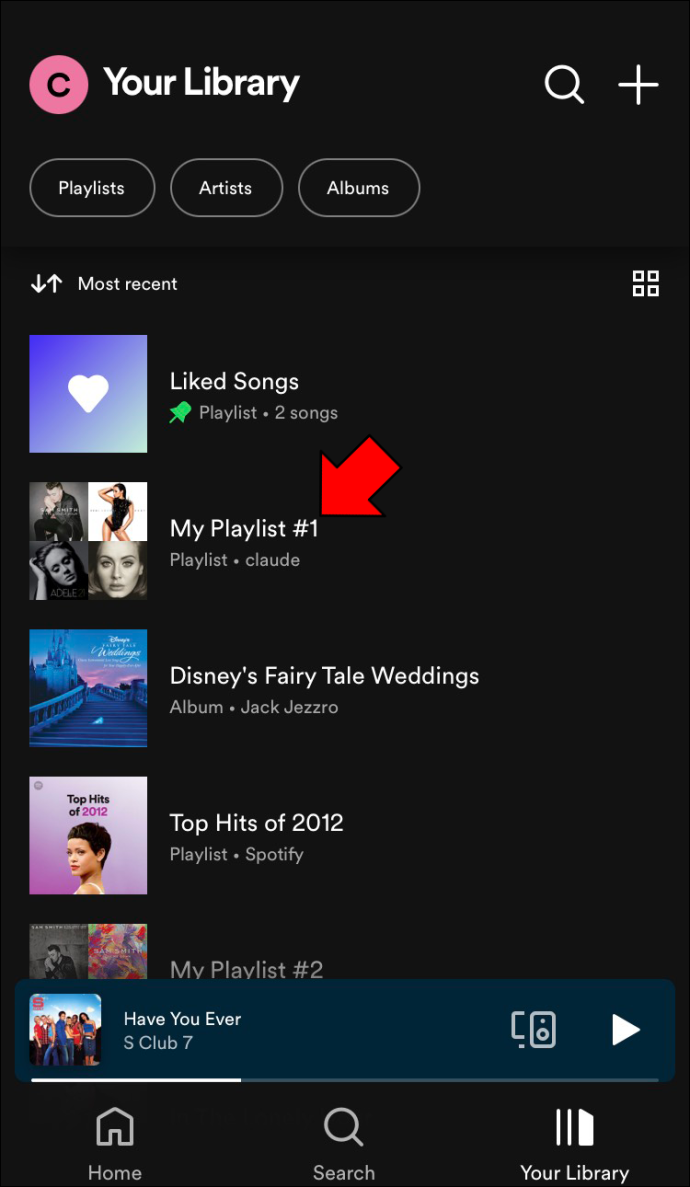
- ダウンロードアイコンをタップします。
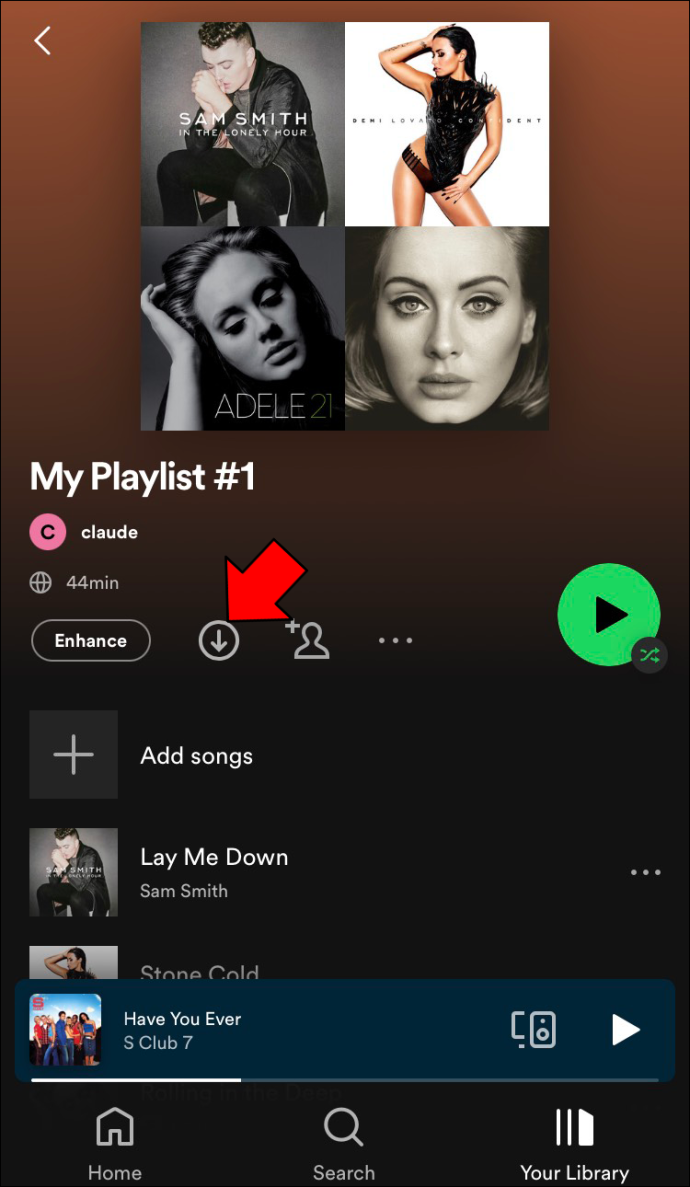
これで、オフラインでもアップロードされた音楽を聴くことができるようになります。アップロードした曲を Spotify ライブラリのさまざまなプレイリストに追加することもできます。
Android デバイスで Spotify に音楽をアップロードする方法
Android デバイスで Spotify アカウントにアップロードされた音楽を聴くプロセスは、iPhone で行う方法と変わりません。同じルールが適用されます。 Spotify プレミアム アカウントが必要で、Android デバイスとコンピューターが同じ Wi-Fi ネットワークに接続されている必要があります。さらに、アップロードした曲を最初にデスクトップ アプリのプレイリストに整理してください。
Android デバイスの Spotify にアップロードされた音楽をストリーミングするには、次のことを行う必要があります。
- 走る スポティファイ Android デバイス上で。
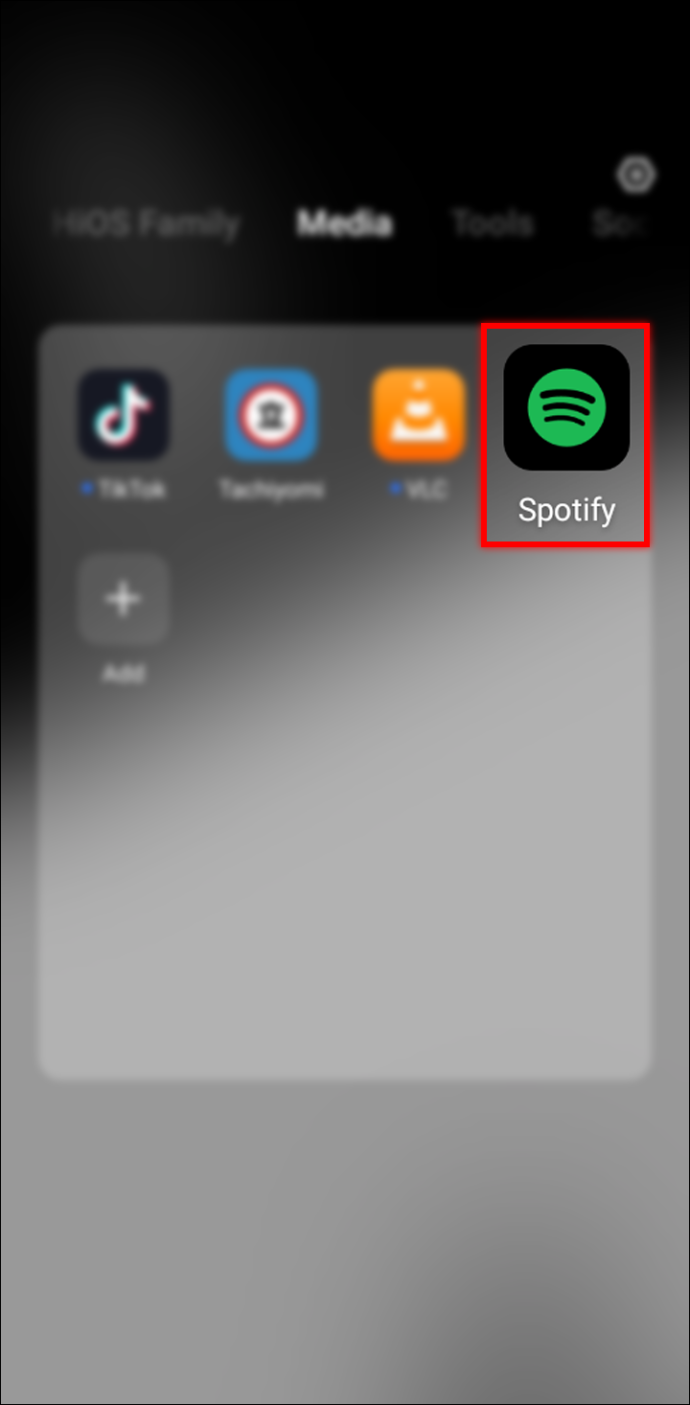
- をタップします 設定アイコン 右上隅にあります。
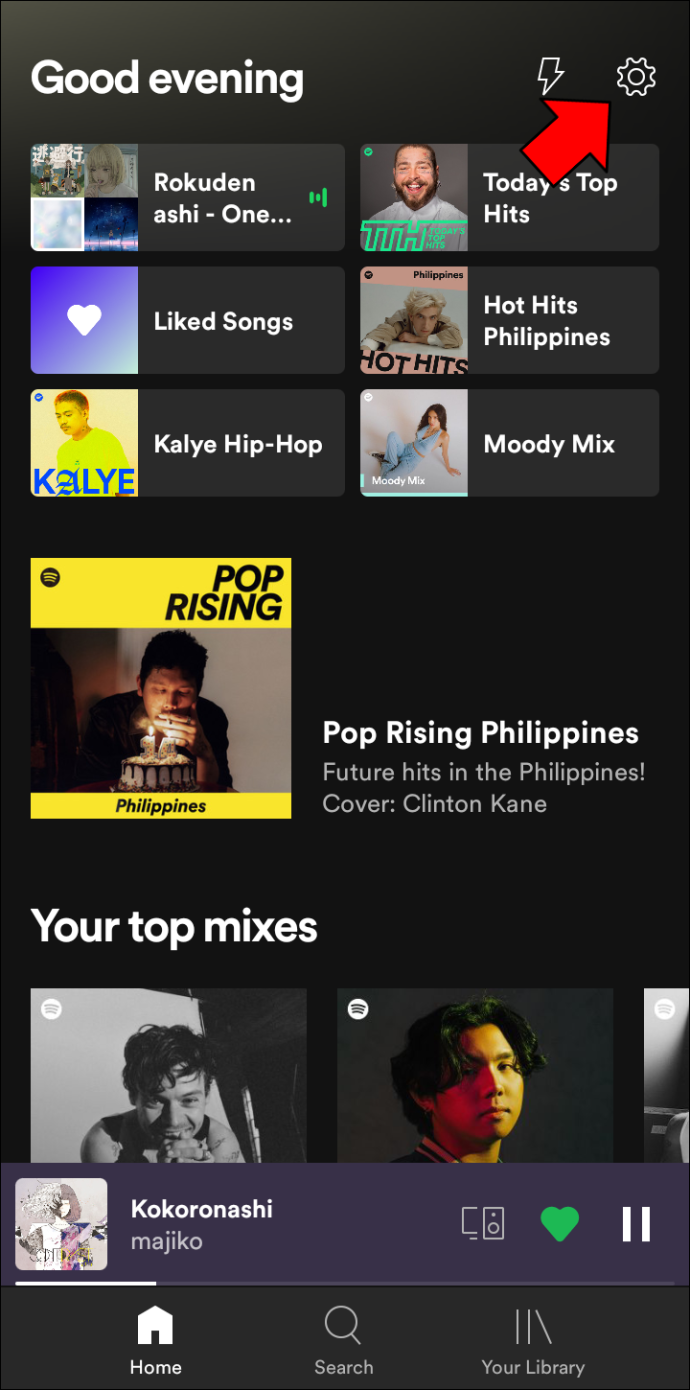
- に行く ローカルファイル オプションのリストにあります。
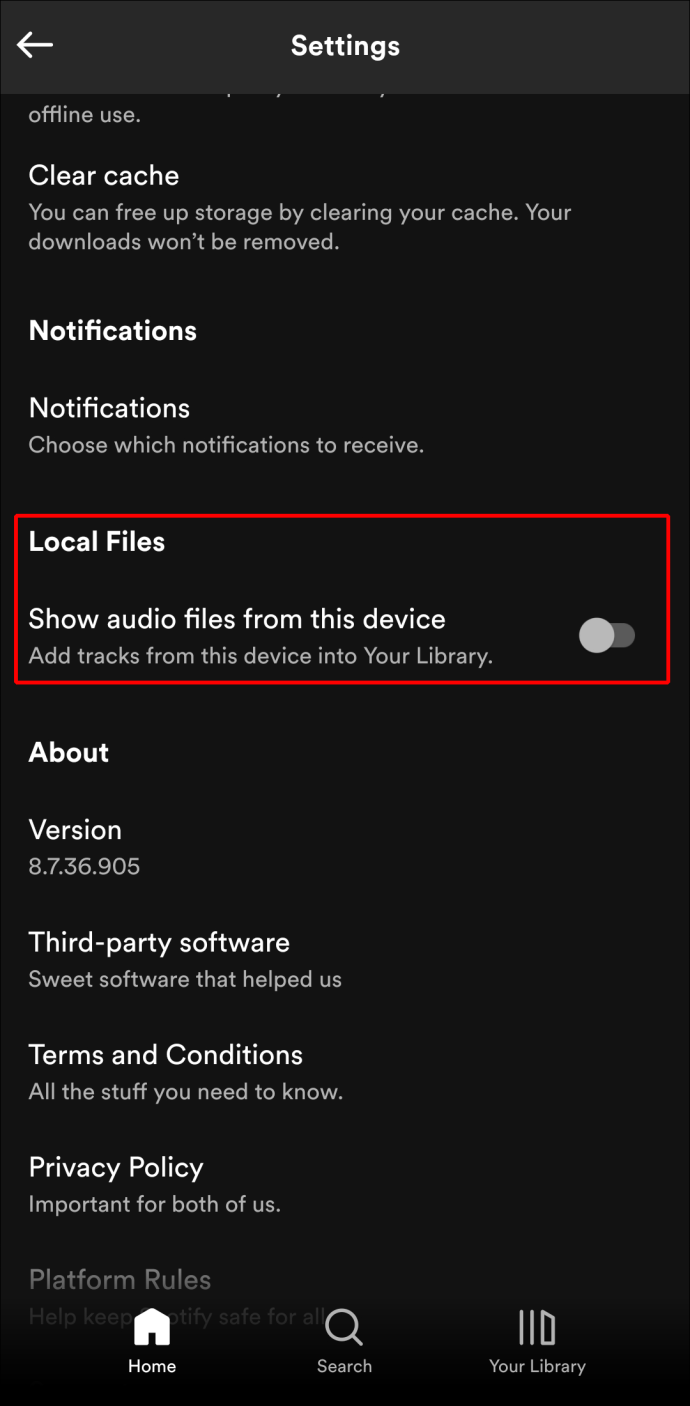
- 有効にする ローカルオーディオファイル オプション。
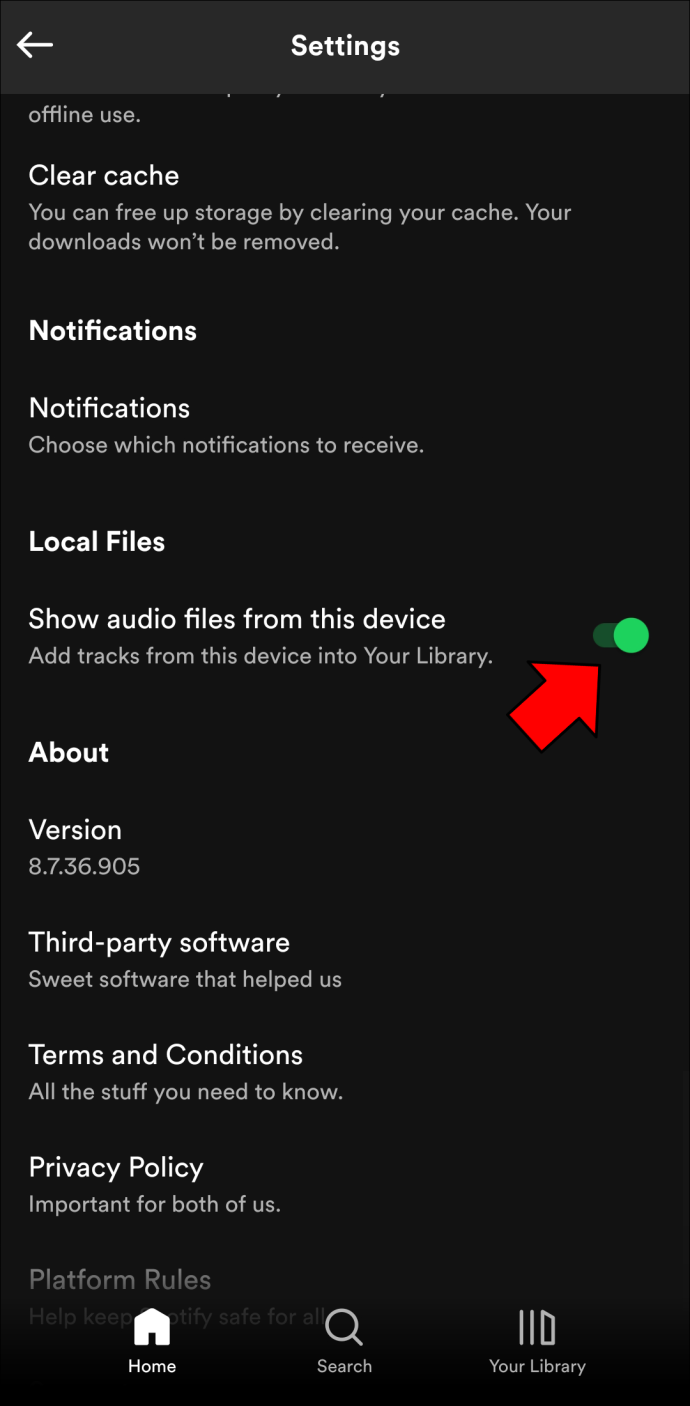
- に進む あなたのライブラリ 。
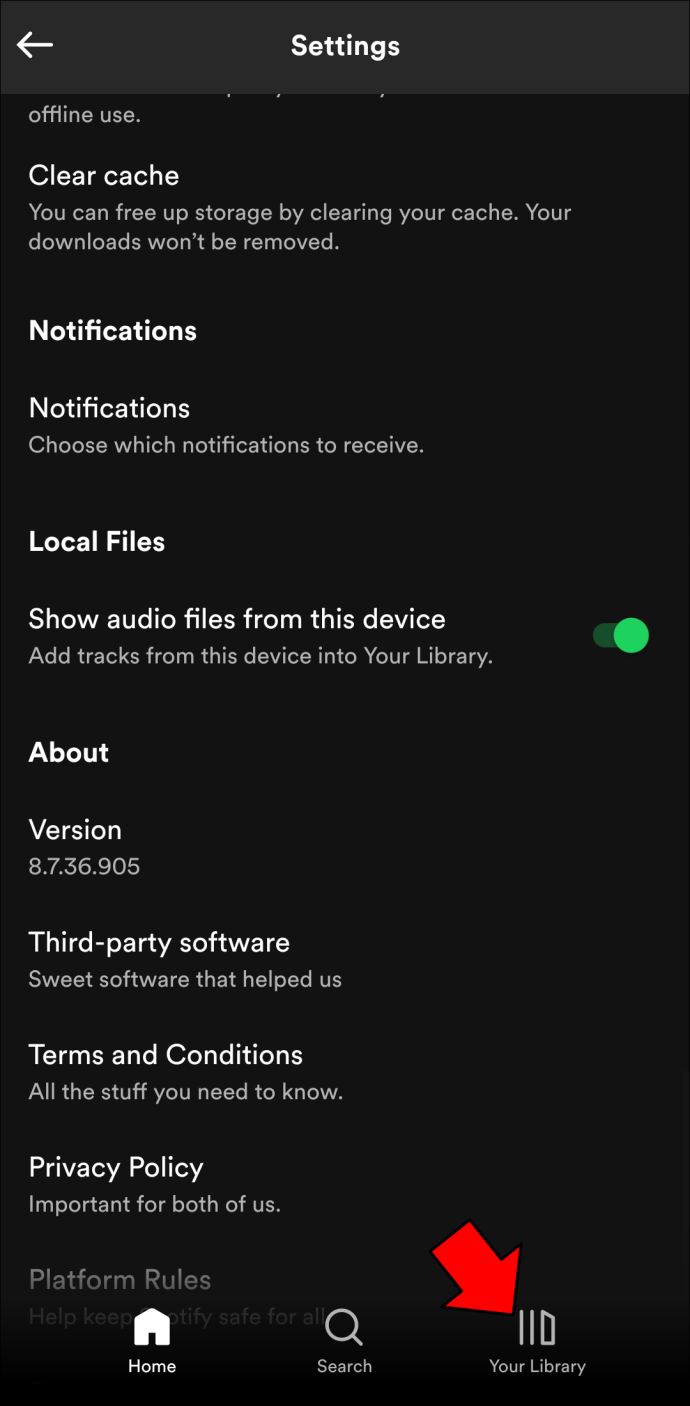
- アップロードされた音楽を含むプレイリストを見つけます。
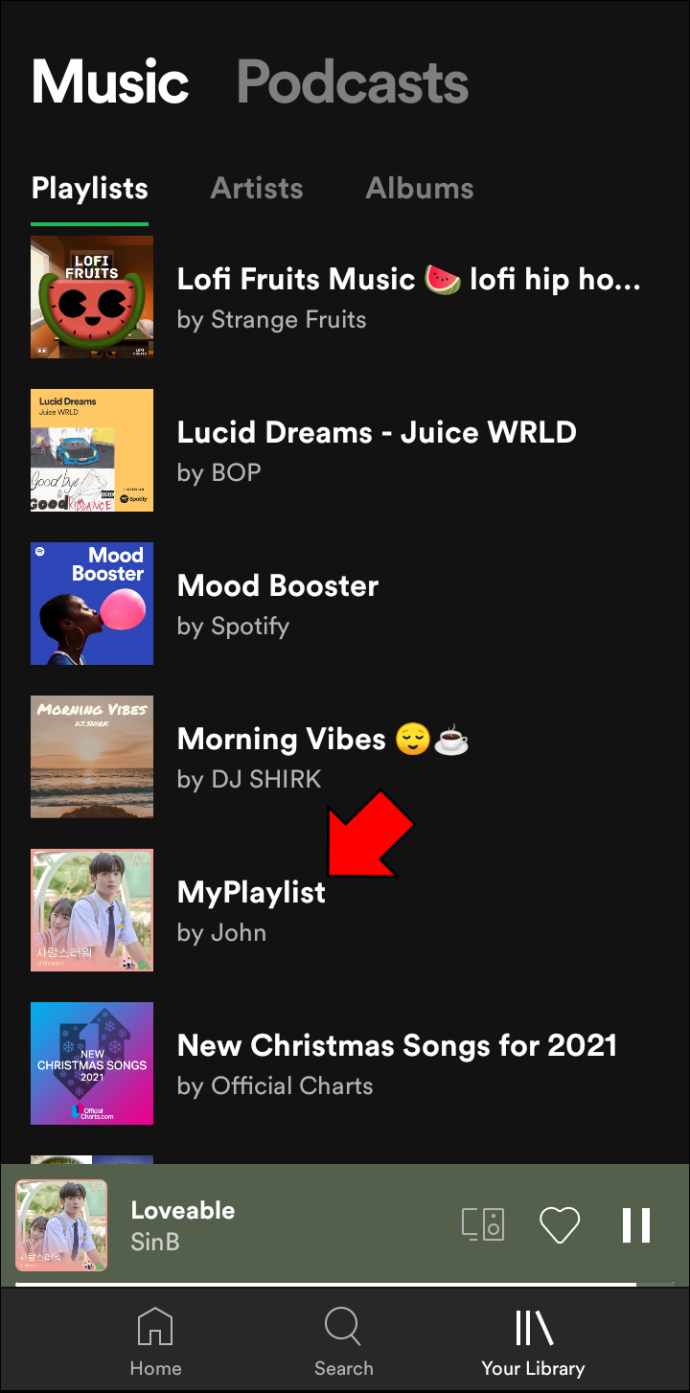
- プレイリストをダウンロードします。
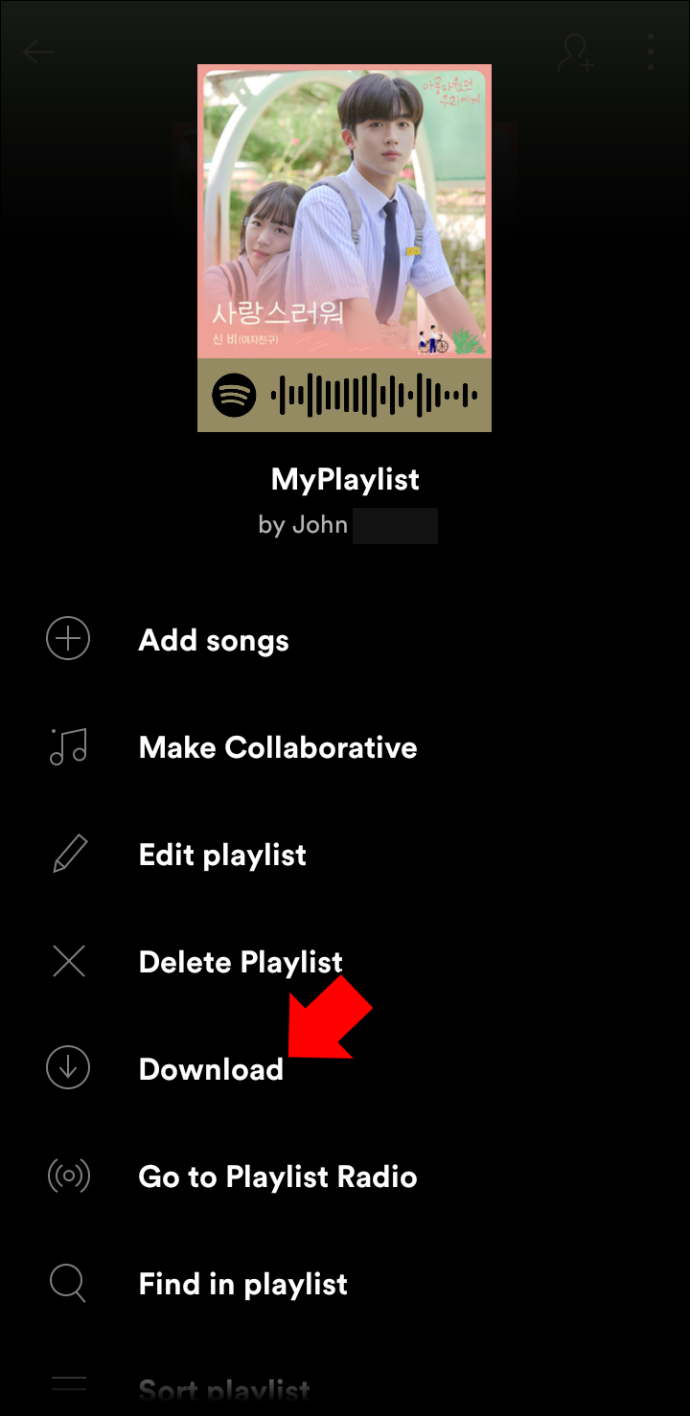
アップロードした音楽を Spotify の他の曲と同じようにストリーミングしたり、アクセスしやすいように別のプレイリストに整理したりできます。
YouTube から Spotify に音楽をアップロードする方法
YouTube から Spotify に音楽を転送するには、オンライン MP3 コンバーターまたはオンライン プレイリスト インポーターを使用する 2 つの方法があります。
最初のオプションでは、YouTube から曲をダウンロードして、ローカル ファイルとして Spotify にアップロードしましょう。さまざまなオンライン MP3 コンバーターを使用して、YouTube から曲をダウンロードできます。この例では、 MP3を入手 。無料で使いやすいです。その方法は次のとおりです。
- に行く YouTube 。
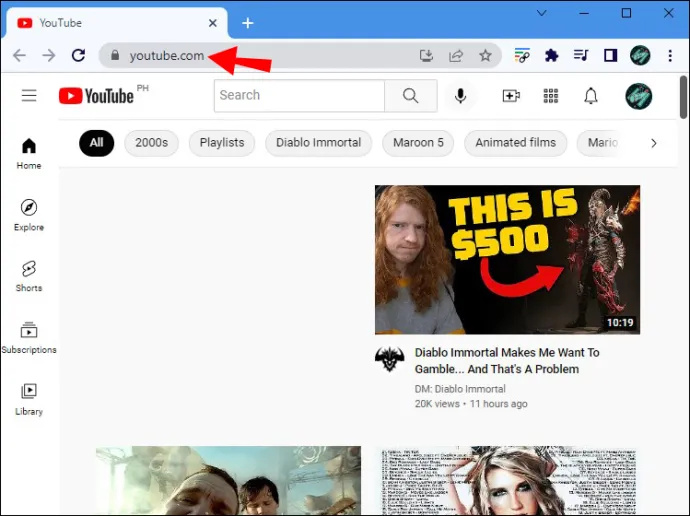
- ダウンロードしたい曲を見つけます。品質が良いことを確認してください。
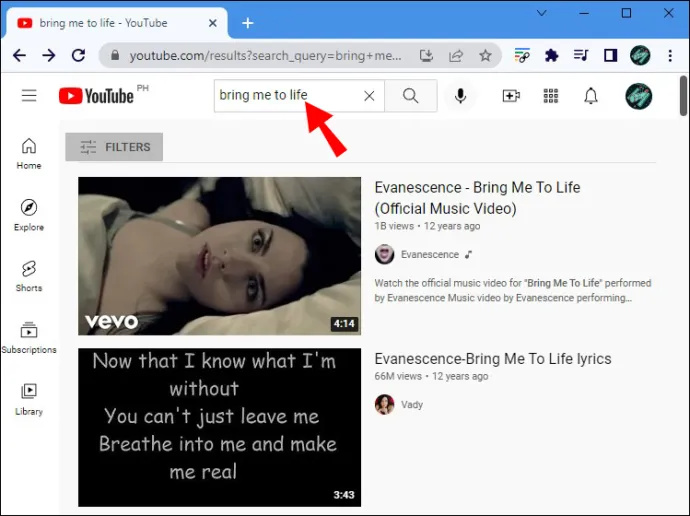
- ページの上部にある URL をコピーします。
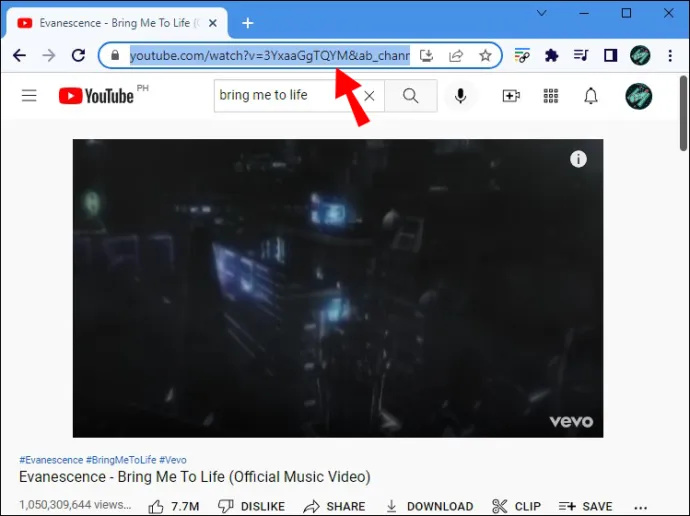
- に向かいます MP3を入手 新しいウィンドウで表示されます。
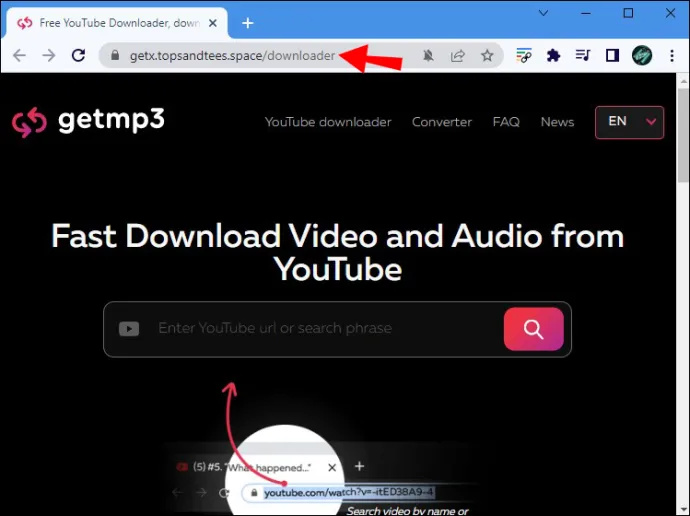
- URL を検索バーに貼り付けます。
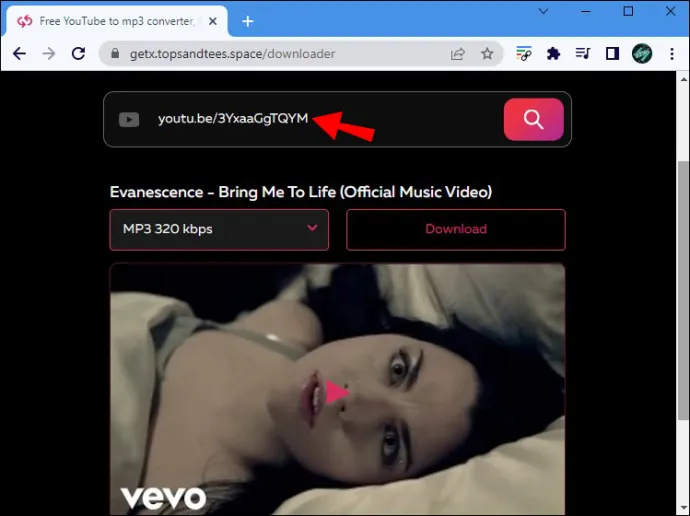
- に行きます 虫眼鏡アイコン または を押してください 入力 キーボード上で。
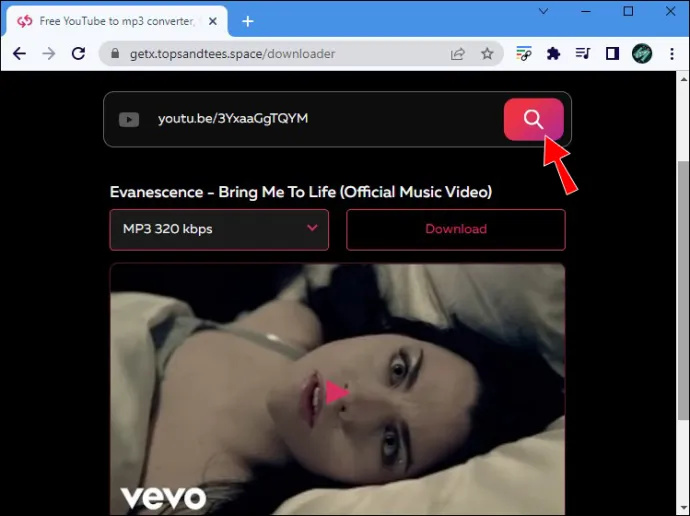
- オーディオ形式を選択します。
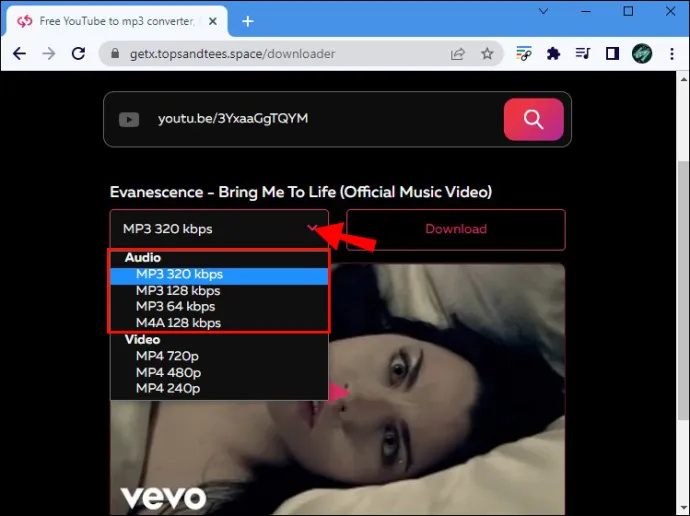
- を選択 ダウンロード ボタン。
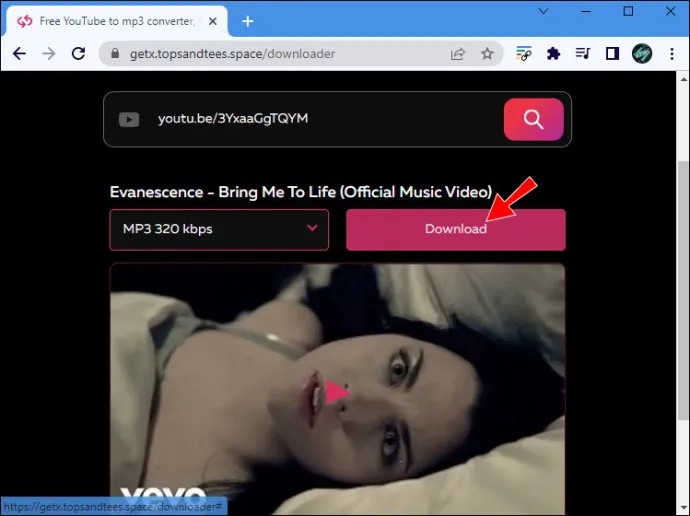
曲がコンピュータにダウンロードされたら、上で説明した手順を使用して Spotify アカウントにアップロードできます。必ず曲を他の音楽ファイルと同じフォルダーに配置してください。 Spotify デスクトップ アプリを起動し、最初のセクションの手順に従います。簡単な作業ではありますが、曲ごとに繰り返す必要があるため、時間がかかる場合があります。
2 番目のオプションでは、オンライン プレイリスト インポーターを使用して YouTube から Spotify に曲を転送できます。この方法は、1 曲だけではなくプレイリスト全体をアップロードする場合に適した解決策です。利用可能なオンライン プレイリスト インポーターは数多くありますが、ここでは Soundiiz を使用します。やるべきことは次のとおりです。
- に行く サウンディス 好みのブラウザでクリックし、 今すぐ始めましょう ボタン。
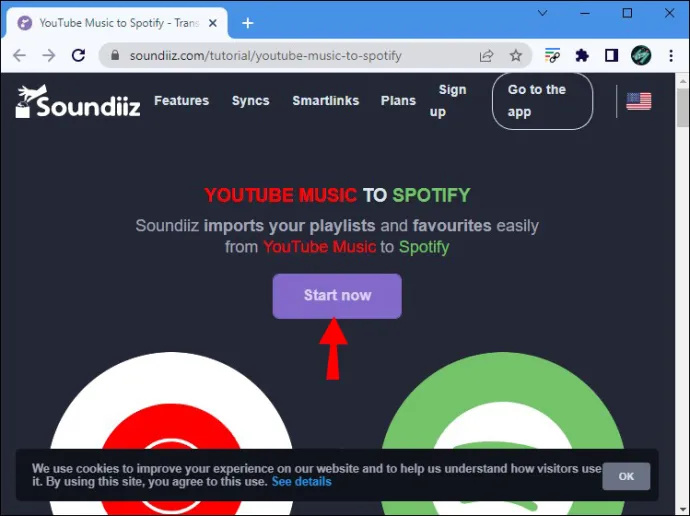
- 選択する Spotify でサインインする 。
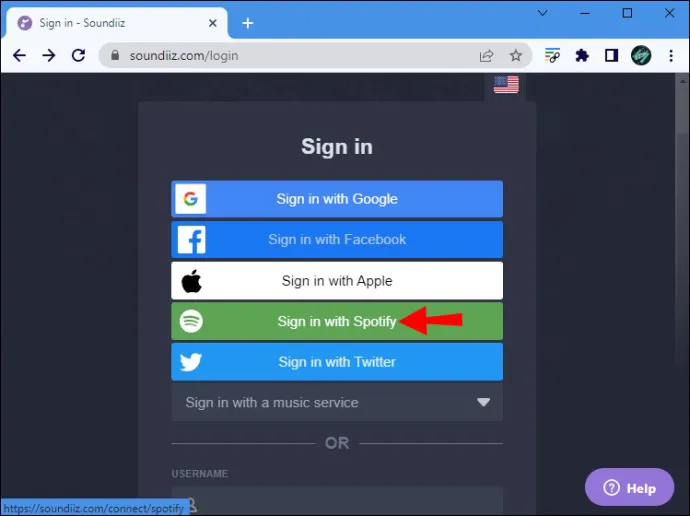
- Soundiiz に Spotify アカウントへのアクセスを許可します。
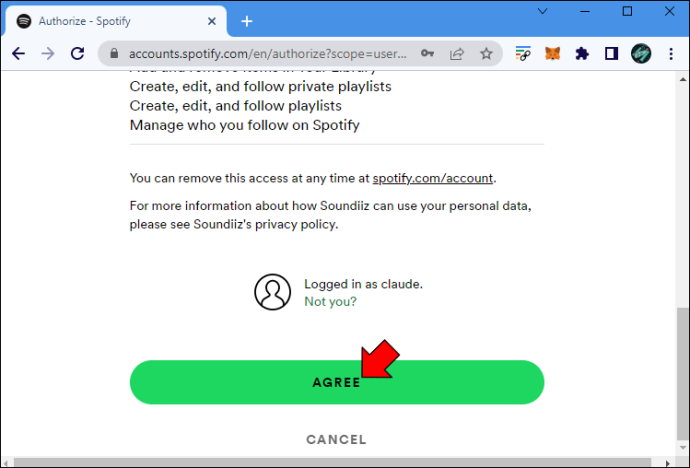
- YouTube アカウントにサインインし、Soundiiz によるアカウントの管理を許可します。
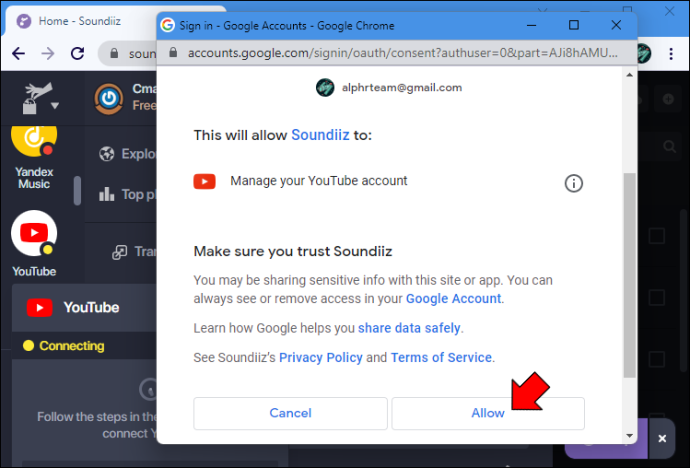
- クリックしてください 移行 ボタン。
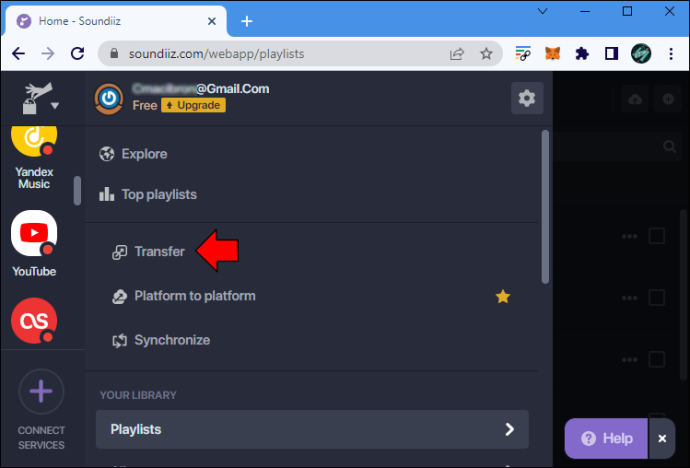
- 次に選択します プレイリスト 。
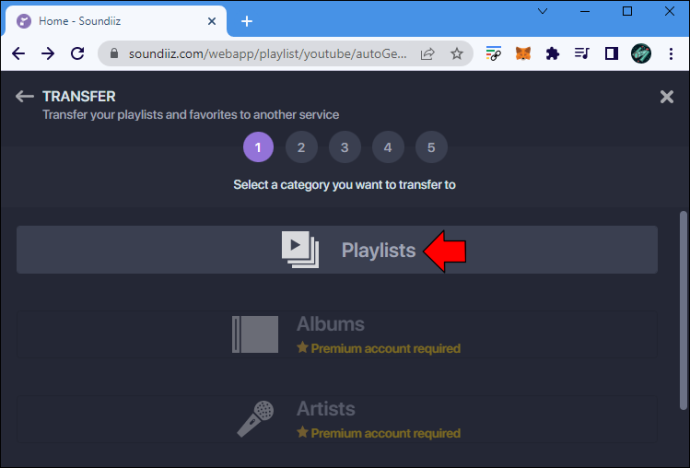
- 選ぶ YouTube あなたのプラットフォームとして。
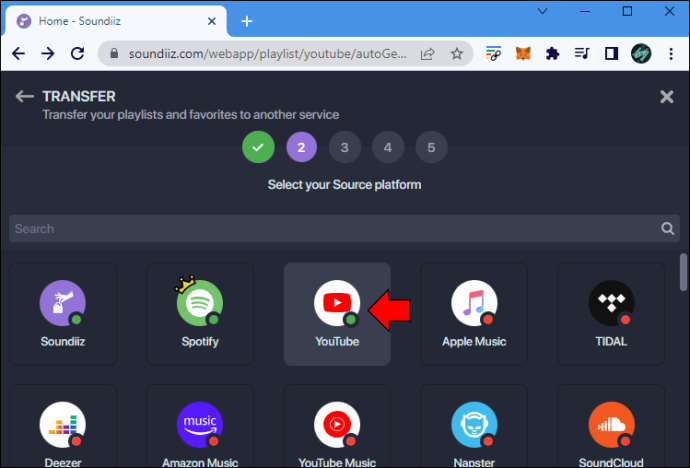
- Spotify にアップロードするプレイリストを選択します。
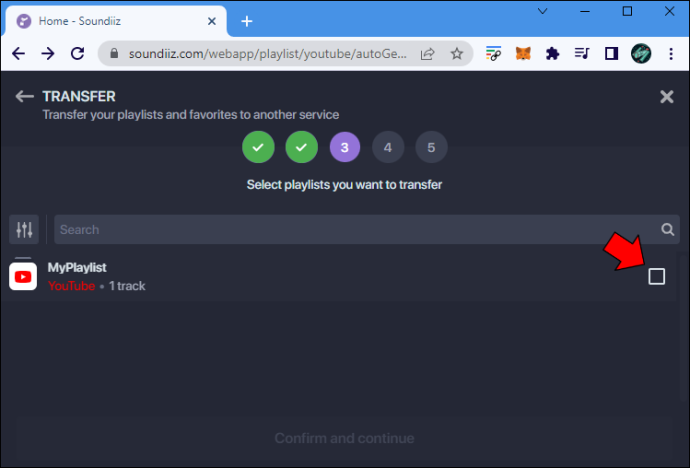
- に行く 確認して続行 。
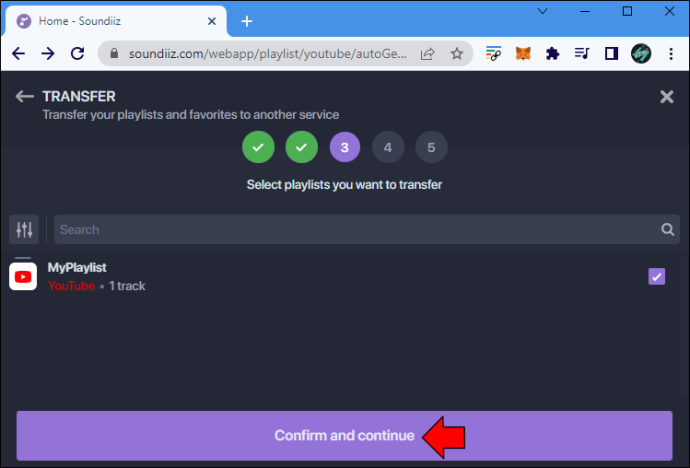
- クリック 設定の保存 。
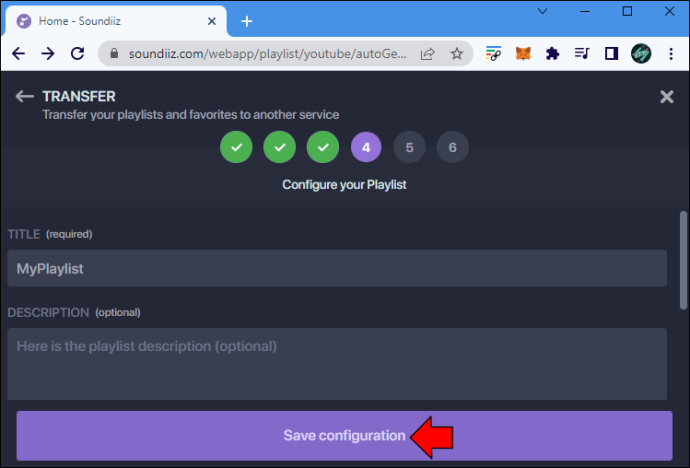
- 次に選択します 確認する 。
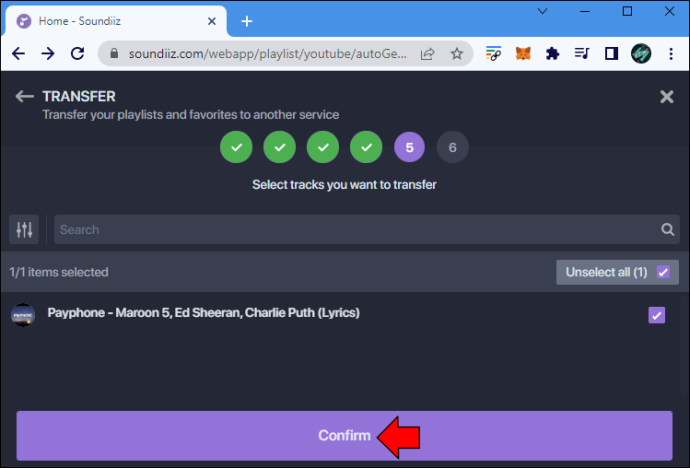
- 選ぶ スポティファイ 宛先ソースとして。
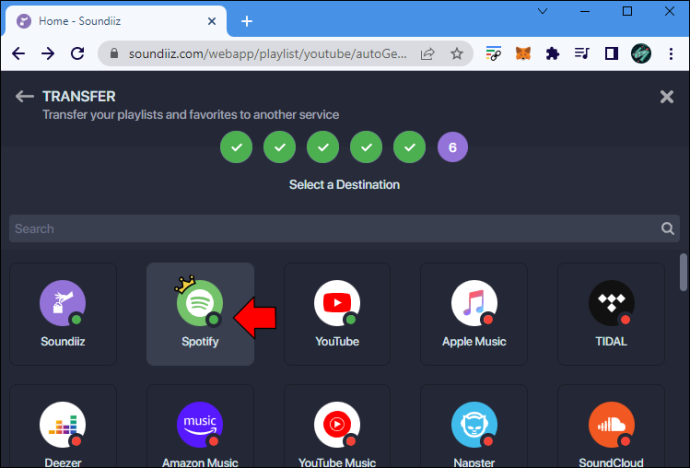
必要なのはこれだけです。 YouTube プレイリストは数秒で Spotify にアップロードされます。
アーティストとして Spotify に音楽をアップロードする方法
アーティストにとって、音楽を Spotify にアップロードすることは、より多くのリスナーにリーチするための優れた方法です。このプロセスは、Spotify ライブラリにランダムな曲をアップロードするよりも少し複雑であることに注意してください。
最初のステップは、あなたの要件を満たす物流会社を見つけることです。ディストリビューターはストリーミング使用料と音楽ライセンスを支払う責任があります。配信会社が異なれば、必要な料金、利用規約、条件も異なります。
販売代理店を見つけたら、音楽、アートワーク、曲に関する情報を送信する必要があります。次のステップは、Spotify アーティスト アカウントを作成することです。このタイプのアカウントを使用すると、音楽を宣伝したり、視聴者の統計を追跡したり、プロフィールを管理したりできます。
音楽、アルバム、プロフィール写真の画像を選択することもできます。もちろん、クリエイティブなアーティストの略歴を考え出す必要があります。その他のオプションとしては、「アーティストの選択」プレイリストの追加、ファン サポート リンクの追加、アーティスト プレイリストの特集などがあります。
お気に入りの音楽をすべて Spotify で
Spotify ではさまざまな音楽が提供されていますが、好みの曲がすべて揃っているわけではありません。そのため、Spotify では音楽をローカル ファイルの形式でアップロードできます。コンピューターからデスクトップ アプリに音楽をアップロードすると、Spotify モバイル アプリでもその音楽を聴くことができるようになります。すべての音楽にアクセスするために複数の音楽ストリーミング アプリをダウンロードする必要はなくなります。すべてが 1 か所にまとめられます。
これまでに Spotify アカウントに曲をアップロードしたことがありますか?携帯端末でも曲を聴くことができましたか?以下のコメントセクションでお知らせください。





![Googleスプレッドシートでテキストを折り返す方法[すべてのデバイス]](https://www.macspots.com/img/smartphones/40/how-wrap-text-google-sheets.jpg)



