Spotify を定期的に使用している場合は、新しいものをダウンロードしていなくても、ハード ドライブがいっぱいになっていることに気付いたことがあるでしょう。これは、Spotify がファイルをコンピューターにキャッシュして、アプリをより高速に実行できるようにするためです。これは非常に便利ですが、常にディスク容量が不足している場合は問題になる可能性があります.

この記事では、キャッシュ メモリ、Spotify がキャッシュ メモリを使用してサービスを改善する方法、およびコンピュータまたは電話で Spotify キャッシュをクリアするためのヒントについて詳しく説明します。
キャッシュメモリとは
コンピューティングでは、キャッシュ メモリは、データ抽出を高速化するために特定のデータを保持するためにソフトウェア (またはハードウェア) によって使用される合計ストレージ スペースの一部を表します。つまり、キャッシュ メモリを使用すると、ソフトウェアの使用中にデータを保存して「記憶」するだけで、ソフトウェアは要求された情報をより迅速に取得できます。
キャッシュ メモリはソフトウェアをよりスムーズに実行するのに役立ちますが、しばらくすると、コンピューター、タブレット、またはモバイル デバイスの速度が大幅に低下する可能性があります。ご想像のとおり、キャッシュが蓄積されると問題が発生します。
Spotify は最近人気のあるデジタル音楽サービスの 1 つであるため、そのユーザーはキャッシュを消去する方法を知っておく必要があります。そうしないと、デバイスのストレージが「食い尽くされ」、新しいソフトウェアをインストールするための十分なスペースがなくなる可能性があります。したい場合 ダウンロードした Spotify の曲をすべて削除する 、必要に応じてそれを行うことができますが、Spotify のキャッシュをクリアする方法は次のとおりです。
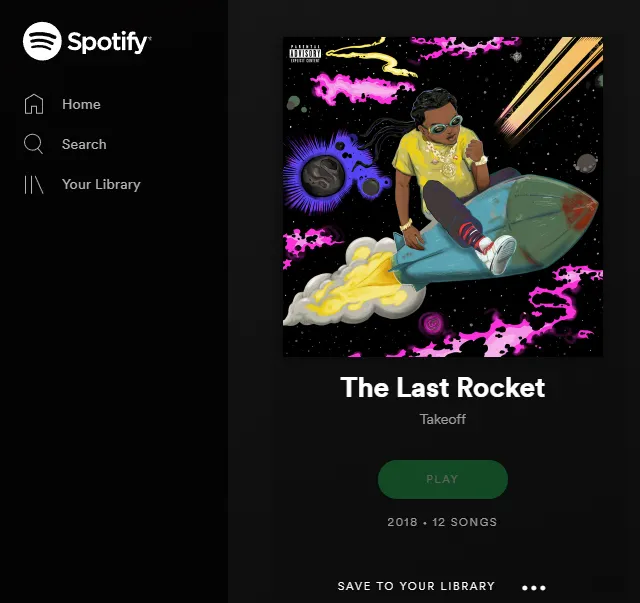
Spotify はデバイスのメモリをどのように使用しますか?
確かに、誰もがキャッシュを、アプリのパフォーマンスの高速化やカスタム/パーソナライズされた設定に使用されるデータの一部と関連付けていますが、Spotify では、ほとんどの人がストレージと考えています. Googleやさまざまなゲームがキャッシュを使用して設定と進行状況を保存しますが、Spotifyは曲とプレイリストを保存して、サーバーの負荷を軽減し、より高速なリプレイを実現します.自己中?多分。
Spotify は、2 つの理由で利用可能なキャッシュ/メモリを使用します。最初の理由は、ストリーミングに使用される一時的な音楽または音楽の断片を保存することです。
2 つ目の理由は、Spotify Premium を使用していて、オフライン ストリーミングでライブラリを利用できるようにしたい場合に備えて、ダウンロードした音楽を保存するためです。はい、「万が一」と書いてあります。
もちろん、最初の理由が最も重要なので、さらに説明しましょう。
このソフトウェアは、Spotify から曲をストリーミングするたびに、デバイスのメモリ/キャッシュにトラックを保存して暗号化します。これにより、Spotify はサーバーに接続してストリーミングする代わりに、キャッシュ メモリから同じ曲を直接再生できます。このシナリオは、Spotify を使用すればするほど、デバイスが機能する必要があるメモリが少なくなることを意味します。そのため、デバイスのキャッシュ メモリを時々クリーニングする必要があります。
次のセクションでは、その方法を説明します。
Spotify キャッシュのクリーニング
Spotify はほぼすべてのオペレーティング システムで利用できるため、Spotify のキャッシュを消去する手順は、デバイスが実行している OS によって異なります。
MacでSpotifyキャッシュをクリアする
デバイスが macOS を実行している場合、次の手順を実行して Spotify キャッシュを削除する必要があります。
- ファインダーを開いてクリック '行く' Mac の上部にあります。次にクリック 'コンピューター。'
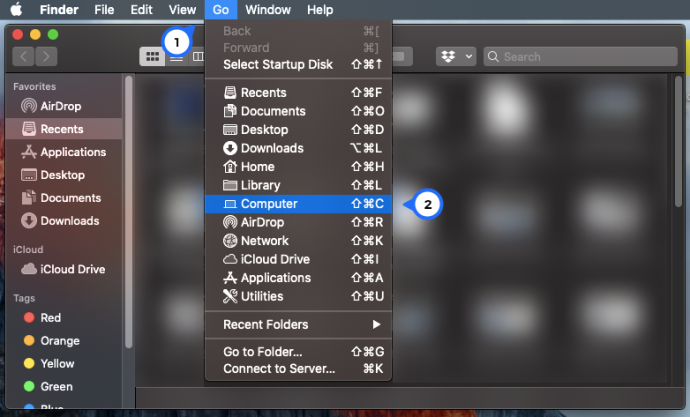
- Macintosh をダブルクリックして選択します。 「ユーザー」 次に、キャッシュをクリアする h プロファイルを選択します。
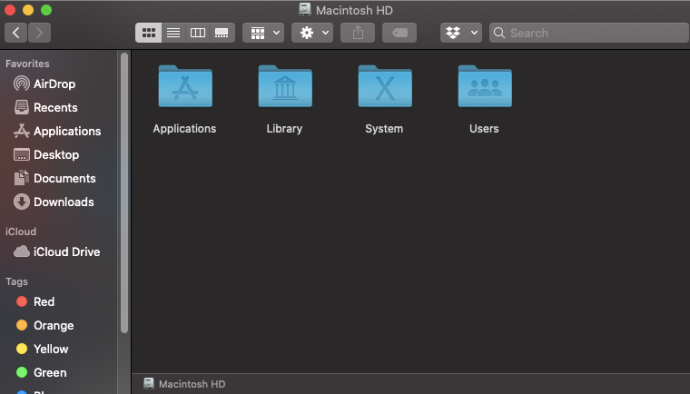
- を選択 '図書館' フォルダ。
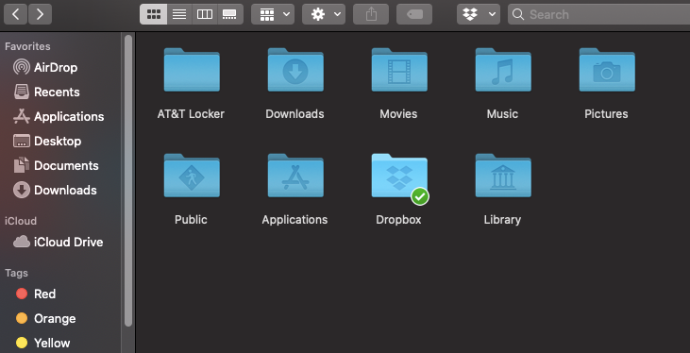
- を検索して選択します。 'キャッシュ' フォルダを開いてください。
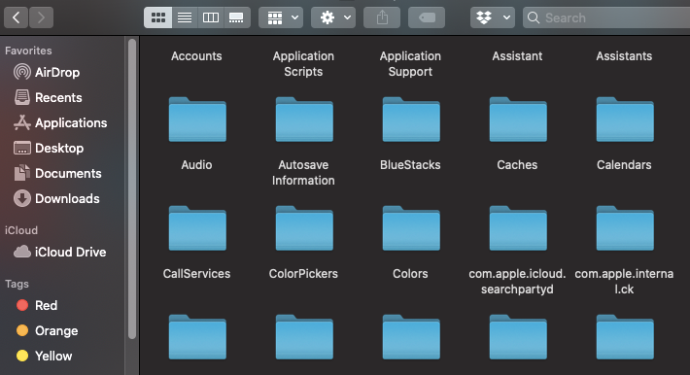
- を探して開きます 「com.spotify.client」 フォルダ。
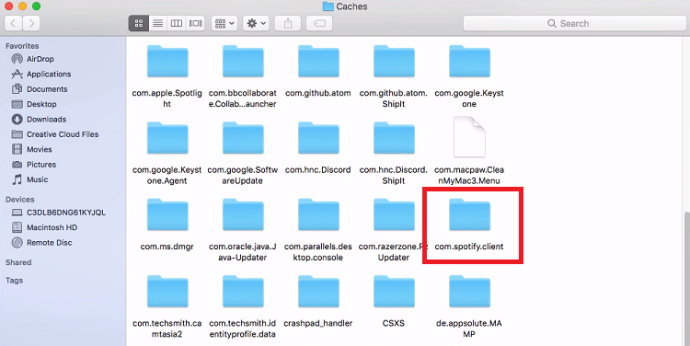
- 「com.spotify.client」内のフォルダーを削除します。 'ごみ箱' または使用 「Ctrl+クリック」 メニューにアクセスして選択する '消去。'
- オフライン キャッシュを削除するには、 '図書館。'
- 選択する 'アプリケーションのサポート。'
- クリック 「スポティファイ」
- を削除 「ウォッチソース.bnk」 ファイル。
WindowsでSpotifyキャッシュをクリアする
Windows ユーザーは、ストリーマーの公式 Web サイトまたは Windows ストアから Spotify を入手できます。キャッシュの削除プロセスは、Spotify のバージョンをダウンロードした場所によって異なります。
公式 Web サイトから Spotify をダウンロードした場合は、次の操作を行います。
- あなたの 'ローカルディスク' (通常は C と表示されます)。
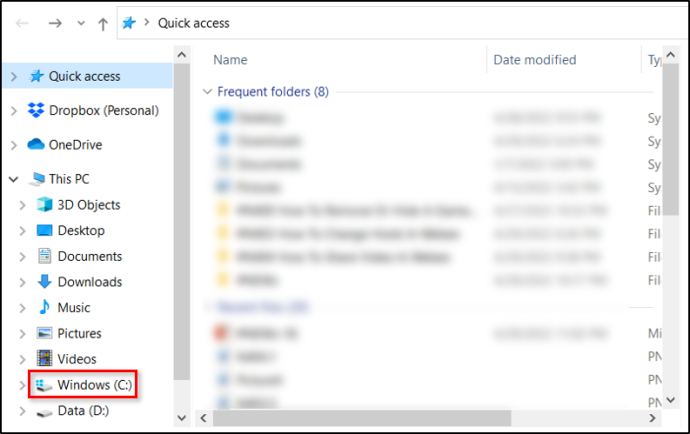
- 選択する 「ユーザー」
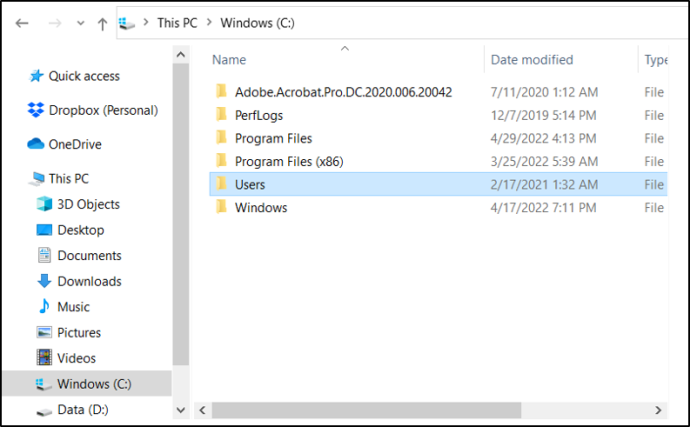
- ユーザー名フォルダーを選択します。
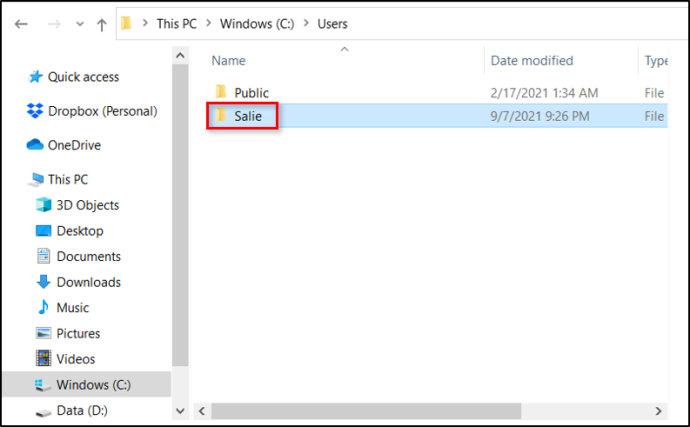
- クリック 'アプリデータ' そして選択 '地元。'
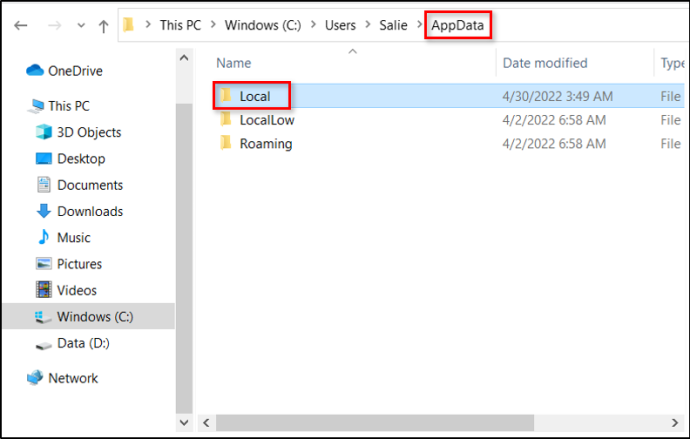
- 「ローカル」フォルダで、をクリックします 「スポティファイ」
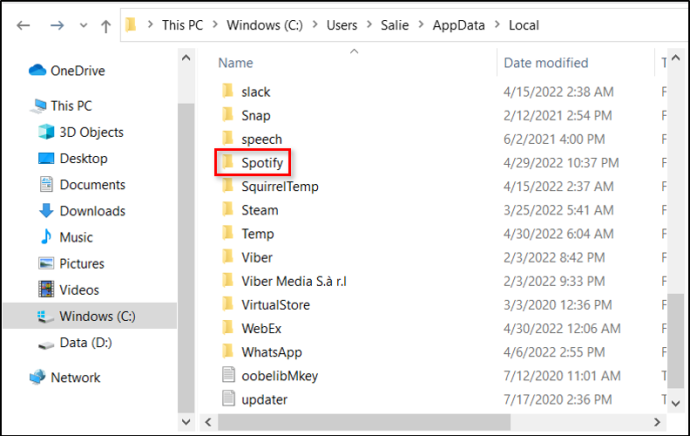
- を削除 '保管所' フォルダ。
Windows ストアからアプリを入手した場合は、次の手順を実行します。
- タイプ '%アプリデータ%' コンピューターの検索バーに
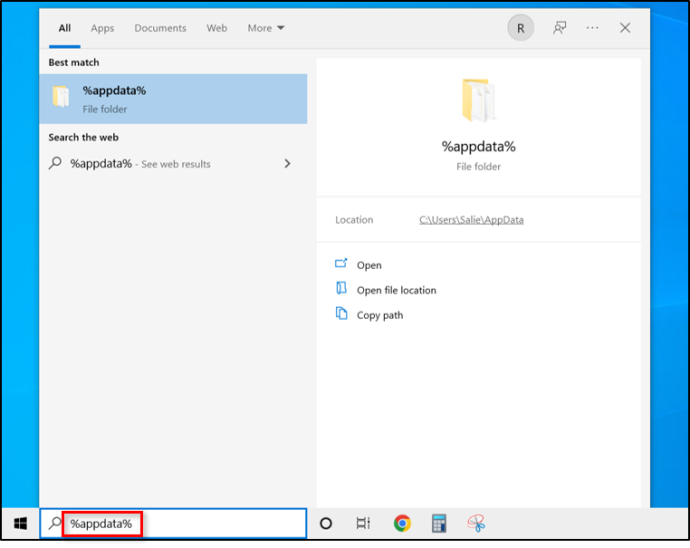
- アドレスバーで、 'アプリデータ' そして選択 '地元。'
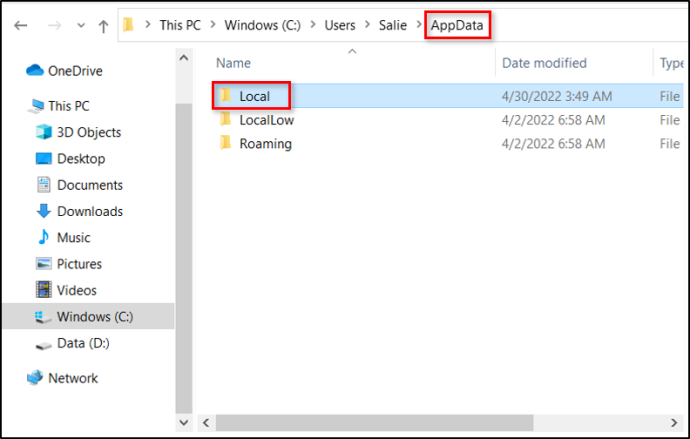
- クリック 「パッケージ。」
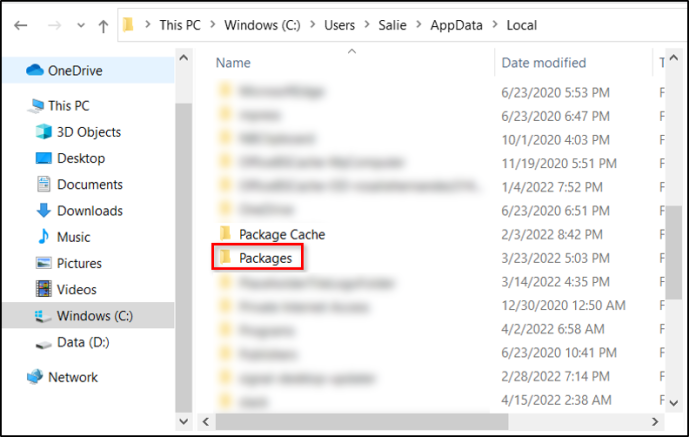
- 選択する 「SpotifyAB.SpotifyMusic_zpdnekdrzrea0.」
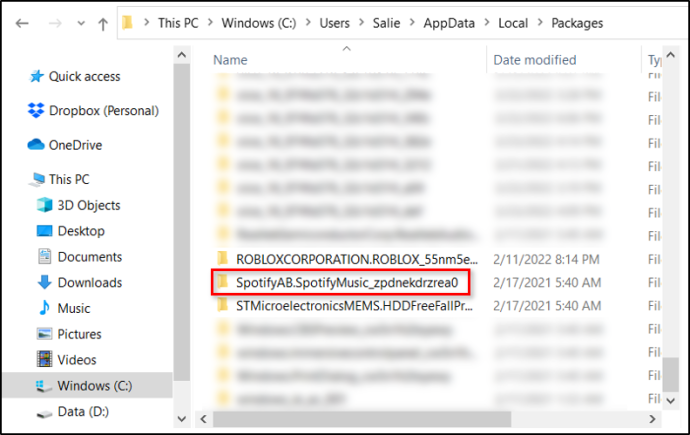
- 開ける 「ローカルキャッシュ」 をクリックし、 「スポティファイ」 フォルダ。
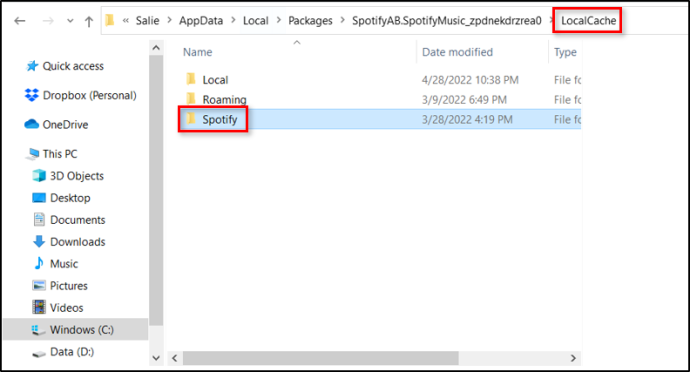
- を選択 'データ' フォルダ。
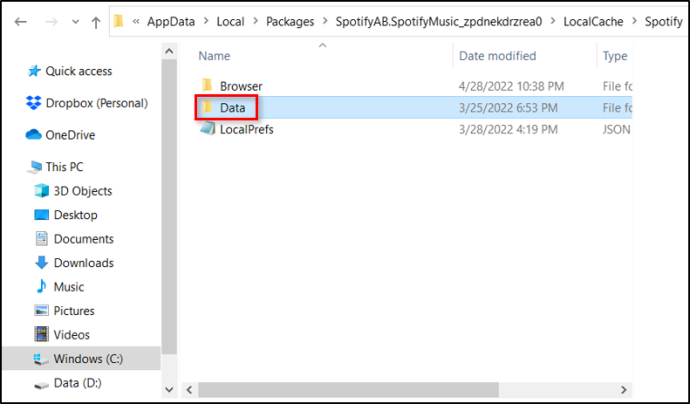
- 「Data」フォルダにあるすべてのファイルとフォルダを削除します。
iPhoneでSpotifyキャッシュをクリアする
iPhone で Spotify のキャッシュをクリアするには、携帯電話の一般設定にアクセスし、Spotify アプリをオフロードする必要があります。方法は次のとおりです。
- に行く '設定。'
- 選択する '全般的。'
- 選ぶ 「アイフォンストレージ . 「
- タップする 「スポティファイ」
- 選択する 「アプリをオフロードします。」
他のデバイスのキャッシュをクリアする場合と同様に、不要なファイルやデータが削除されます。これらの手順を実行しても、アプリ内のプレイリストとログイン資格情報が削除されることはありません。
Spotify のストレージにまだ問題があると仮定すると、アプリを削除して再インストールできますが、再度サインインする必要があります。
AndroidでSpotifyキャッシュをクリアする
Android ユーザーの場合は、次の手順を実行して Spotify アプリのキャッシュをクリアします。
- に行く '設定' をタップします。 「アプリ」 また 「アプリケーション」 Android OS のバージョンによって異なります。
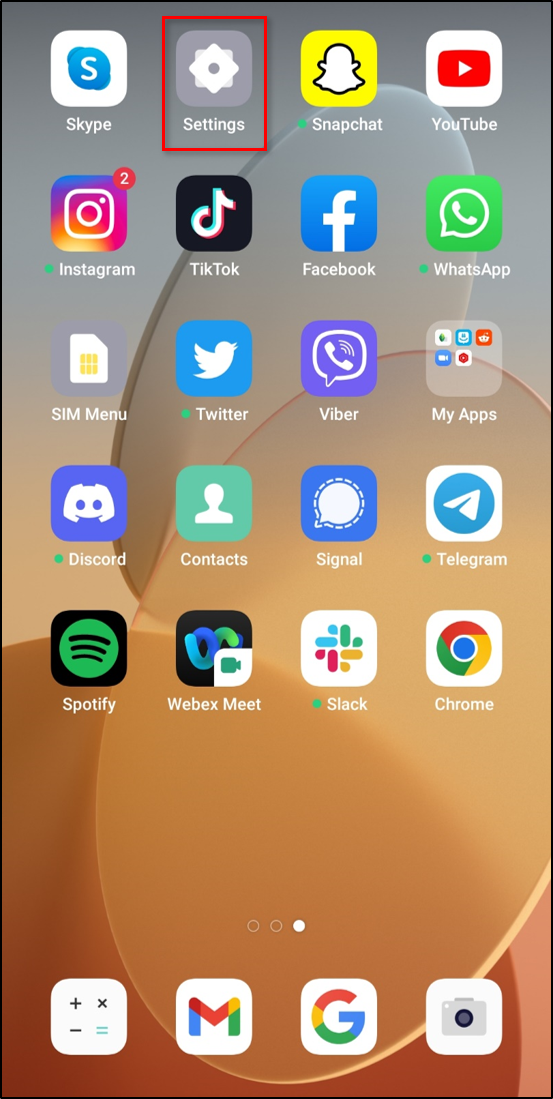
- 見つけてタップ 「スポティファイ」
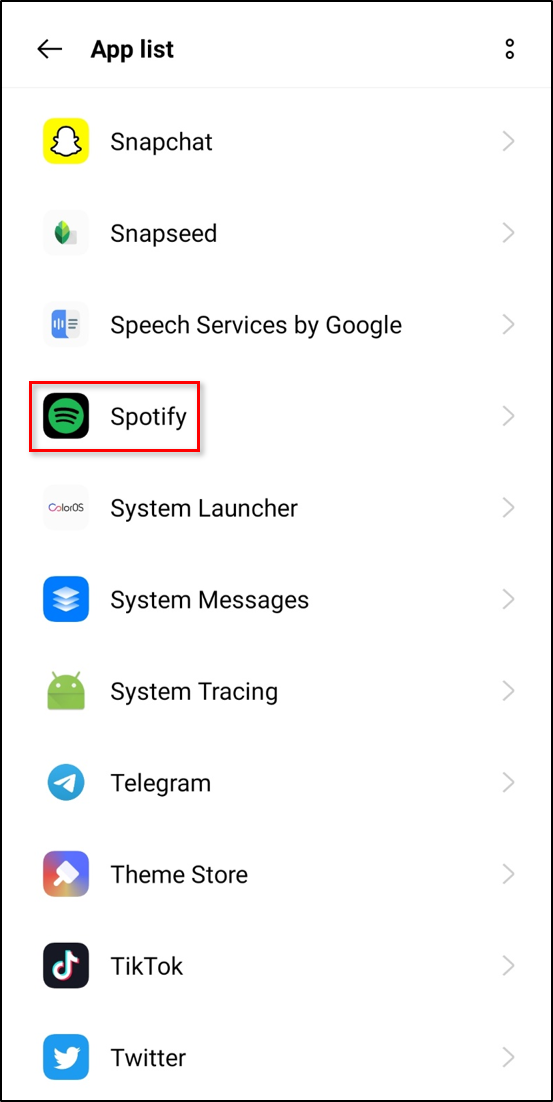
- タップ '保管所。'
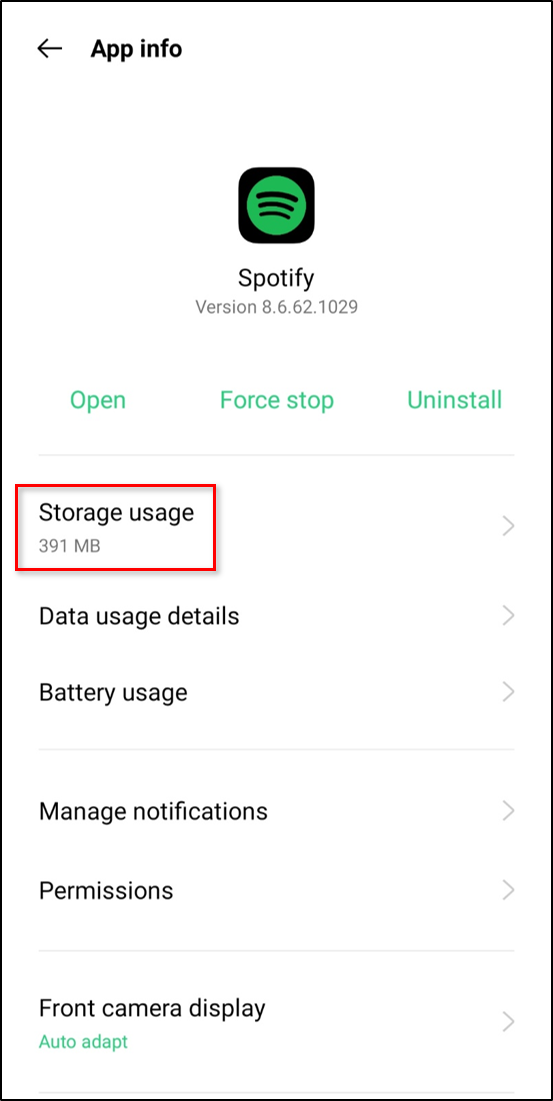
- タップ 'キャッシュの消去。'
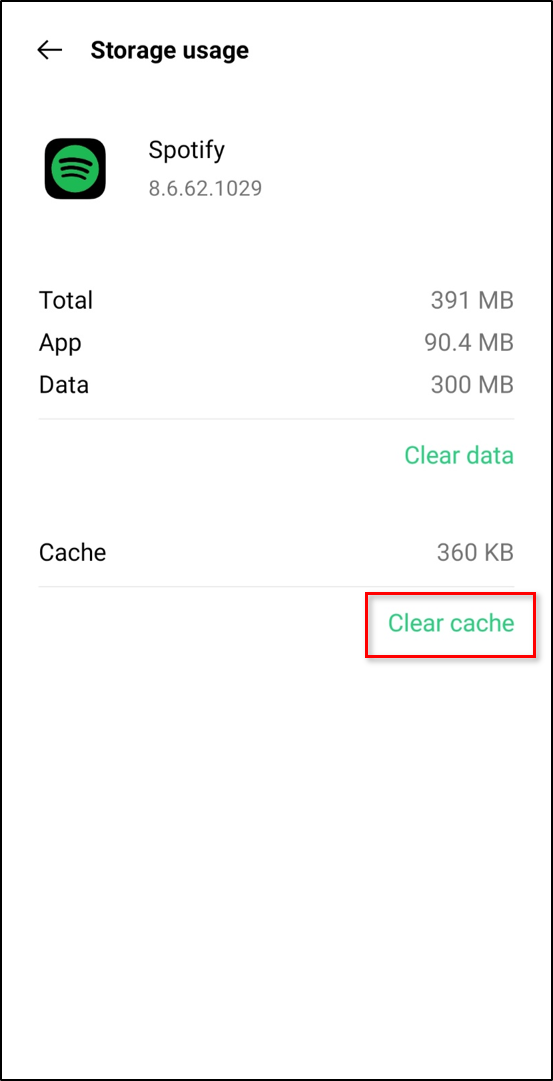
上記の iOS の手順と同様に、上記の手順に従ってもログイン資格情報は削除されませんが、[データを消去] オプションを使用すると削除されます。 Spotify で引き続きストレージの問題が発生する場合は、データを消去するか、アプリを削除して再インストールしてください。
MacでVPNをオフにする方法
Spotify のキャッシュを直接クリアする
アプリケーション内から Spotify キャッシュをクリアすることもできます。手順は OS によって若干異なりますが、最初は同じです。
- 開ける 「スポティファイ」 をタップします。 '設定' 右上隅の歯車。
- iOS Spotify アプリを使用している場合は、 '保管所、' 次に選択します 「キャッシュを削除します。」
- Android Spotify アプリを使用している場合は、「 キャッシュの消去 」
使用するデバイスに関係なく、適切かつ効率的に動作させるには、常に十分なストレージ スペースを確保することが重要です。 Spotify などのアプリは、大量のストレージを消費する傾向があります。そのため、定期的な清掃が不可欠です。ストレージ容量を解放したい場合でも、オフラインで聴くためにダウンロードした曲を削除したい場合でも、Spotify のキャッシュをクリアすることで実現できます。









