コンピュータには、エクスペリエンスをカスタマイズするための多くのオプションがあります。これらには、テーマの変更、メニューの再編成、フォントの選択などが含まれます。これらのオプションは、使用しているオペレーティング システムによって異なりますが、ほとんどの場合、最適な表示モードを選択することもできます。キーボードの 1 つまたは 2 つのボタンを押すと、全画面表示になり、見やすくなります。

ショートカットを使用して全画面表示にする方法を知りたい場合は、適切な場所に来ました.この記事では、4 つの異なるオペレーティング システムのフルスクリーン キーボード ショートカットについて説明し、それらが機能しない理由を説明します。
フルスクリーン キーボード ショートカット Windows 10
Windows 10 で全画面表示にするためのキーボードの組み合わせは 2 つあります。どちらを使用するかは、実行しているアプリまたはプログラムによって異なります。
ほとんどのアプリやゲームでは、標準を使用できます Alt+Enter 組み合わせ。 2 つのボタンを同時に押し続けるだけで、アプリやゲームが自動的に全画面表示になります。フルスクリーン モードを終了する場合は、同じ組み合わせを使用します。
ブラウザーで全画面表示モードに切り替える方法は少し異なります。この場合、コンピューターに応じて、キーボード ショートカットは F11 または Fn+F11 になります。フルスクリーン モードでは、アドレス バーとその上のすべてが非表示になるため、コンテンツに集中できます。フルスクリーン モードを終了するには、同じショートカットを使用します。
iPhoneでブロックされた番号を調べる方法
両方のショートカットを試してもフルスクリーン モードにならない場合は、別の方法を試す必要があります。一部のアプリやゲームではこれらのショートカットがサポートされていないため、それらの画面設定にアクセスする必要があります。全画面表示モードは、「表示モード」または「画面モード」と呼ばれることがよくあります。
最後に、一部のアプリやプログラムはフルスクリーン モードで表示できないことに注意してください。そのような場合、それを変更するためにできることは何もありません。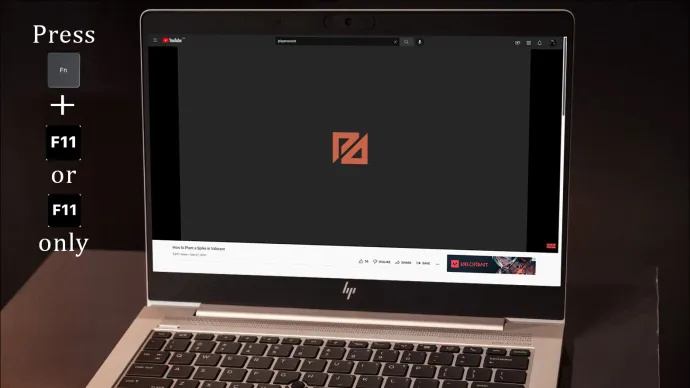
フルスクリーン キーボード ショートカット Mac
気を散らすものを遮断して特定のコンテンツに集中したい場合は、Mac でフルスクリーン モードを使用することをお勧めします。すばやく簡単に実行する方法を探している場合は、 Cmd+Ctrl+F キーボード ショートカット。このショートカットを機能させるには、プログラムまたはアプリ内にいる必要があることに注意してください。全画面表示モードを終了するには、同じショートカットを使用できます。
キーボード ショートカットが機能しない場合は、アプリまたはプログラムの左上隅にある緑色の円を押してみてください。アプリのメニューの「表示」オプションにアクセスして、「フルスクリーンに入る」を選択することもできます。
一部のアプリにはフルスクリーン モードがないことを覚えておくことが重要です。これは、隅に緑色の円が表示されず、フルスクリーン オプションがグレー表示されている場合に発生する可能性があります。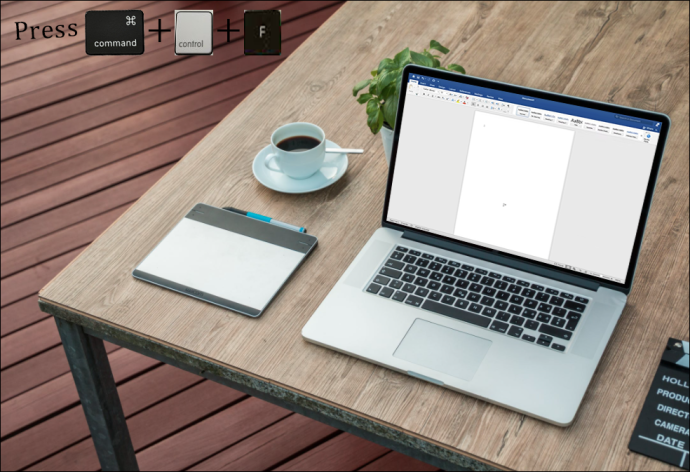
フルスクリーン キーボード ショートカット Chromebook
Chromebook には、タスクをより迅速に実行するために使用できるさまざまなショートカットが付属しています。ボタンを 1 つ使用するだけでよいため、Chromebook で全画面表示にするのは非常に簡単です。キーボードの上段の左から 5 番目のボタンで、小さな画面と 2 つの矢印があります。
ボタンを押す前に、全画面表示したいプログラムまたはアプリ内にいることを確認してください。フルスクリーン モードを終了する場合は、同じボタンを使用します。
列全体のGoogleシートに数式を適用する
このボタンは、Chromebook のすべてのアプリ、プログラム、ゲームで機能するとは限らないことに注意してください。これは、それらの一部にフルスクリーン モードがない可能性があるためです。ただし、キーが機能していないのか、アプリが全画面表示にならないのかを区別するのは難しい場合があります.そのような場合は、ブラウザを開いて全画面ボタンを使用することをお勧めします。動作する場合は、全画面表示しようとしていたアプリにこのオプションがないことを意味します。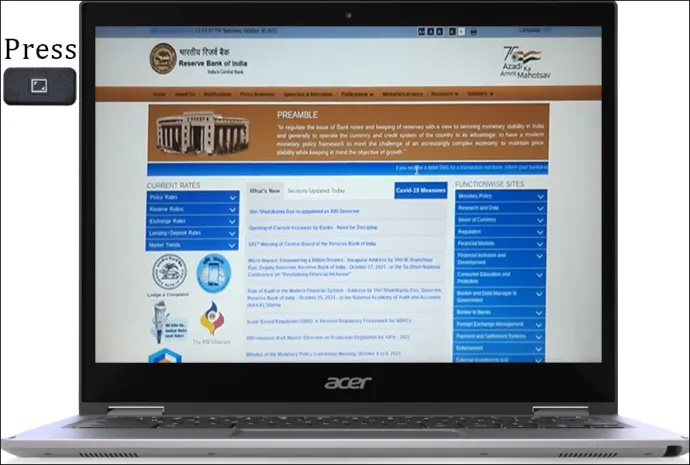
フルスクリーン キーボード ショートカット Linux
Linux ユーザーは、アプリ、プログラム、またはゲームをすばやく全画面表示にすることができます。 F11 .全画面モードを終了したいときはいつでも、同じボタンをもう一度押すだけです。
F11 ボタンを押しても何も起こらないことに気付く場合があります。頭に浮かぶ最初の考えは、おそらくボタンが機能しなくなったということです。ただし、通常はそうではありません。つまり、すべてのアプリやプログラムにフルスクリーン モードがあるわけではありません。
問題がボタンにあるのかアプリにあるのかをすばやく再確認できます。全画面表示モードがあることが確実なプログラムを起動し、F11 キーを押します。動作する場合は、アプリが全画面表示にならないことを確認しています.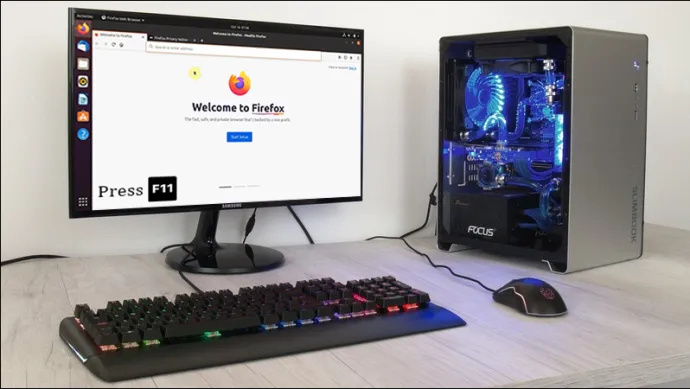
フルスクリーンで楽しむ
進行中のことが多い場合、集中力を維持することは非常に困難な場合があります。複数のタブ、プログラム、アプリ、および通知は、タスクから注意をそらし、生産性を低下させる可能性があります。幸いなことに、コンピューターの全画面表示モードを使用すると、集中力を取り戻すことができます。シンプルなキーボード ショートカットを使用して、気を散らすものを取り除き、何をしていても集中できます。
コンピューターで全画面表示モードを頻繁に使用しますか?それに問題があったことはありますか?以下のコメントセクションで教えてください。







![Google スプレッドシートで列を合計する方法 [モバイル アプリとデスクトップ]](https://www.macspots.com/img/smartphones/22/how-sum-column-google-sheets.jpg)

