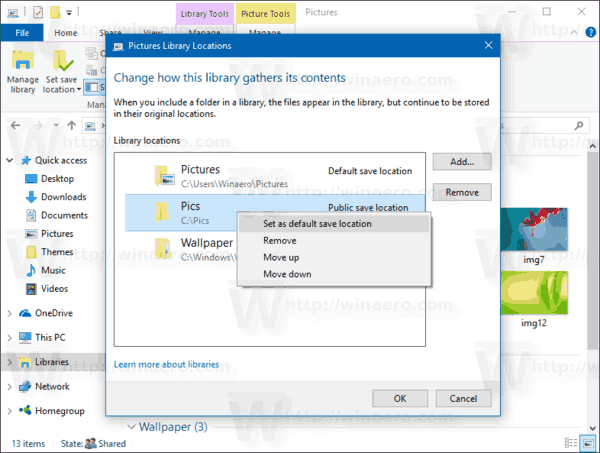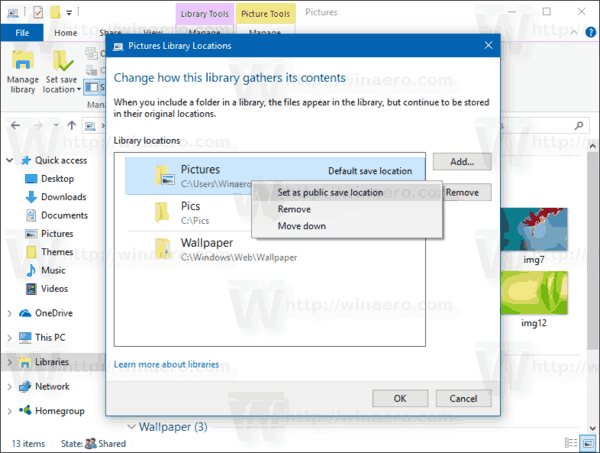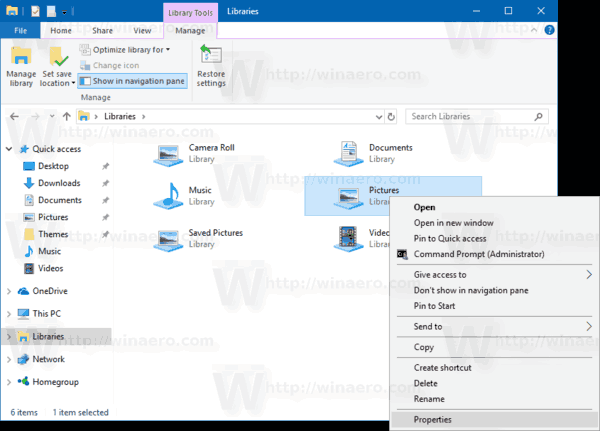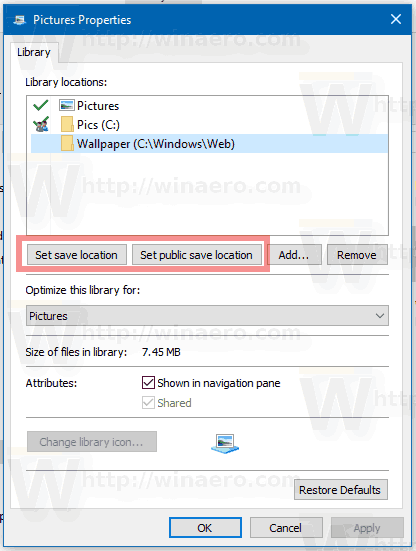今日は、Windows 10でライブラリのデフォルトの保存場所を設定する方法を説明します。この場所は、ファイルをライブラリに保存するたびに使用されます。
広告
ライブラリは、Windows 7で導入された概念です。ライブラリには、複数の異なるフォルダーからファイルを集約し、単一の統合ビューで表示するための複数のパスを含めることができます。ライブラリは常にインデックス付きの場所です。つまり、Windows Searchは、通常のインデックスなしのフォルダーと比較して、ライブラリ内でより速く完了します。
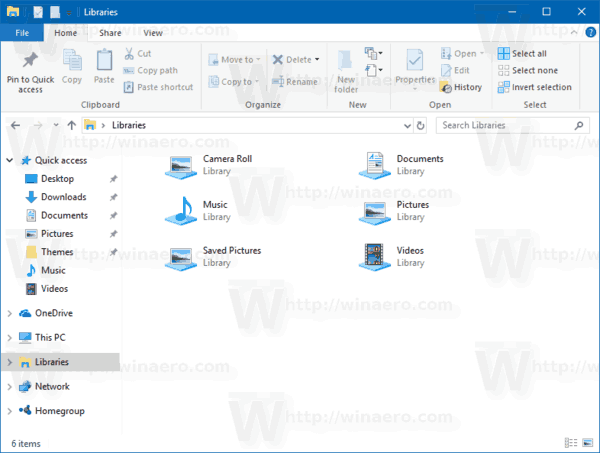
[デフォルトの保存場所]オプションを使用すると、ライブラリに直接コピー、移動、または保存するときにファイルまたは別のフォルダーが保存されるライブラリ内のデフォルトのフォルダーを指定できます。
ライブラリの場合、パブリック保存場所を指定することもできます。他のユーザーがライブラリに直接コピー、移動、または保存したときにファイルまたは別のフォルダを保存できるフォルダを設定します。
ここで説明するように、ライブラリを有効にすることをお勧めします。
Windows10のファイルエクスプローラーナビゲーションペインでライブラリを有効にする
Windows10でライブラリのデフォルトの保存場所を設定するには 、 以下をせよ。
- 開いた ファイルエクスプローラー 。
- 目的のライブラリを開きます。

- リボンの「ライブラリツール」セクションを参照してください。そこで、をクリックします管理するタブ。
- クリックしてください保存場所を設定するボタン。
- ドロップダウンメニューで、含まれているフォルダの1つを選択して、デフォルトの保存場所として設定します。
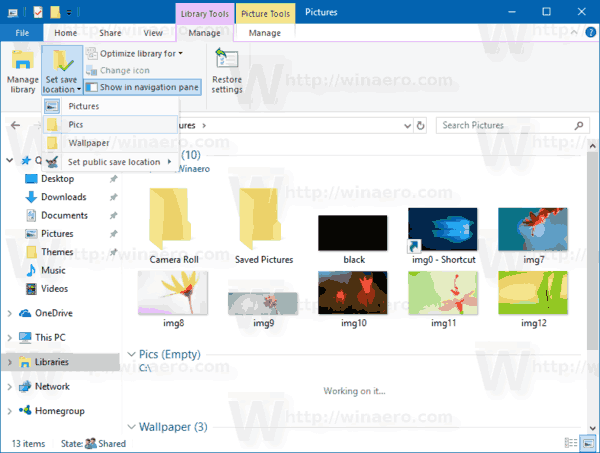
- [パブリック保存場所の設定]ドロップダウンメニューについても同じことを繰り返します。
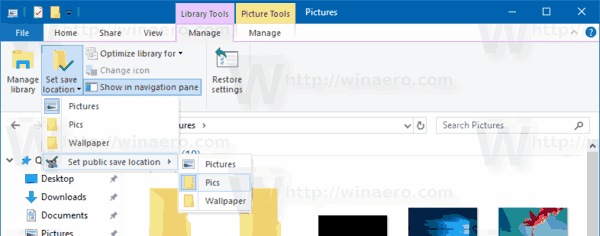
これで完了です。
ヒント:できます Windows10のライブラリのコンテキストメニューに[保存場所の設定]を追加します
サムスン テレビですべての cbs にアクセス
ライブラリのデフォルトの保存場所を設定するには、さらに2つの方法があります。それらを確認しましょう。
[リボンの管理]コマンドを使用して、ライブラリのデフォルトの保存場所を設定します
- 開いた ファイルエクスプローラー 。
- 目的のライブラリを開きます。

- リボンの「ライブラリツール」セクションを参照してください。そこで、をクリックします管理するタブ。
- クリックしてくださいライブラリを管理するボタン。
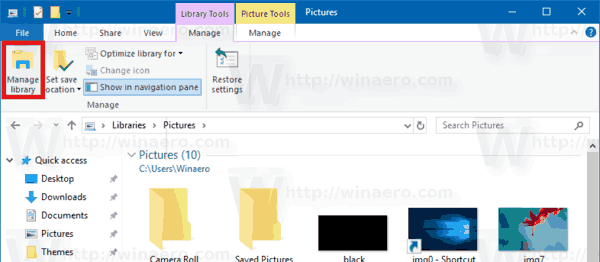
- 次のダイアログが開きます。
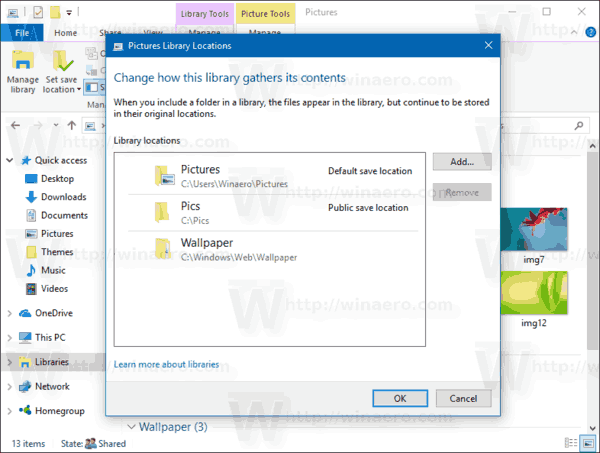 そこで、目的のフォルダを右クリックして、デフォルトの保存場所として設定コンテキストメニューで、フォルダをデフォルトの保存場所として設定します。
そこで、目的のフォルダを右クリックして、デフォルトの保存場所として設定コンテキストメニューで、フォルダをデフォルトの保存場所として設定します。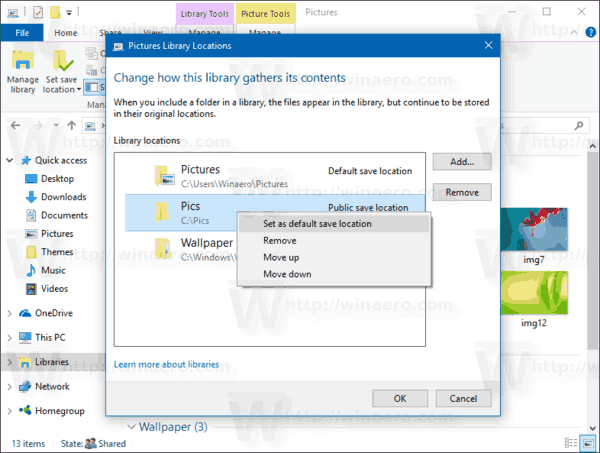
- デフォルトのパブリック保存場所として設定するフォルダー(前の手順で選択したフォルダーと同じフォルダーにすることができます)を右クリックして、パブリック保存場所として設定コンテキストメニューで。
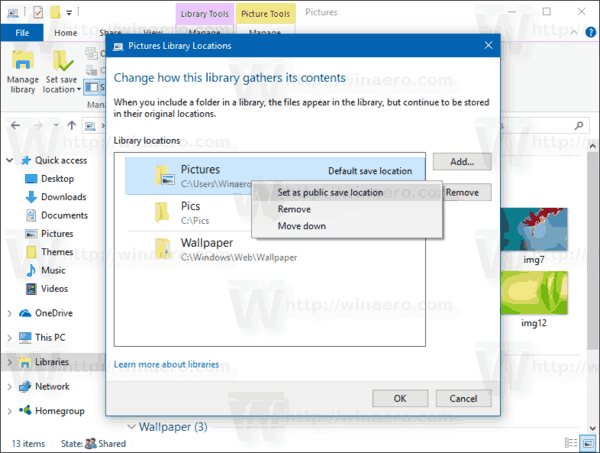
または、ナビゲーションペインまたは[ライブラリ]フォルダーでライブラリを右クリックし、[ライブラリのプロパティ]ダイアログを使用してライブラリを構成することもできます。
プロパティを使用して、ライブラリのデフォルトの保存場所を設定します
- 開いた ファイルエクスプローラー 。
- Librariesフォルダーに移動します。
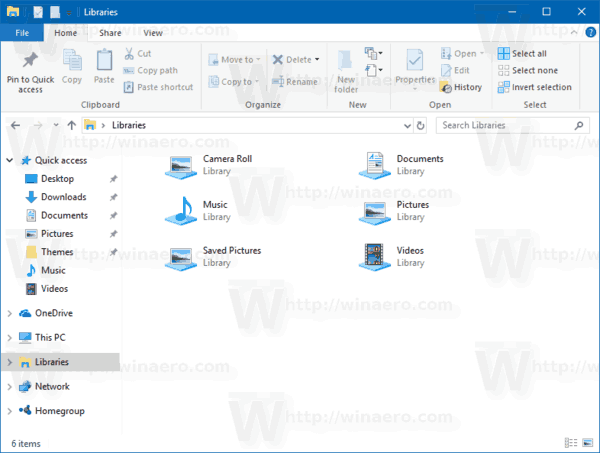
- 目的のライブラリを右クリックし、コンテキストメニューで[プロパティ]を選択します。
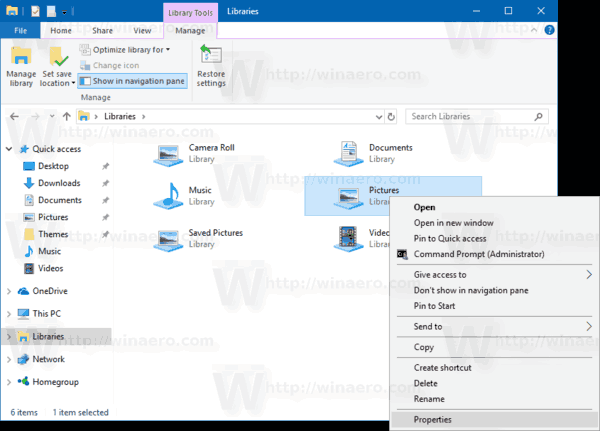
- [プロパティ]ダイアログが開きます。そこで、目的のフォルダを選択し、ボタンをクリックします保存場所を設定する選択したフォルダをデフォルトの保存場所として設定します。
- ライブラリのデフォルトのパブリック保存場所として使用するフォルダを選択し、ボタンをクリックしますパブリック保存場所を設定する。
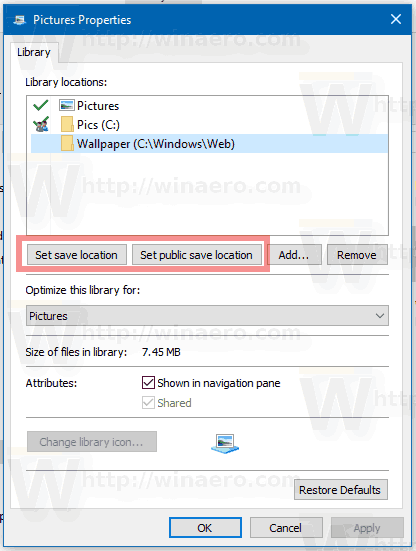
それでおしまい。


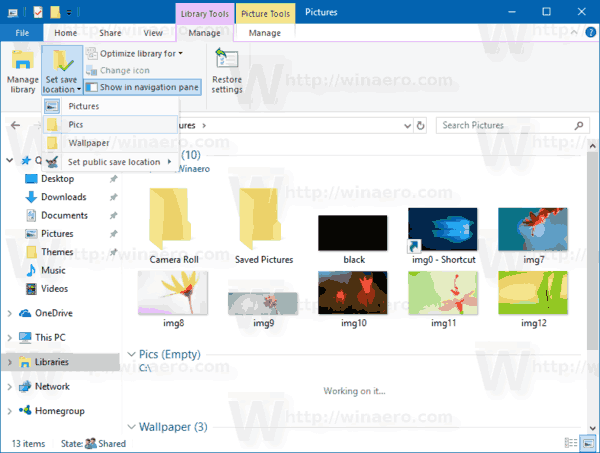
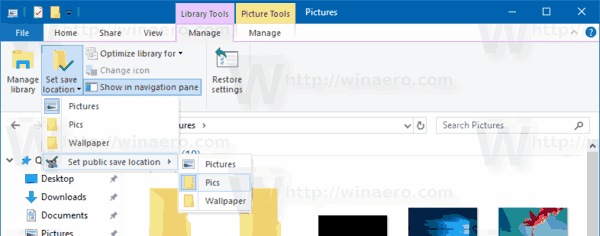
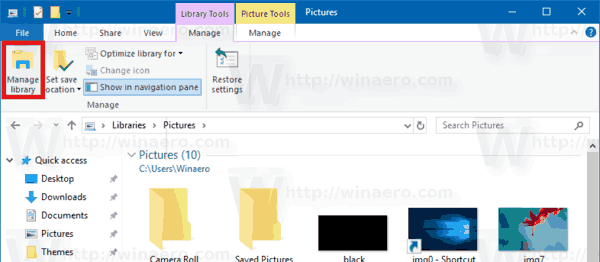
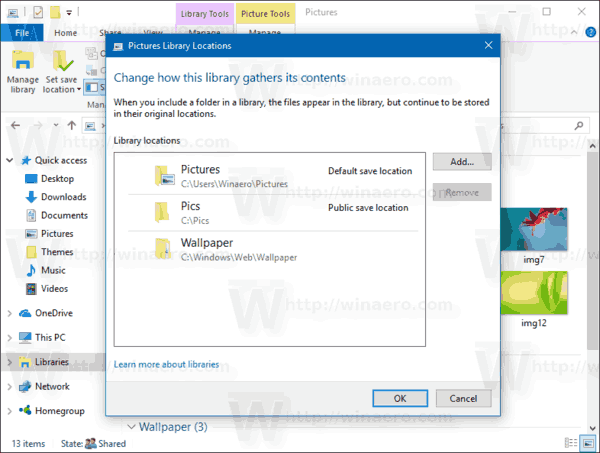 そこで、目的のフォルダを右クリックして、デフォルトの保存場所として設定コンテキストメニューで、フォルダをデフォルトの保存場所として設定します。
そこで、目的のフォルダを右クリックして、デフォルトの保存場所として設定コンテキストメニューで、フォルダをデフォルトの保存場所として設定します。