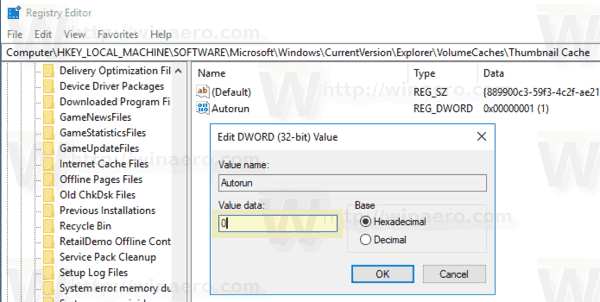Windows 10では、ファイルエクスプローラーは、ディスクドライブに保存した画像ファイルとビデオファイルの小さなプレビューを表示できます。このプロセスを高速化するために、ユーザープロファイルディレクトリに隠されたキャッシュファイルを使用します。ファイルがキャッシュされると、ファイルエクスプローラーはキャッシュのサムネイルを再利用して即座に表示します。一部のユーザーは、Windows10がサムネイルキャッシュを自動的に削除することに気づきました。
広告
これが発生すると、ファイルエクスプローラーは、すべてのファイルのサムネイルを再生成してキャッシュするのに再度時間がかかるため、非常に遅くなります。そのため、プロセスに多くの時間がかかり、理由もなく顕著なCPU負荷が発生します。たくさんの画像が含まれているフォルダを閲覧している場合、これは非常に残念です。
デフォルトでは、Windows10はサムネイルキャッシュを次のフォルダーの下の* .dbファイルに保存します。
C: Users you user name AppData Local Microsoft Windows Explorer

Windows10がサムネイルキャッシュを削除する理由
Windows 10 Fall Creators Update以降、オペレーティングシステムは再起動またはシャットダウン後もサムネイルキャッシュを削除し続けるため、ファイルエクスプローラーは画像を含むフォルダーのサムネイルを再作成する必要があります。
スナップチャットのストリーク絵文字を変更する方法
これは、更新された自動メンテナンス機能が原因で発生します。ご存知かもしれませんが、Windows10は多くのメンテナンスタスクを自動的に実行します。有効にすると、アプリの更新、Windowsの更新、セキュリティスキャンなど、さまざまなアクションが実行されます。デフォルトでは、自動メンテナンスはPCをウェイクアップし、午前2時にメンテナンスタスクを実行するように設定されています。
タスクの1つは、%TEMP%ディレクトリ内の一時ファイル、インターネット一時ファイル、古いドライバーバージョン、およびサムネイルキャッシュを削除します。これは「SilentCleanup」と呼ばれ、特別なコマンドライン引数を使用してディスククリーンアップツールを起動します。 / autoclean 。これにより、cleamgr.exeツールがレジストリ内のクリーンアッププリセットを読み取るようになります。有効なプリセットごとに、アプリはシステムドライブのクリーンアップを実行します。
幸い、サムネイルキャッシュをクリーンアッププロセスから除外するのは簡単です。これは、レジストリを簡単に調整することで実行できます。
kindle fire hdでアプリを更新する方法
Windows10がサムネイルキャッシュを削除しないようにする
Windows10がサムネイルキャッシュを削除しないようにするには 、 以下をせよ。
- を開きます レジストリエディタアプリ 。
- 次のレジストリキーに移動します。
HKEY_LOCAL_MACHINE SOFTWARE Microsoft Windows CurrentVersion Explorer VolumeCaches Thumbnail Cache
レジストリキーに移動する方法を見る ワンクリックで 。
- 右側で、新しい32ビットDWORD値を変更または作成します自動実行。
注:あなたが 64ビットWindowsを実行している それでも、32ビットのDWORD値を作成する必要があります。
その値データを0に設定します。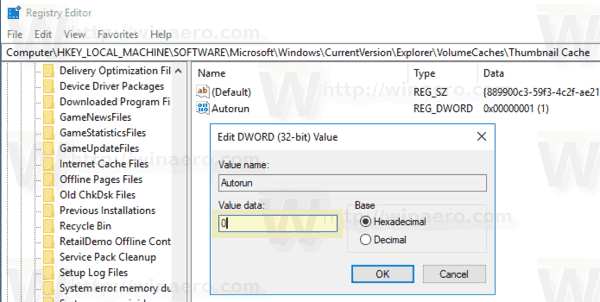
- 64ビットのWindowsバージョンを実行している場合は、自動実行別のレジストリキーで値を0に設定
HKEY_LOCAL_MACHINE SOFTWARE WOW6432Node Microsoft Windows CurrentVersion Explorer VolumeCaches Thumbnail Cache
- Windows10を再起動します 。
ヒント:このようにして、他のキャッシュやファイルを自動メンテナンスによる削除から除外できます。
時間を節約するために、次のレジストリファイルをダウンロードできます。
レジストリファイルをダウンロードする
USBからテレビに画像を表示する方法
これらを使用して、Windows10がサムネイルキャッシュまたはWindowsに自動的にクリーンアップさせたくないその他の場所を削除しないようにします。元に戻す調整が含まれています。
最後に、WinaeroTweakerを使用できます。 Windows 10がサムネイルキャッシュを削除しないようにするには、次のオプションを有効にします。

ここからアプリをダウンロードできます: WinaeroTweakerをダウンロード 。
興味のある記事:
- Windows10でサムネイルキャッシュを修復してクリアする方法
- Windows10のすべての自動メンテナンスタスクを検索する
- Windows10で自動メンテナンススケジュールを変更する方法
- Windows10で自動メンテナンスを無効にする方法
それでおしまい。