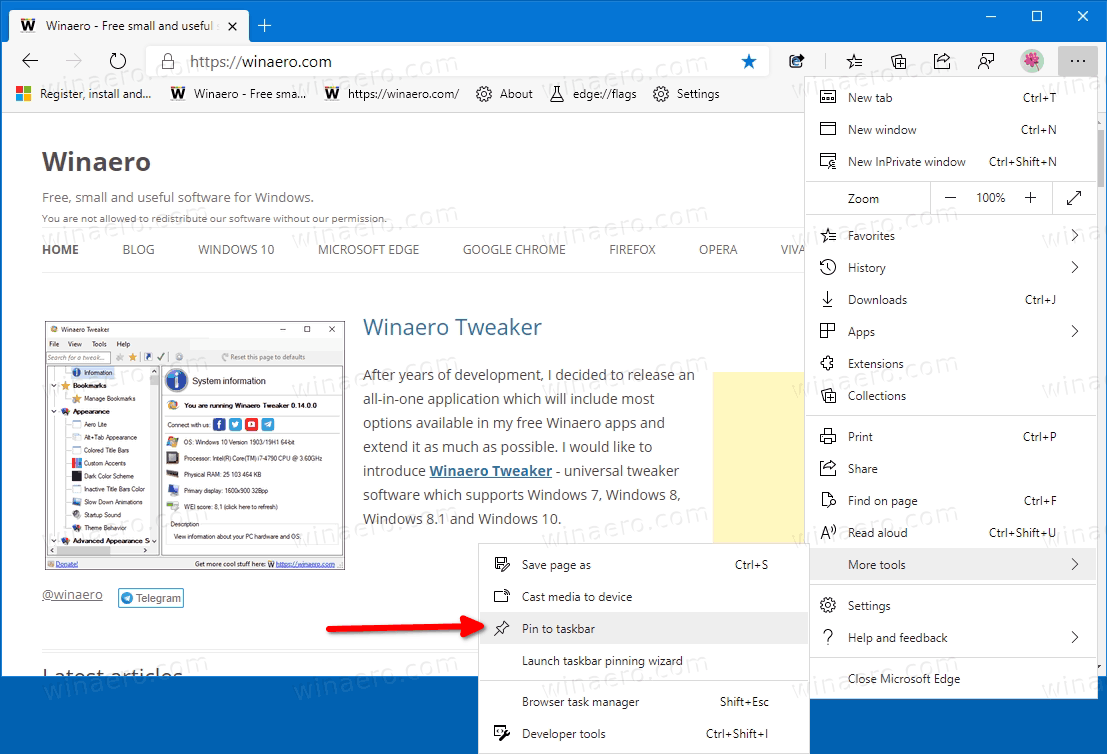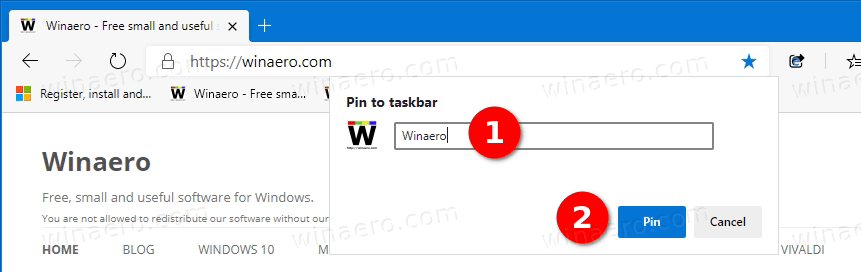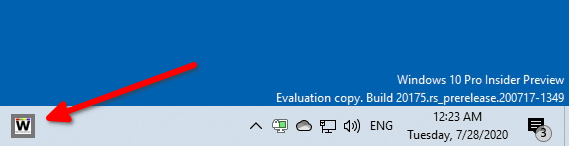Microsoft EdgeChromiumのタスクバーにサイトを固定する方法
Windows10以降 ビルド20175 、Microsoftは、個々のWebサイトをMicrosoftEdgeからタスクバーに固定することを可能にしました。タスクバーで固定されたサイトをクリックすると、MicrosoftEdgeウィンドウ全体でそのサイトで開いているすべてのタブが表示されます。
広告
Microsoft Edgeは、Chromiumベースのブラウザになり、次のような多くの排他的な機能を備えています。 読み上げます GoogleではなくMicrosoftに関連付けられたサービス。ブラウザはすでにいくつかのアップデートを受け取っており、ARM64デバイスをサポートしています。 エッジ安定80 。また、Microsoft Edgeは、最近リリースされたWindows 7を含む、古いバージョンのWindowsを引き続きサポートしています。 サポートが終了しました 。チェックアウト Microsoft EdgeChromiumでサポートされているWindowsバージョン そして EdgeChromiumの最新のロードマップ 。最後に、興味のあるユーザーはダウンロードできます MSIインストーラー 展開とカスタマイズ用。

プレリリースバージョンの場合、Microsoftは現在3つのチャネルを使用してEdgeInsiderに更新を配信しています。 Canaryチャネルは毎日(土曜日と日曜日を除く)更新を受け取り、Devチャネルは毎週更新を受け取り、Betaチャネルは6週間ごとに更新されます。マイクロソフトは Windows 7、8.1、および10でEdgeChromiumをサポートする予定 、macOSと並んで、 Linux (将来的に登場)iOSとAndroidのモバイルアプリ。 Windows7ユーザーはアップデートを受け取ります 2021年7月15日まで 。
Google Home のウェイク ワードを変更する方法
Webサイトをタスクバーに固定する
Microsoft Edgeを使用すると、Webサイトをタスクバーに固定できるため、固定されたサイトのタブにすばやくアクセスできるように、それぞれに独自の元のアイコンが表示されます。このような固定されたサイトは、常にMicrosoftEdgeで開きます。
Microsoftから エッジビルド85.0.561.0 以上の場合、タスクバーで固定されたサイトをクリックすると、複数のウィンドウが開いているアプリの場合と同じように、MicrosoftEdgeウィンドウ全体でそのサイトの開いているタブがすべて表示されます。
Microsoft Edge Chromiumのタスクバーにサイトを固定するには、
- MicrosoftEdgeを開きます。
- ピン留めするウェブサイトに移動します。例: https://winaero.comを開きます。
- 3つのドット(Alt + F)が付いたメニューボタンをクリックします。
- 選択する
その他のツール>タスクバーに固定メニューから。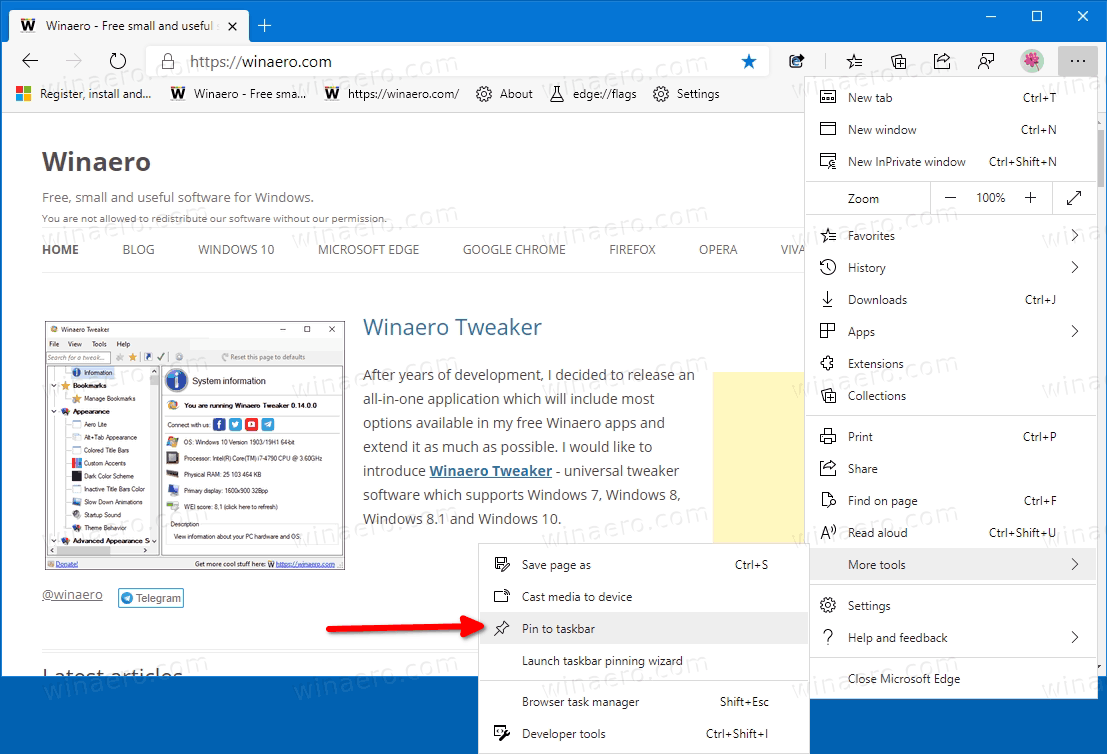
- 固定されたサイトに付ける名前を入力し、[固定]ボタンをクリックします。
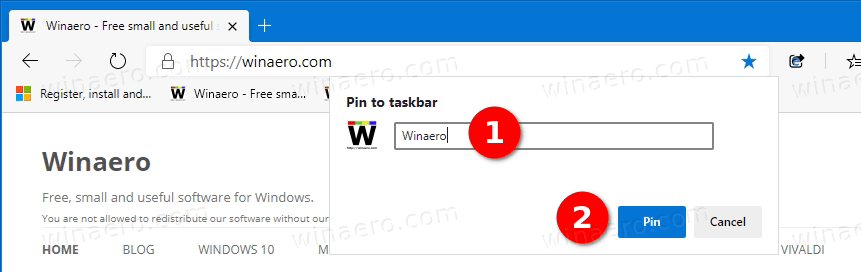
- 選択したWebサイトがタスクバーに固定されます。
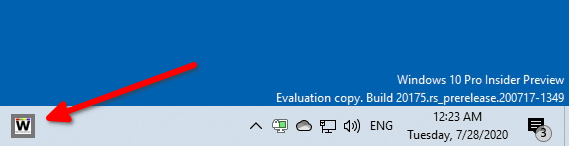
これで完了です。後で、タスクバーアイコンを右クリックし、[タスクバーから固定解除]を選択することで、固定されたWebサイトの固定を解除できます。

注:WebサイトをMicrosoft Edgeのタスクバーに固定すると、固定されたWebサイトも下に表示されますアプリ>すべてのアプリとピンMicrosoftEdgeのメインメニューにあります。
Gmailアカウントをデフォルトにする方法

タスクバーからサイトの固定を解除しても、そこからサイトは削除されません。下のエントリを削除するにはアプリ>すべてのアプリとピン、 クリックアプリを管理する削除ボタンをクリックしますバツウェブサイトのアイコン。

それでおしまい。