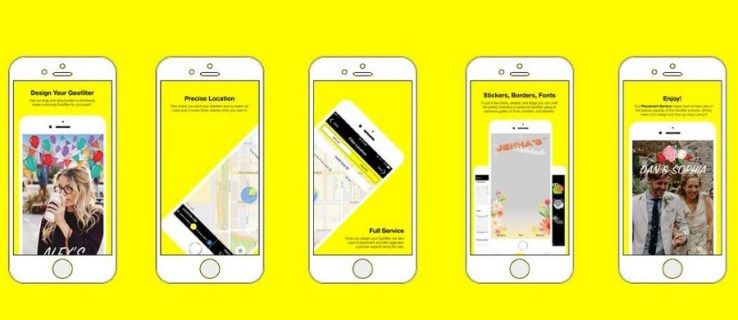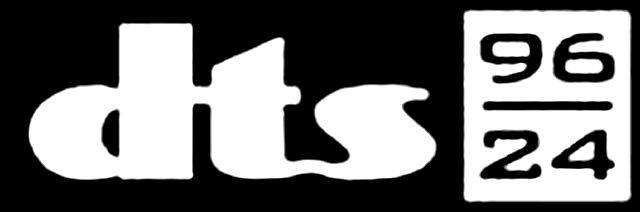Twitch でストリーミングされたすべてのブロードキャストは、VOD (ビデオ オン デマンド) として保存できます。ストリーマーと視聴者の両方が、オフラインの場合でも、Twitch VOD をダウンロードしてアクセスできます。
このガイドでは、Twitch VOD をさまざまなデバイスにダウンロードする方法と、トピックに関連する一般的な質問と回答を見つける方法を説明します。始めましょう。
Twitch VODビデオをダウンロードする方法
VOD 機能を使用すると、チャンネルを Twitch ストリーマーとして成長させることができます。これは、放送に間に合わない人にとって理想的なソリューションです。 VOD ストレージを有効にすると、過去の放送を保存して、他のストリーミング Web サイトにアップロードできます。また、オンラインでないときに視聴者がそれらにアクセスできるようになります.
VOD は、お持ちの Twitch アカウントの種類に応じて、特定の時間が経過すると自動的に削除されることに注意してください。通常の Twitch アカウント ユーザーの場合は、過去の放送を最大 2 週間ダウンロードできます。 Twitch パートナーなどの Prime ユーザーは、VOD を Twitch Web サイトで最大 60 日間保持できます。同じことが Twitch アフィリエイトにも当てはまります。
Twitch VOD 自動ダウンロード機能を有効にする方法
Twitch VOD をダウンロードする前に、自動ダウンロード機能を有効にする必要があります。これは、Twitch Web サイトで行うことができます。
- 訪問 ツイッチのウェブサイト .
- あなたのアカウントにログイン。

- 画面の右上隅にあるユーザー名をクリックします。
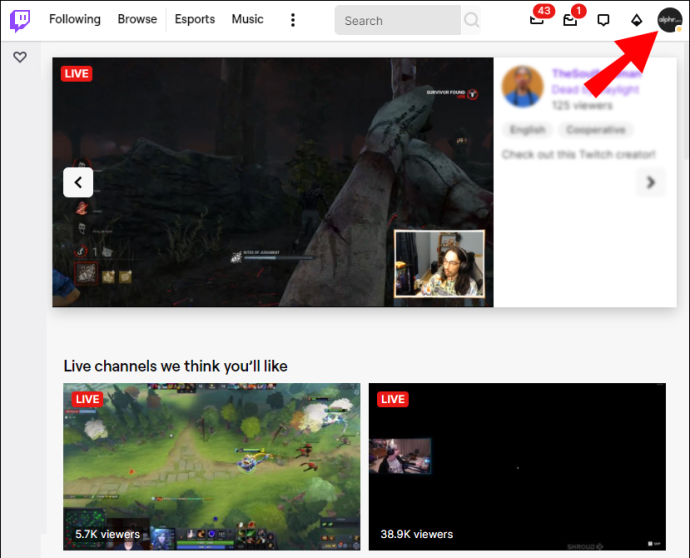
- ドロップダウン メニューの [設定] に移動します。
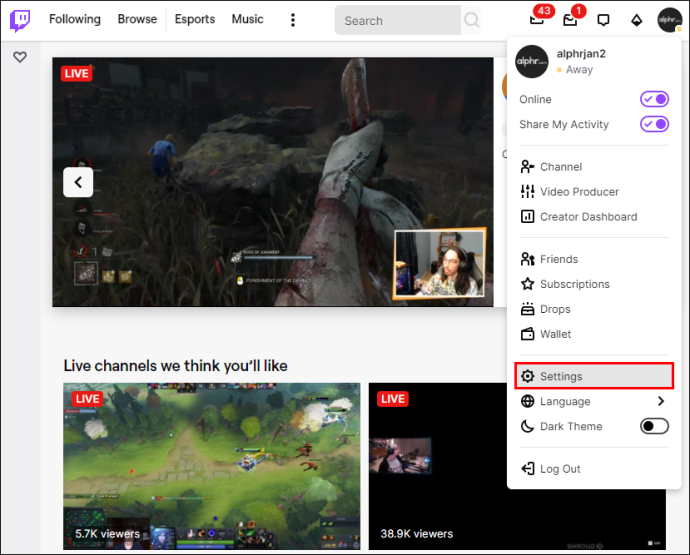
- 「チャンネルと動画」タブに進みます。
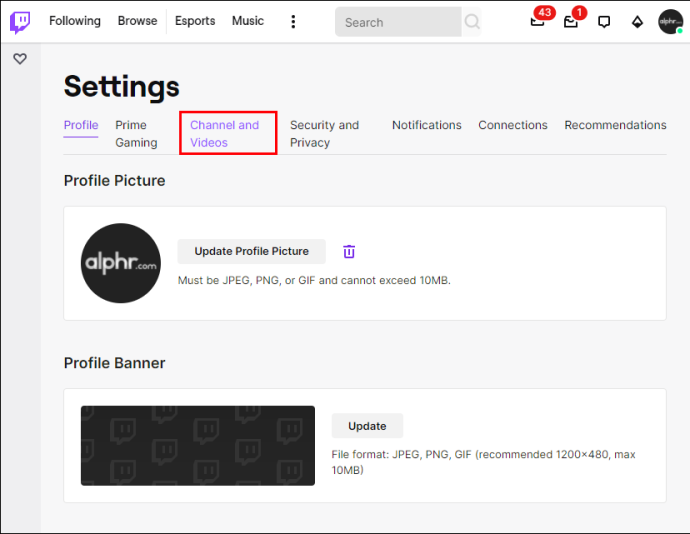
- [設定] セクションまで下にスクロールし、[ストリーム] をクリックします。
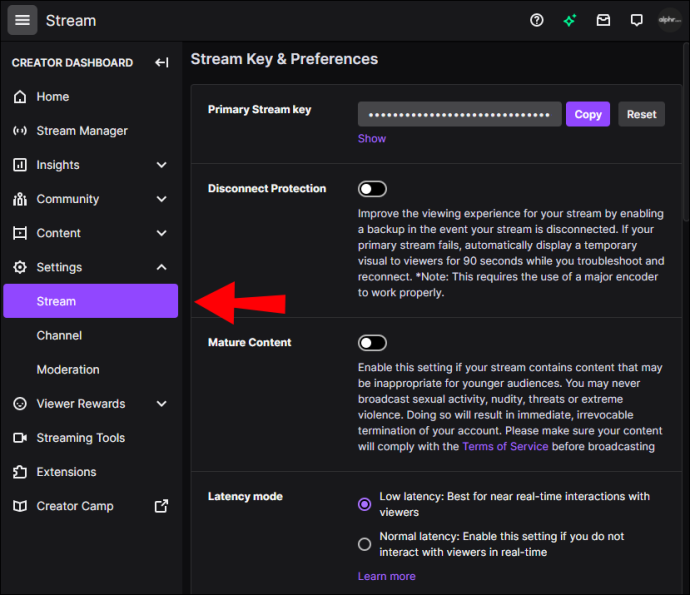
- 「ストリームキーと設定」セクションで、「過去のビデオを保存」スイッチを切り替えます。
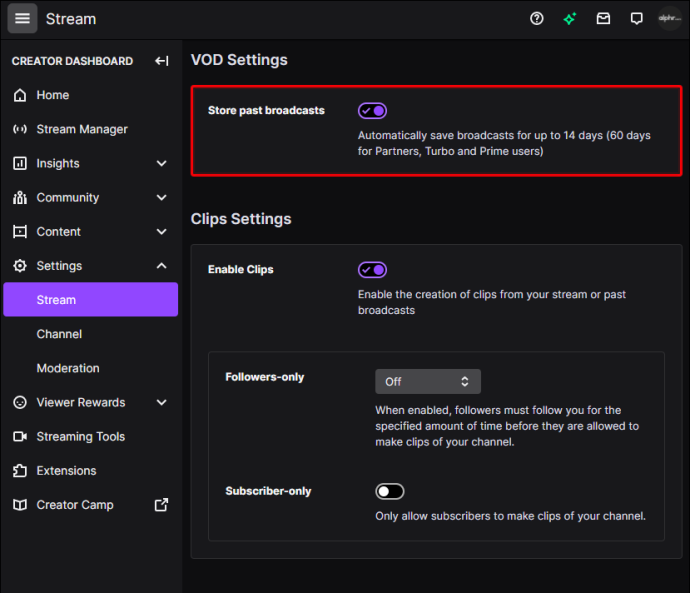
自動ダウンロード機能を有効にしたので、すべてのブロードキャストが許可された時間だけ保存されます.デバイスにダウンロードする方法を見てみましょう。
iPhoneでTwitch VODをダウンロードする方法
Twitch の動画を携帯電話に保存するのは少し複雑です。コンピューターのTwitch WebサイトからVODを直接ダウンロードできますが、電話で行うにはサードパーティのアプリが必要です. iPhone ユーザーの場合は、無料のメディア プレーヤー アプリをダウンロードできます。 VLC .
VLC を使用して Twitch VOD を iPhone にダウンロードする方法は次のとおりです。
- に行く ツイッチのウェブサイト あなたのiPhoneで。
- 左上隅の「aA」に移動します。
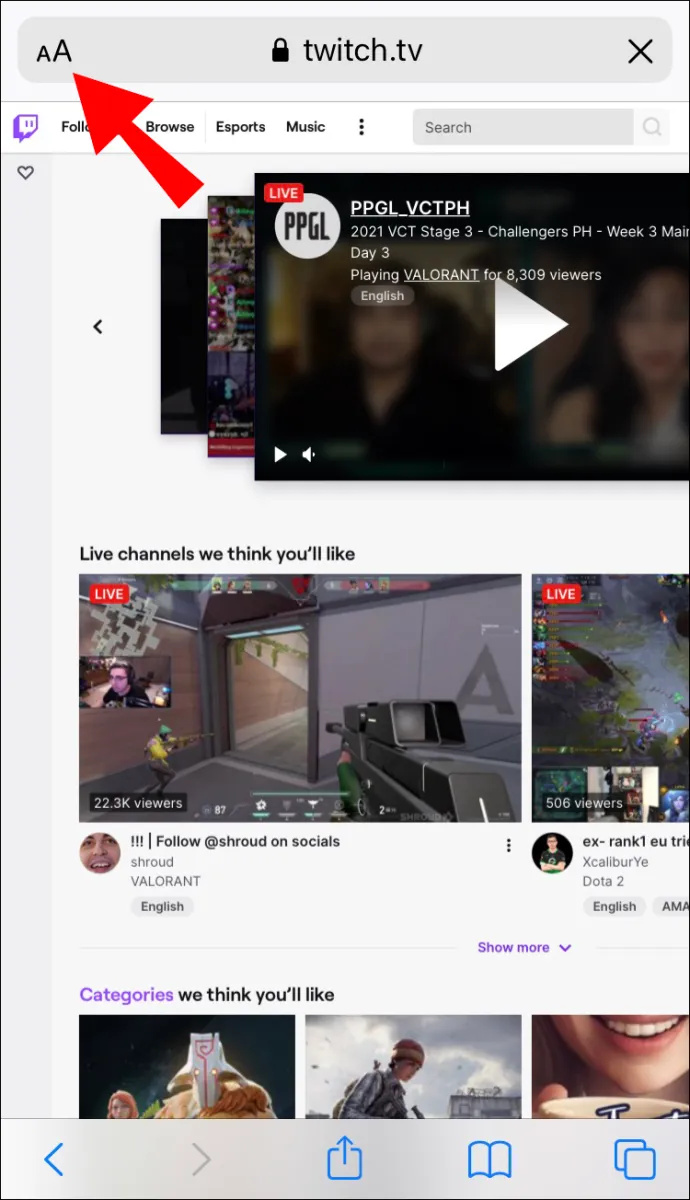
- ドロップダウン リストから [デスクトップ Web サイトのリクエスト] を選択します。
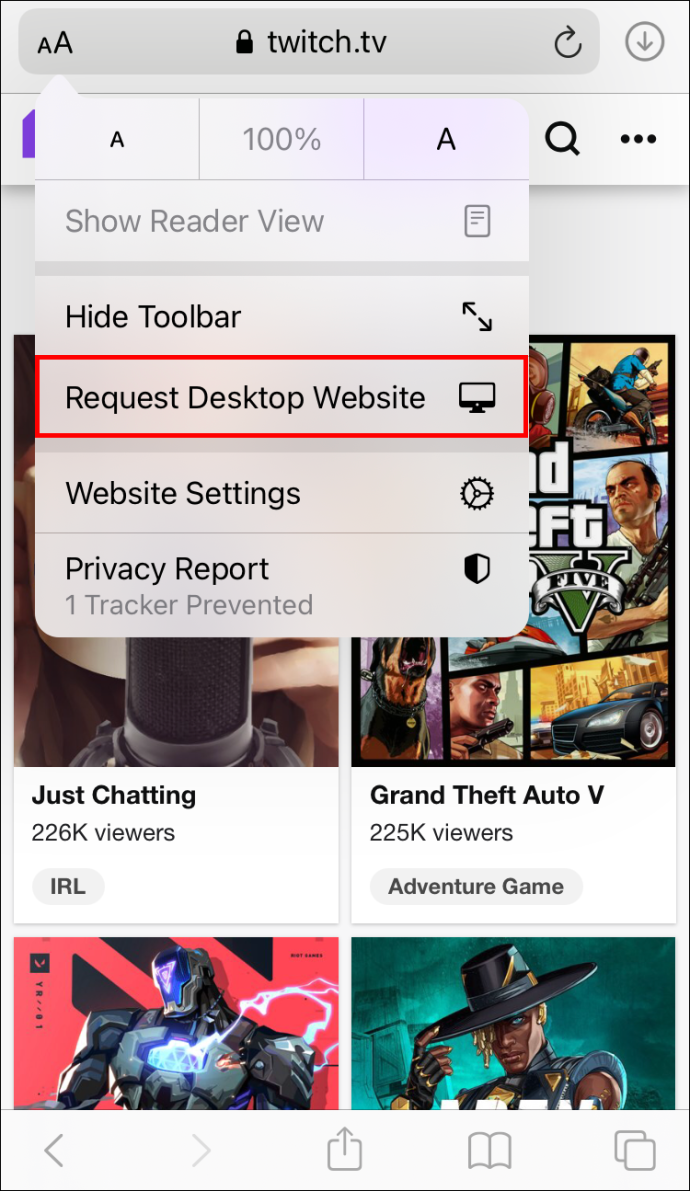
- 画面の右上隅にあるユーザー名をタップします。
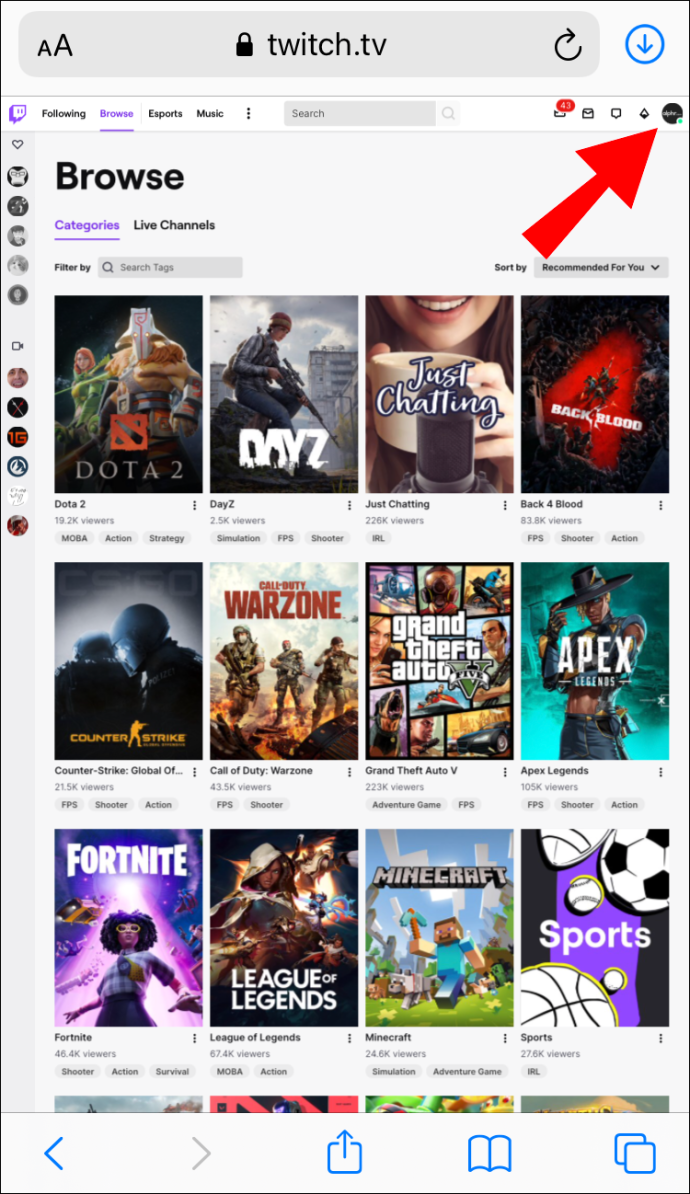
- 「ビデオ プロデューサー」を選択します。
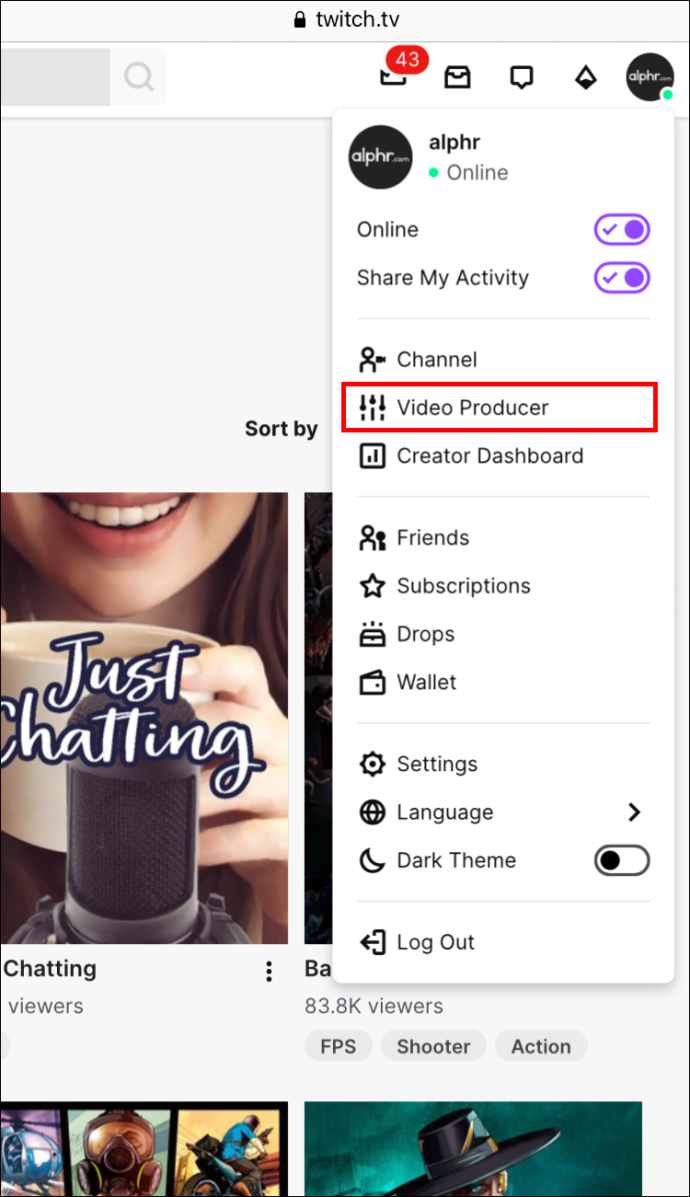
- 過去の放送に移動し、ダウンロードしたい VOD を見つけます。
- VOD リンクをコピーします。
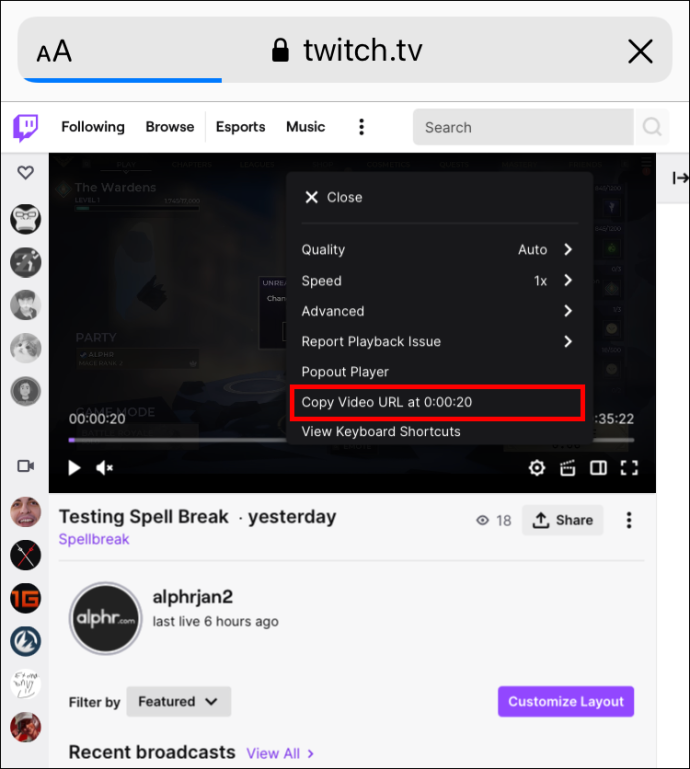
- を起動します VLC アプリ .
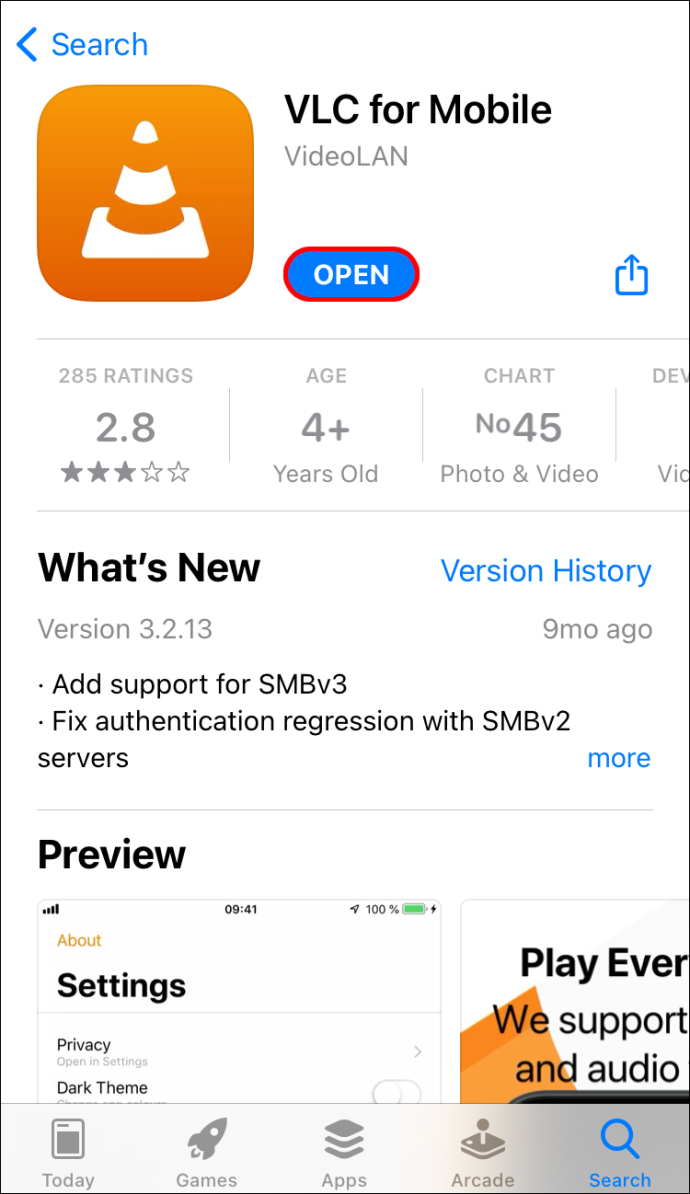
- 画面の右下隅にある「ネットワーク」アイコンをタップします。
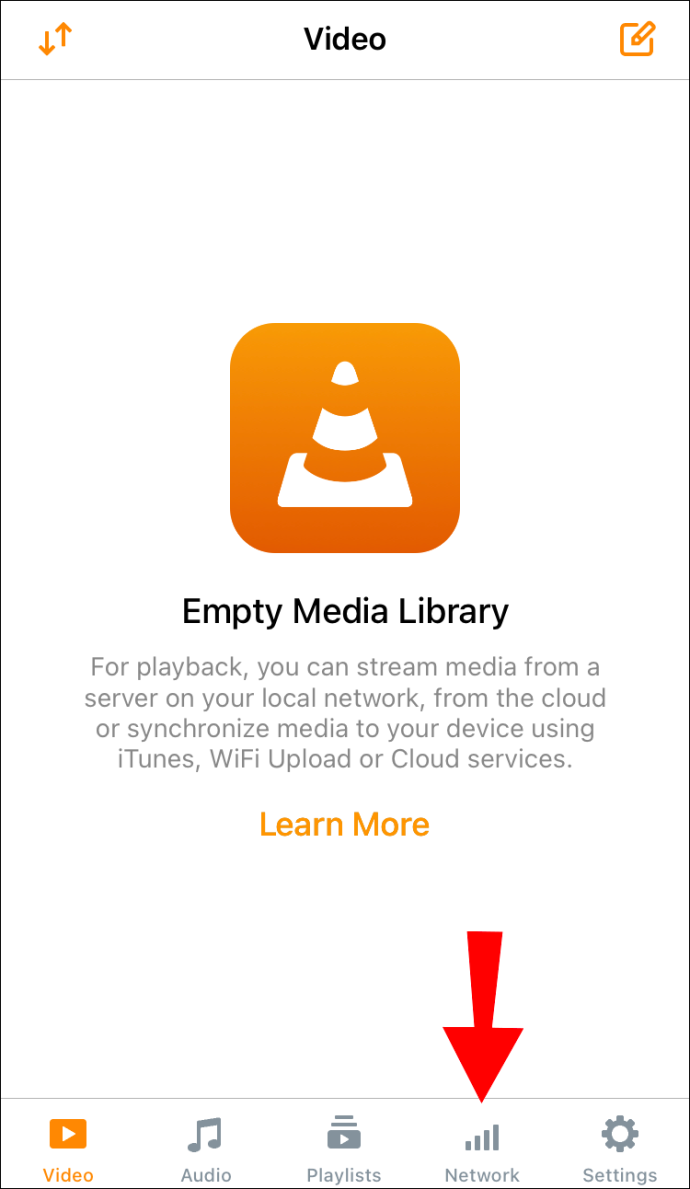
- 「ダウンロード」へお進みください。
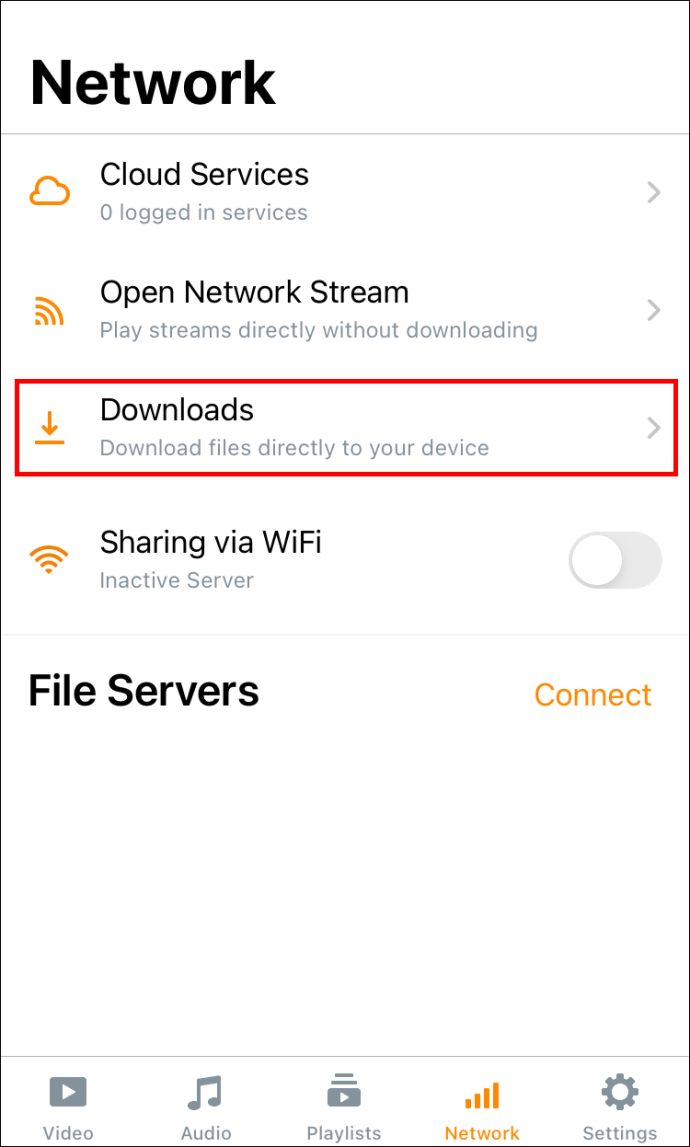
- 画面上部のアドレスバーにリンクを貼り付けます。
- 「ダウンロード」ボタンをタップします。
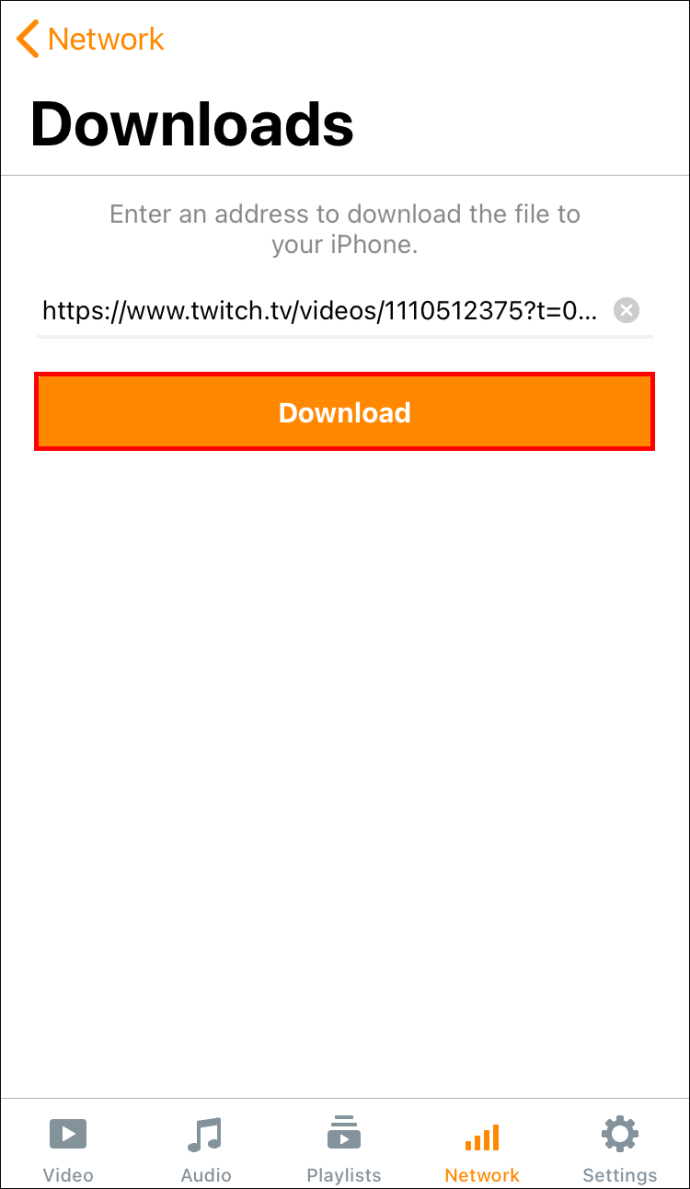
Twitch ストリームを保存したら、iPhone で視聴できます。
AndroidでTwitch VODをダウンロードする方法
Twitch ストリームを Android デバイスに保存するには、というアプリが必要です。 Twitchのビデオをダウンロード – VOD & Clips Downloader アンゴリックスによる。 Google Play からダウンロードしたら、これを行う必要があります。
- を開きます ツイッチのウェブサイト あなたのAndroid上で。
- 右上隅の 3 つのドットに移動し、[デスクトップ サイト] を選択します。
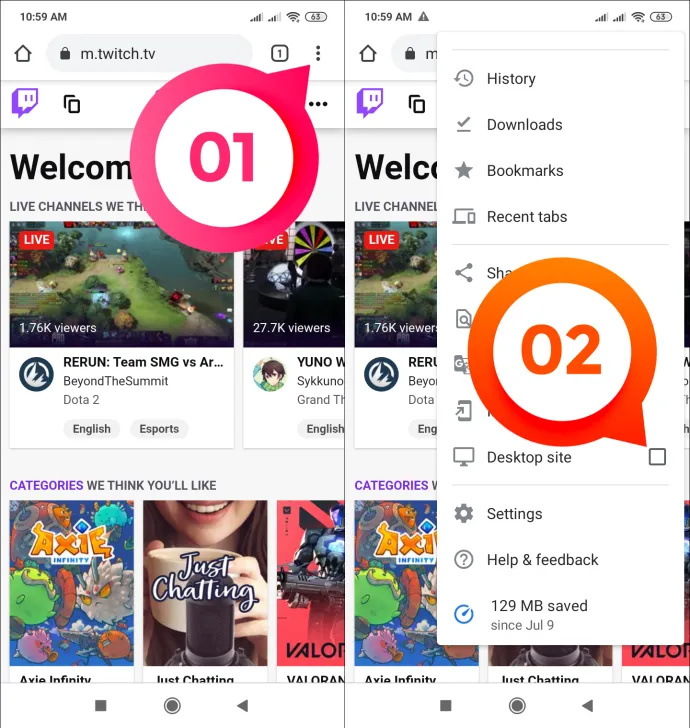
- ホーム画面でユーザー名をタップし、「ビデオ プロデューサー」に移動します。
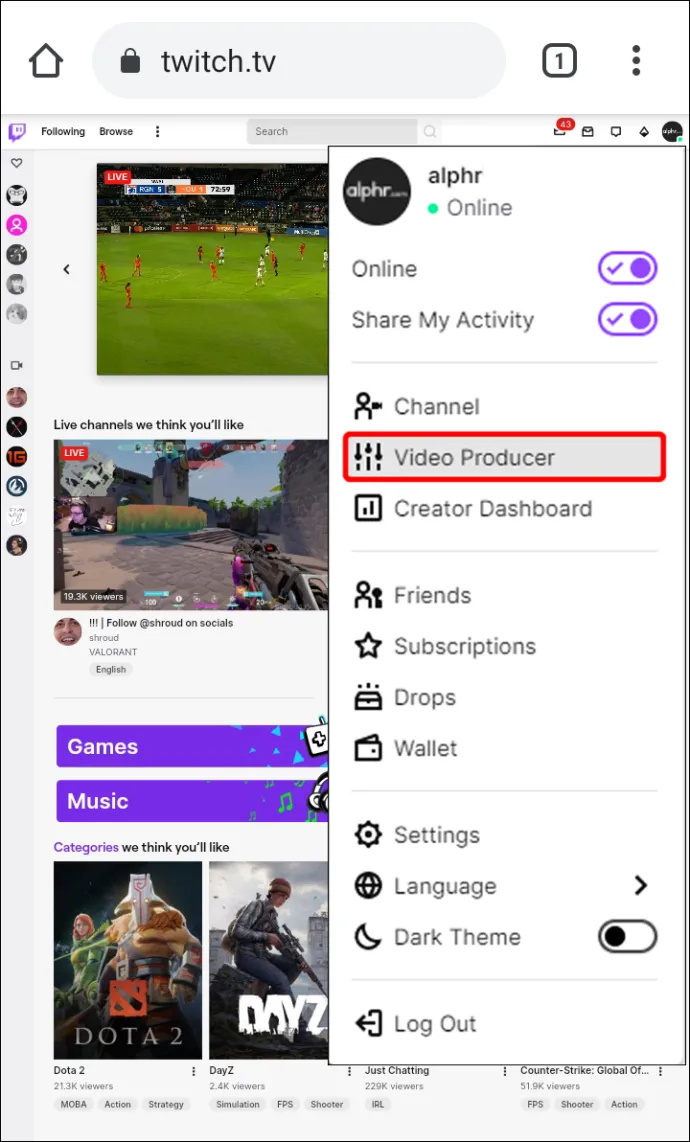
- ダウンロードする VOD を見つけます。
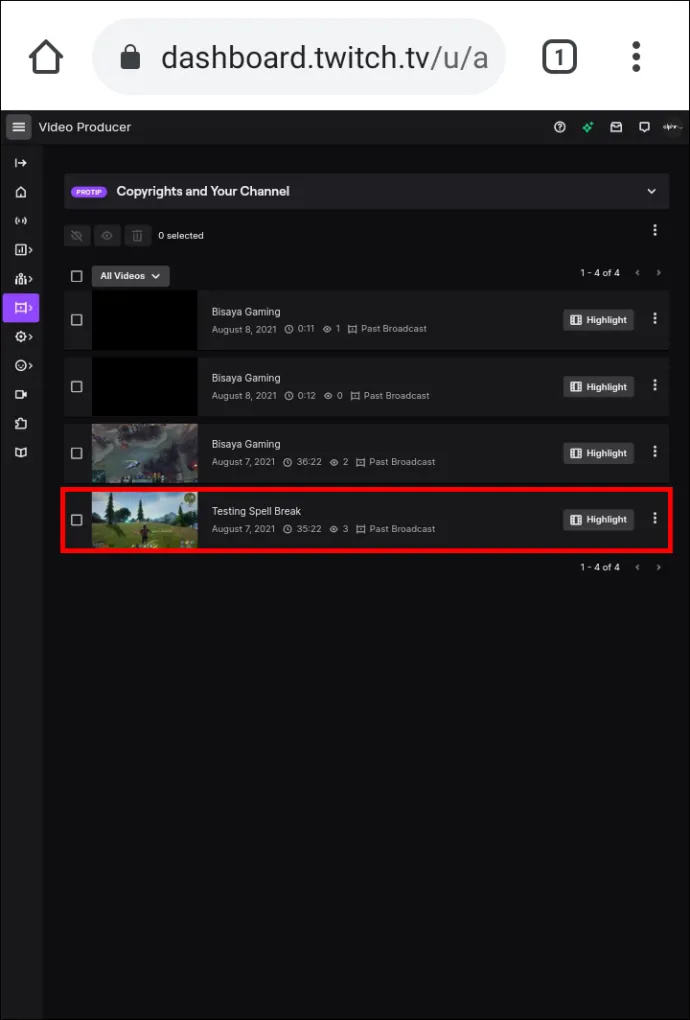
- ストリームの右側にある 3 つのドットをタップします。
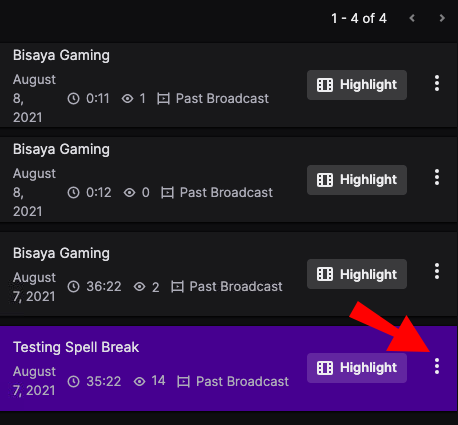
- 「コピー」を選択します。
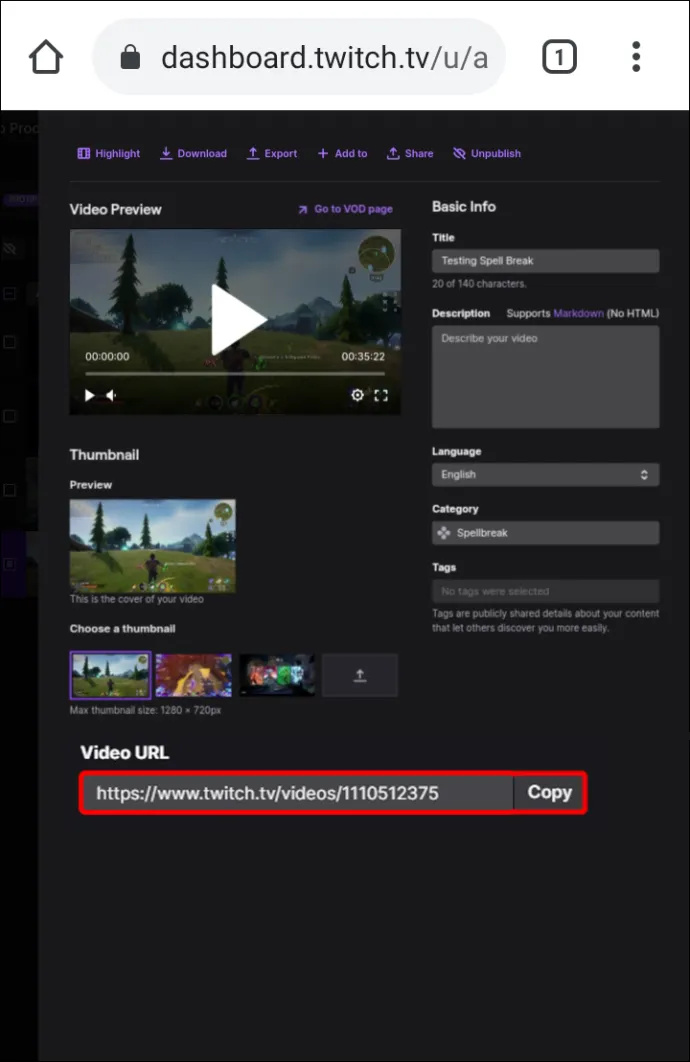
- 動画ダウンローダー アプリを開きます。
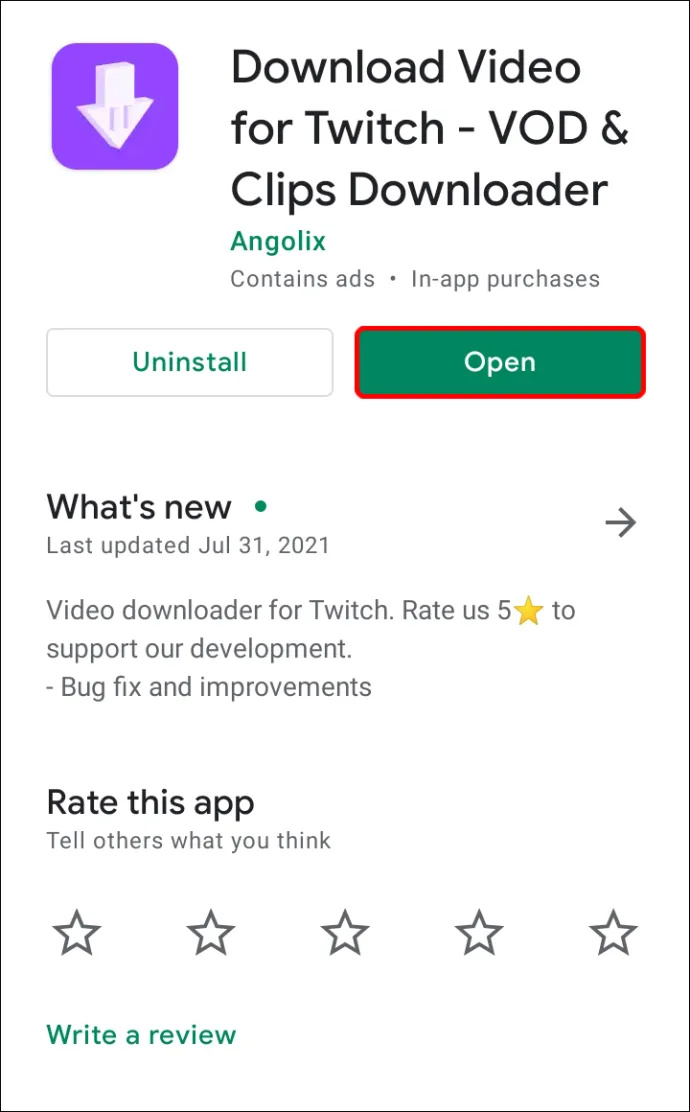
- 上部のフィールドにリンクを貼り付けます。
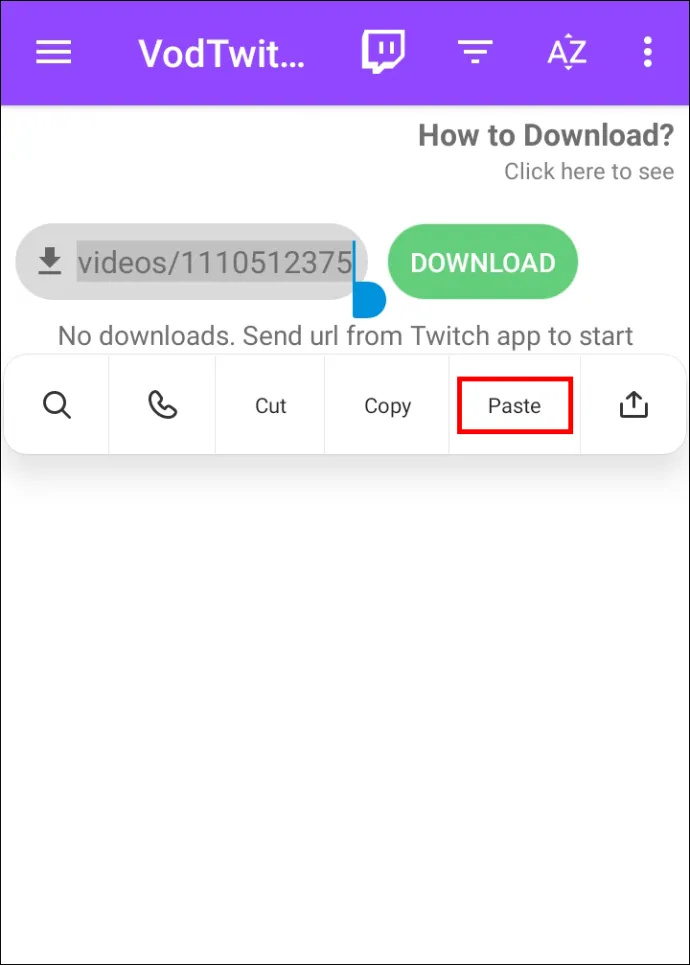
- 「ダウンロード」ボタンをタップします。
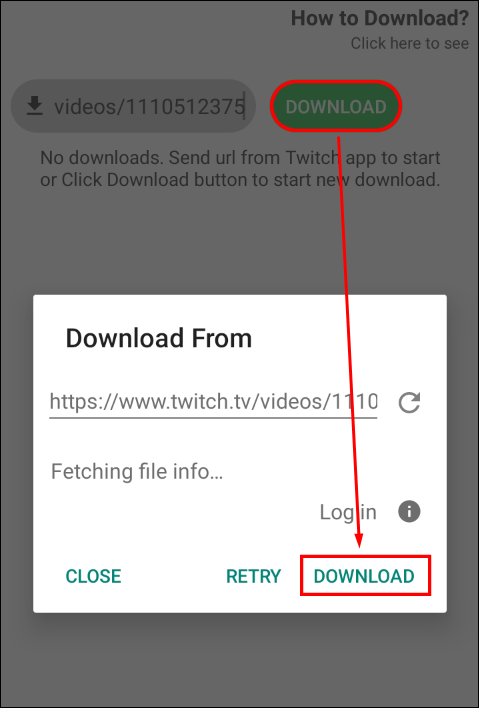
MacでTwitch VODをダウンロードする方法
Twitch VOD をダウンロードする最も簡単な方法は、Twitch Web サイトから直接ダウンロードすることです。 Macでそれを行う方法は次のとおりです。
- に行く ツイッチのウェブサイト ブラウザで。
- ホームページの右上隅にあるユーザー名をクリックします。
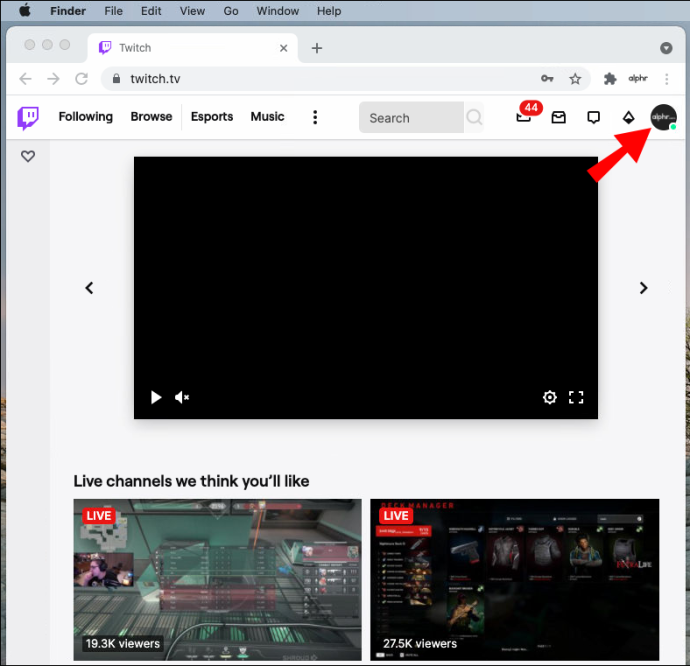
- ドロップダウン メニューから [ビデオ プロデューサー] を選択します。
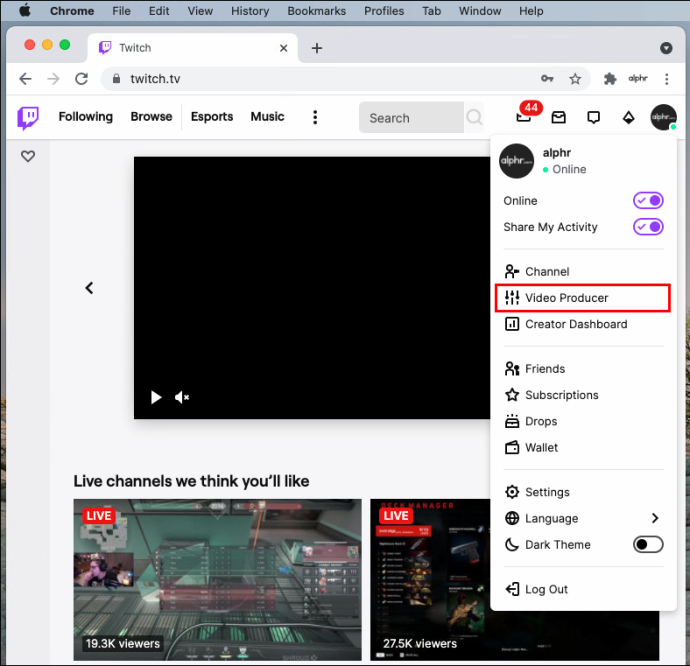
- 「すべての動画」タブで、「過去の放送」を選択します。
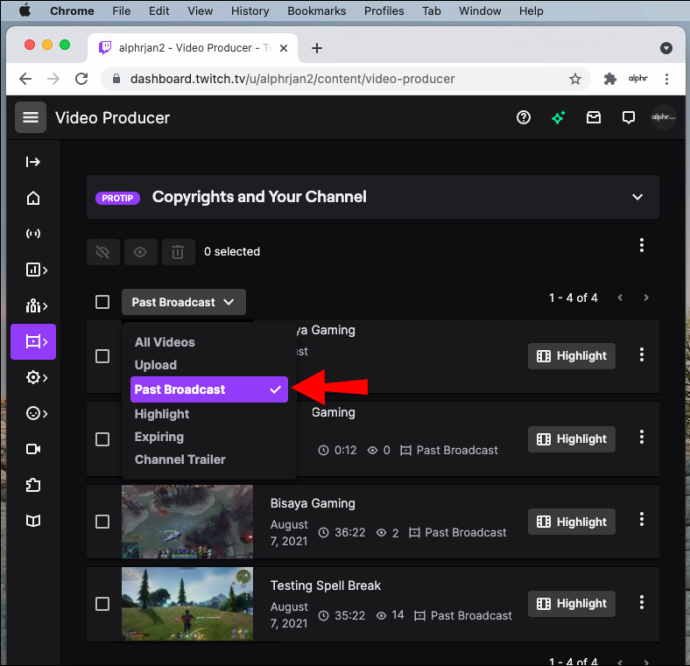
- ダウンロードしたい VOD を見つけます。
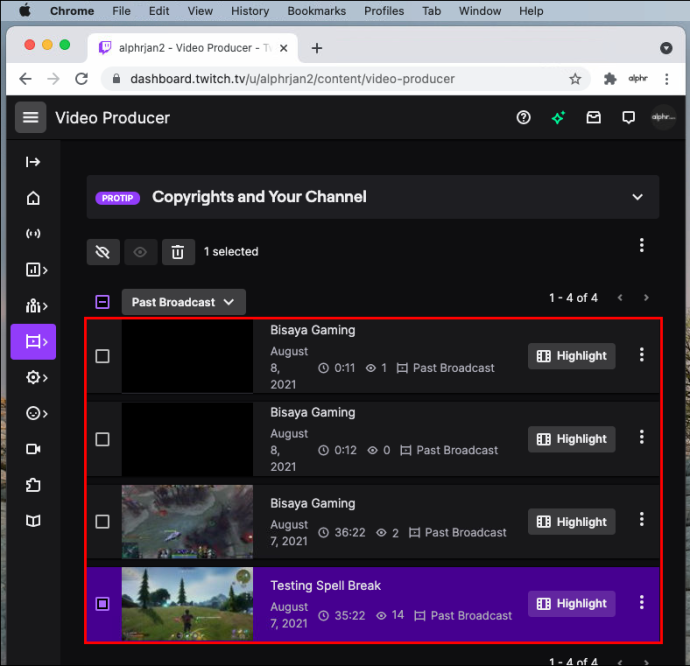
- VOD の右側にある 3 つのドットをクリックします。
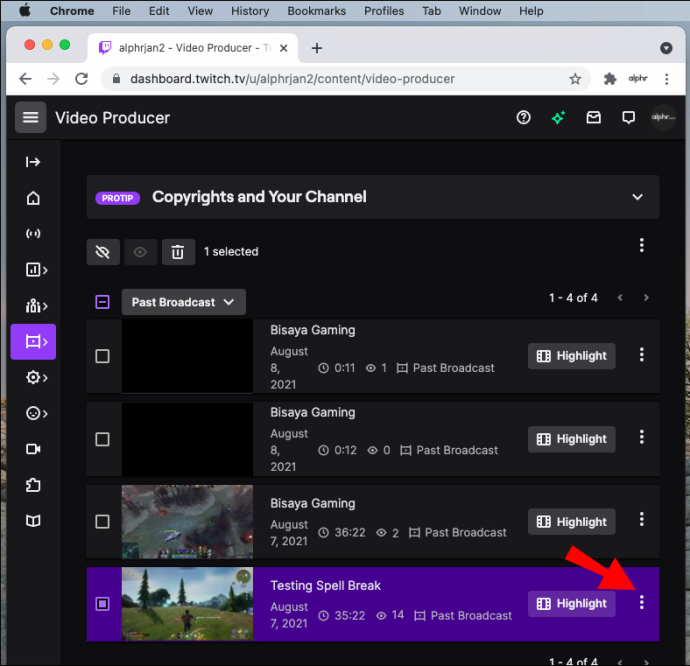
- ポップアップメニューから「ダウンロード」を選択します。
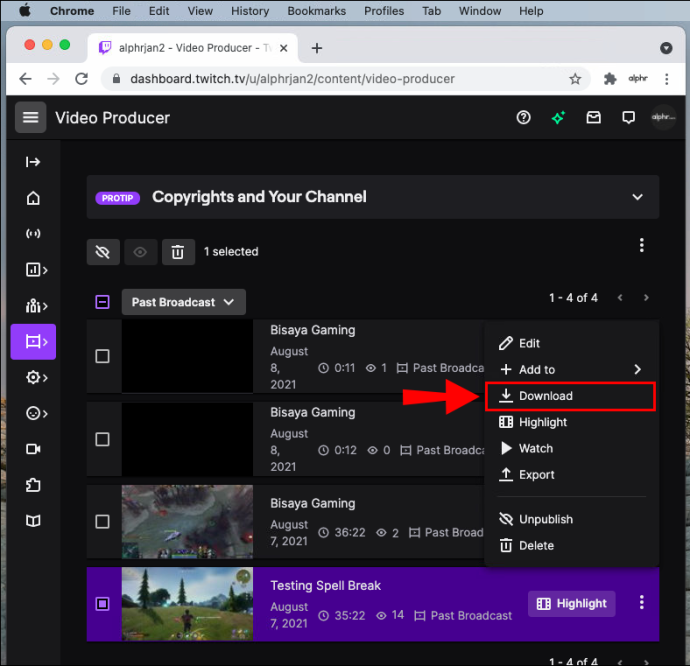
VOD は自動的に Mac に保存されます。この方法は、過去のストリームをダウンロードするためにのみ使用できることに注意してください。 別の Twitch ユーザーの VOD をダウンロードするには、サードパーティのアプリを使用する必要があります。
WindowsでTwitch VODをダウンロードする方法
Windows での Twitch VOD のダウンロードは、Mac と同じくらい簡単です。
- 訪問 けいれん ブラウザでアカウントにサインインします。
- ホームページで、右上隅にあるユーザー名に移動します。
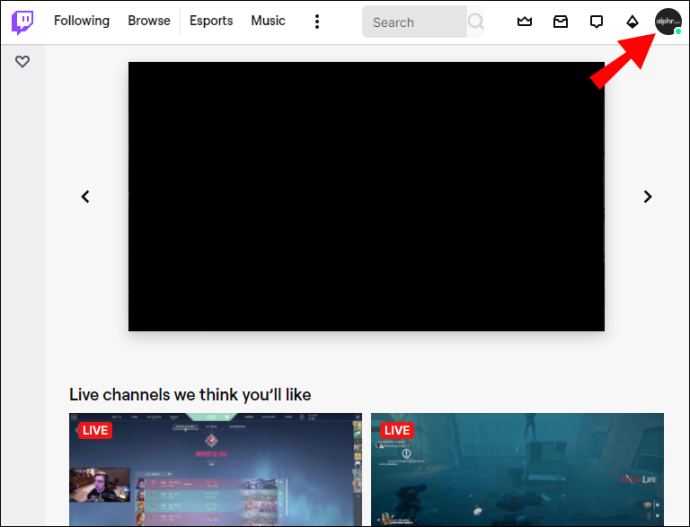
- オプションのリストから「ビデオプロデューサー」を選択します。
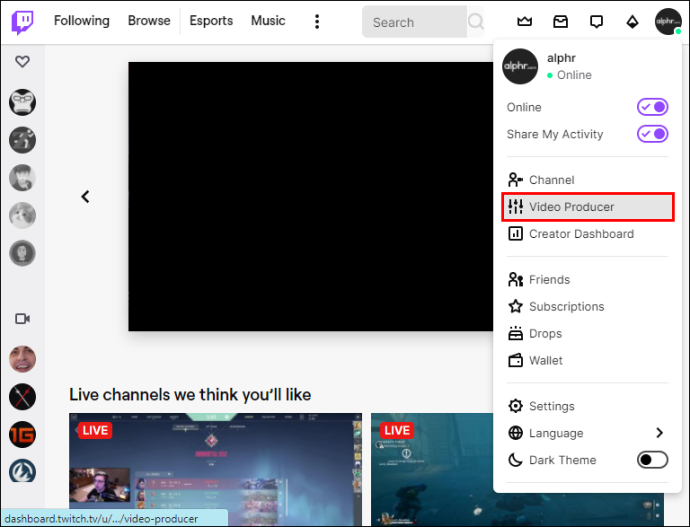
- 「すべての動画」タブから「過去の放送」オプションを選択します。
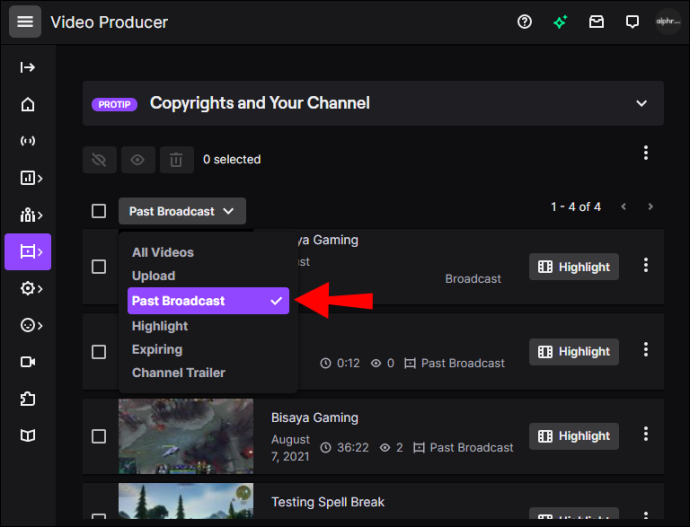
- Windows にダウンロードする VOD を見つけます。
- VOD の右側にある 3 つのドットをクリックします。
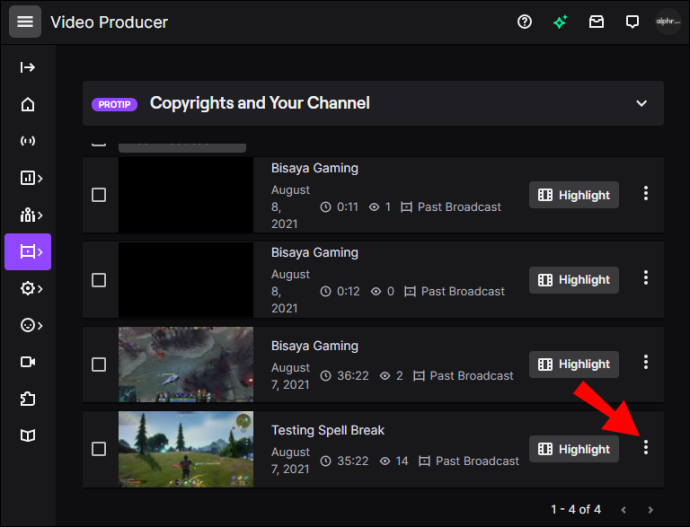
- 「ダウンロード」を選択します。
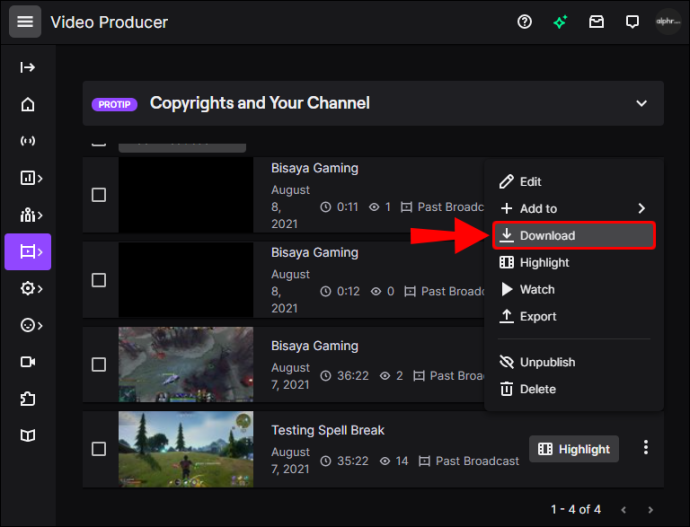
それだけです。 VOD を視聴、編集、別のストリーミング サービスにアップロードできるようになりました。
Chromebook で Twitch VOD をダウンロードする方法
Twitch Web サイトを使用して、VOD を Chromebook にダウンロードすることもできます。方法は次のとおりです。
- Google Chrome を開き、 けいれんウェブサイト .
- 画面の右上隅にあるユーザー名に移動します。
- ドロップダウン メニューから [ビデオ プロデューサー] を選択します。
- 「過去の放送」を選択。
- Chromebook に保存する VOD を見つけます。
- VOD の右側にある 3 つのドットをクリックします。
- 「ダウンロード」オプションに移動します。
他の人のストリームから VOD をダウンロードする方法
残念ながら、別のストリーマーの VOD を Twitch Web サイトから直接ダウンロードすることはできません。これを行う最善の方法は、Twitch Leecher と呼ばれるサードパーティのアプリを使用することです。このアプリを使用すると、ネットワーク上の任意のユーザーが作成した Twitch VOD を完全に無料でダウンロードできます。
Twitch Leecher を使用して、Twitch で他の人のストリームをダウンロードする方法は次のとおりです。
- ダウンロード コンピューター上のサードパーティ アプリ。
- 画面の指示に従ってアプリをインストールします。
- アプリを開きます。
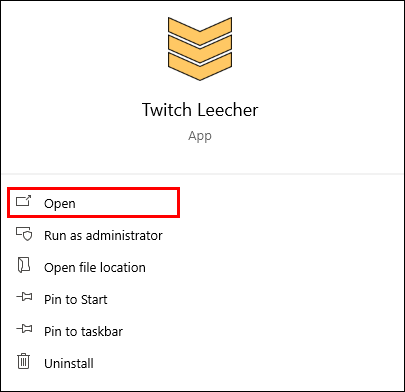
- トップメニューの「検索」バーをクリックします。
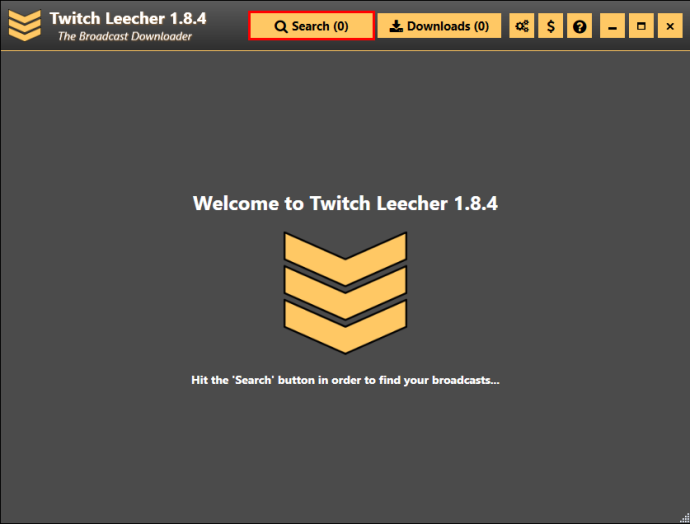
- Twitch の Web サイトにアクセスします。
- 画面上部の「検索」バーに移動し、保存したい VOD のあるチャンネルを見つけます。
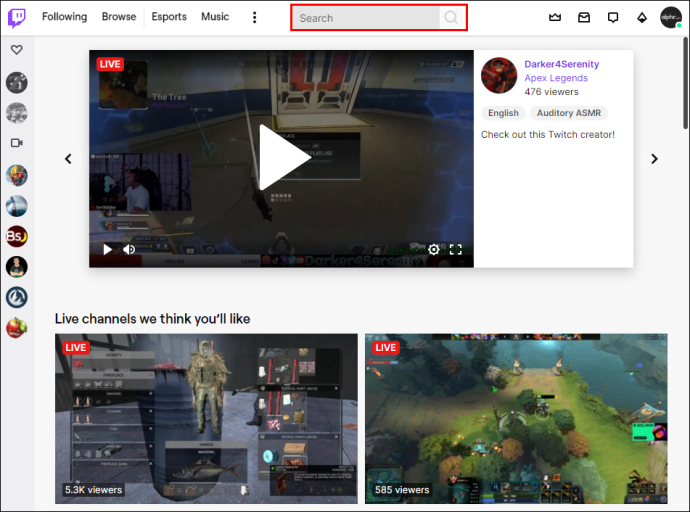
- ストリーマーのプロフィールの [動画] タブをクリックします。
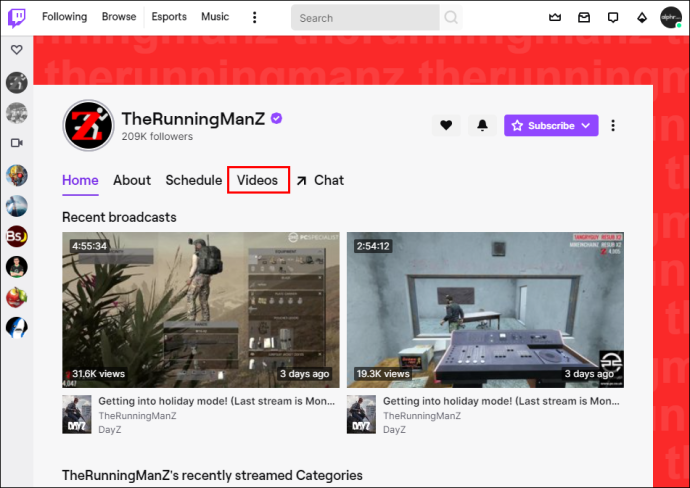
- 保存したいストリーマーの VOD を見つけます。
- VOD を右クリックし、[リンクをコピー] を選択します。
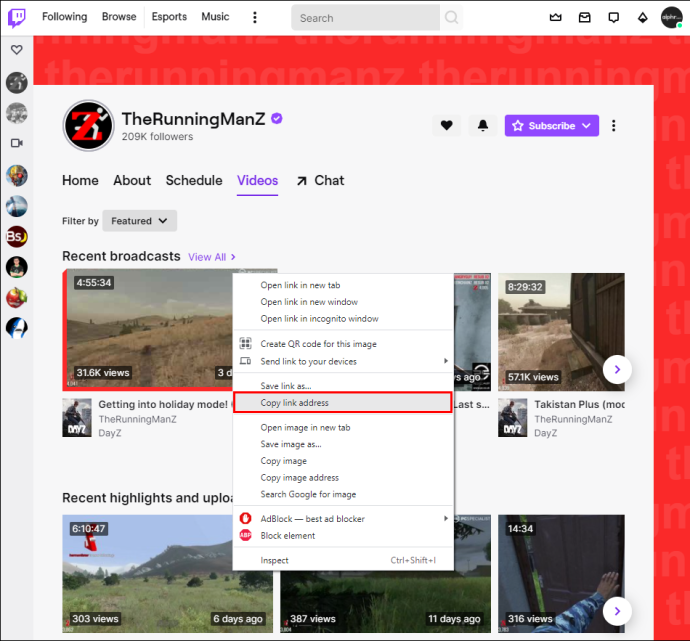
- Twitch Leecher を開き、「URL」タブの下にリンクを貼り付けます。
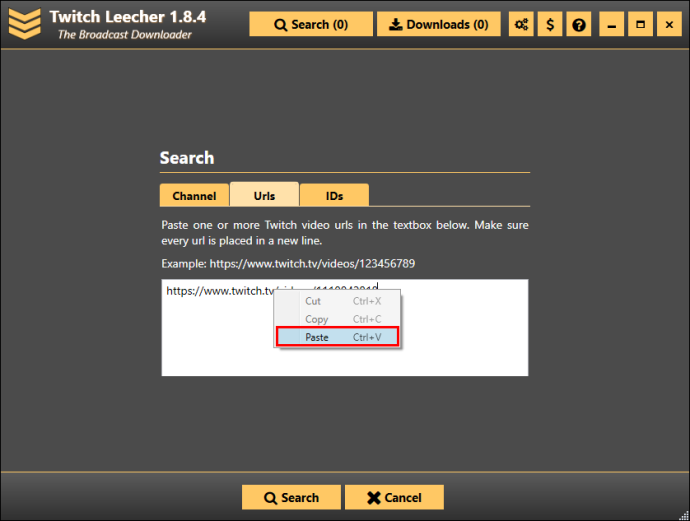
- 「検索」ボタンをクリックします。
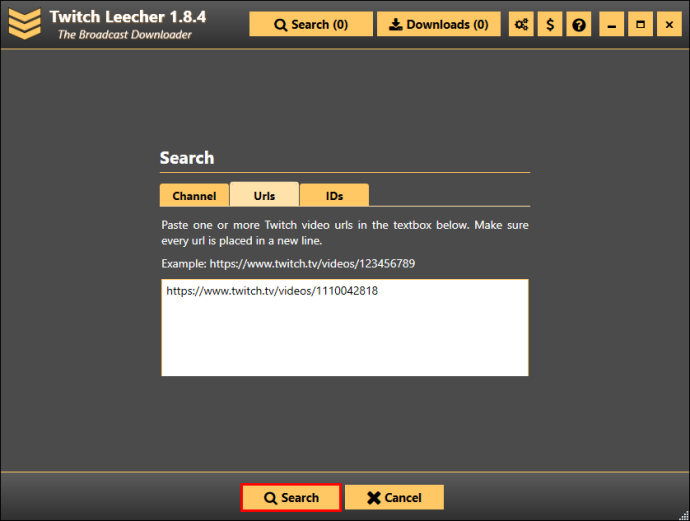
- 「ダウンロード」を選択します。
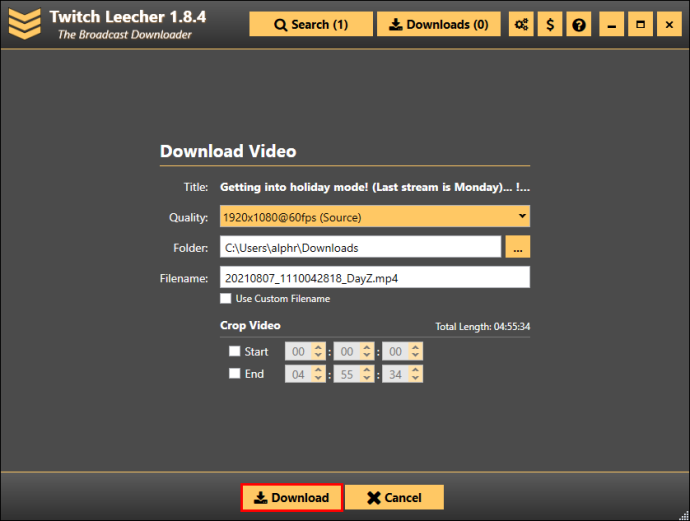
- 解像度のサイズと保存するフォルダーの場所を選択します。
- オプションの設定が完了したら、もう一度「ダウンロード」ボタンをクリックします。
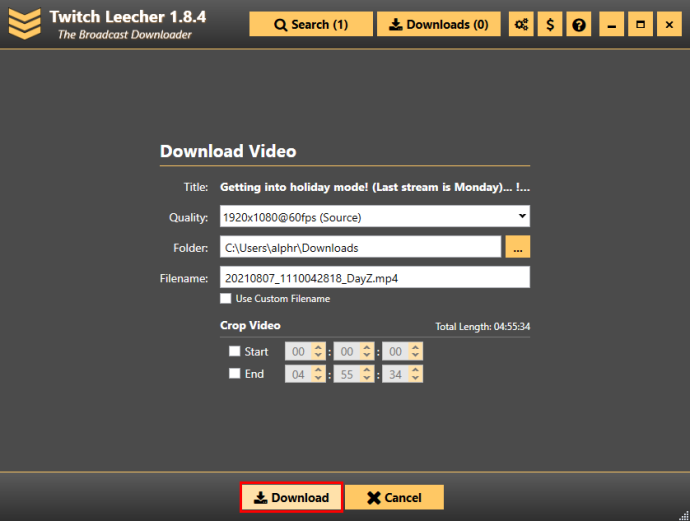
さらに数分かかる場合がありますが、この方法は簡単で、必要なTwitch VODをダウンロードできます.
Gmail で大きなメールを見つける方法
Twitch VODをより速くダウンロードする方法
Twitch VOD をダウンロードする最良の方法は、Twitch Web サイトを使用することです。この方法では、安定したインターネット接続と、過去のブロードキャストを保存するための十分な空き容量がデバイスに必要です。インターネットの速度は、VOD のダウンロードを高速化する主な要因です。
編集者として Twitch VOD をダウンロードする方法
Twitch VOD で何をしようとしても、同じ方法でダウンロードできます。まず、Twitch Web サイトで自動ダウンロード機能を有効にする必要があります。その後、過去の放送をウェブサイトから直接ダウンロードできます。
Twitch ストリーマーは、VOD を編集してから、YouTube やその他のビデオ ストリーミング プラットフォームにアップロードします。動画の編集に使用できるさまざまなアプリやプログラムがあります。これは、YouTube で直接行うこともできます。
Twitch チャンネルを成長させるには、最も重要な VOD をダウンロードする方法を知っておく必要があります。どの方法を使用しても、デバイスに VOD を保存すると、それらにアクセス、編集、およびアップロードできます。
以前に Twitch VOD をダウンロードしたことがありますか? Web サイト経由で行ったのですか、それとも Twitch Leecher などのサードパーティ製アプリで行いましたか?以下のコメントセクションでお知らせください。