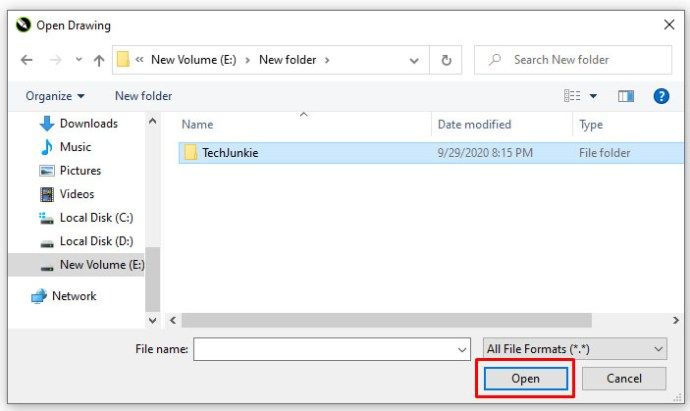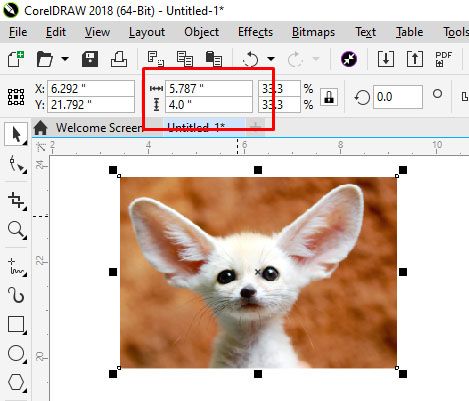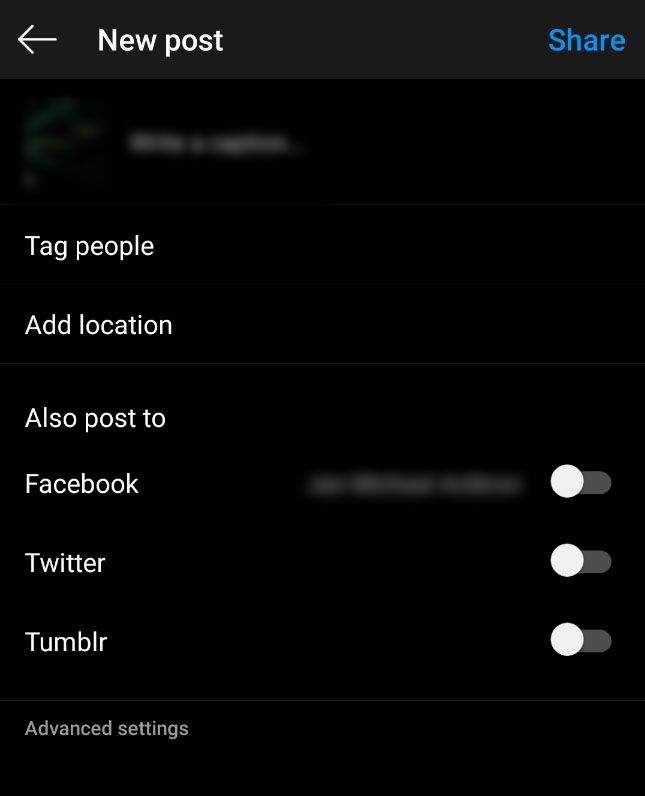Instagram が開始されたとき、ユーザーは正方形の写真しかアップロードできませんでした。つまり、写真のかなりの部分をトリミングする必要がありました。

Instagram の正方形の写真のサイズは、画像の品質、コンテンツ、解像度が犠牲になることが多かったため、写真家や Instagram ユーザーにとって大きな欠点となりました。
幸いなことに、Instagram はこの大きな問題を解決する必要があることに気づきました。 Instagram は、ユーザーが自分の画像をよりクリエイティブに使用できるようにしました。これで、写真を横向きまたは縦向きでアップロードできます。
Instagram の画像を理解する
では、どうすればポートレート写真をトリミングせずに Instagram に投稿できるのでしょうか。
Instagram の画像の大部分は四角で区切られています。それはほとんどの場合問題ありませんが、写真の構図に影響を与える傾向があります。特に、ポートレートや風景の被写体の場合はそうです。
画像をアップロードするか、Instagram に読み込むと、画像は自動的に 4:5 にトリミングされます。 Instagram のためだけに完璧な写真を撮るのに多くの時間と労力を費やして、画像をトリミングして台無しにしたいとは誰も思っていません。
Instagram にさまざまな方向性が追加されたのはそれほど前のことではありませんが、画像を正しくするには、まだ少し調整が必要です。正方形の画像は600×600、風景は1080×607、ポートレートは480×600の最大サイズの画像を投稿できるようになりました。実際の保存サイズは多少異なりますが、インスタグラム内で画像を計測するとこんな感じになります。

そのため、写真をトリミングするのにうんざりしている多くの Instagram ユーザーの 1 人である場合は、Instagram にポートレートまたは縦向きの写真をトリミングせずに投稿する方法を見てみましょう。
Instagramにポートレート写真を投稿する方法
画像のサイズによっては、Instagram にポートレート画像をトリミングせずに投稿できる場合があります。
確認方法は次のとおりです。
ステップ1
インスタグラムを開いて、 新しい投稿を作成 。

ステップ2
画像を選択 フォトギャラリーからアップロードしたい。

ステップ3
小さい切り抜きアイコンを選択 メイン画像画面の左下。

ステップ4
画像を調整する 好みに合わせてグリッド内に移動します。

トリミング アイコンを使用すると、形状が通常の正方形から垂直または縦向きに変わります。これにより、写真の端を削る必要がなくなります。
Instagramに風景写真を投稿する方法
風景写真をトリミングせずに投稿したい場合は?
幸いなことに、上記の同じプロセスは横向きでも機能します。 Instagramに2つのサイズが追加されたので、画像の形やサイズをピックアップして、最適なサイズを投稿してくれます。
縦向きと横向きの写真にも同じ手順が適用されるため、上記の手順を参照して、アップロードする横向きの画像を選択するだけです。
Googleドキュメントは画像をテキストの後ろに置きます
Instagram 画像を手動でトリミングする
場合によっては、Instagram の新しい設定では画像が正しく見えず、最初に少し手動で編集する必要があります。
新しいオリエンテーション機能は優れていますが、いくつかの不具合もあり、画像を最高の状態で表示できない場合があります。画像を手動で編集し、正方形としてアップロードする方がよい場合があります。たとえそれが構図を犠牲にすることを意味するとしてもです。
Instagram にアップロードする前に画像を編集するのに役立つ写真編集アプリがたくさんあります。
開始するには、次の簡単な手順に従ってください。
- 画像をパソコンにダウンロードして、 それを画像エディタにロードします 。
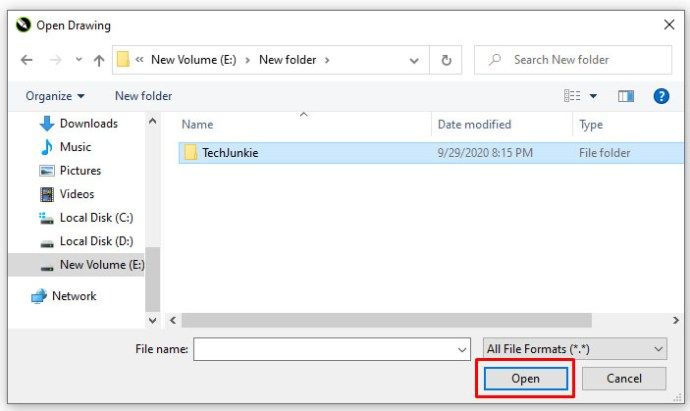
- 画像を 5:4 にトリミングする 画像エディタを使って、被写体が正面中央になるように写真を編集します。
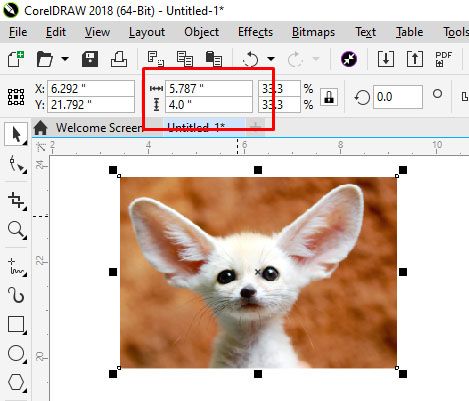
- 画像をインスタグラムにアップロードする 。
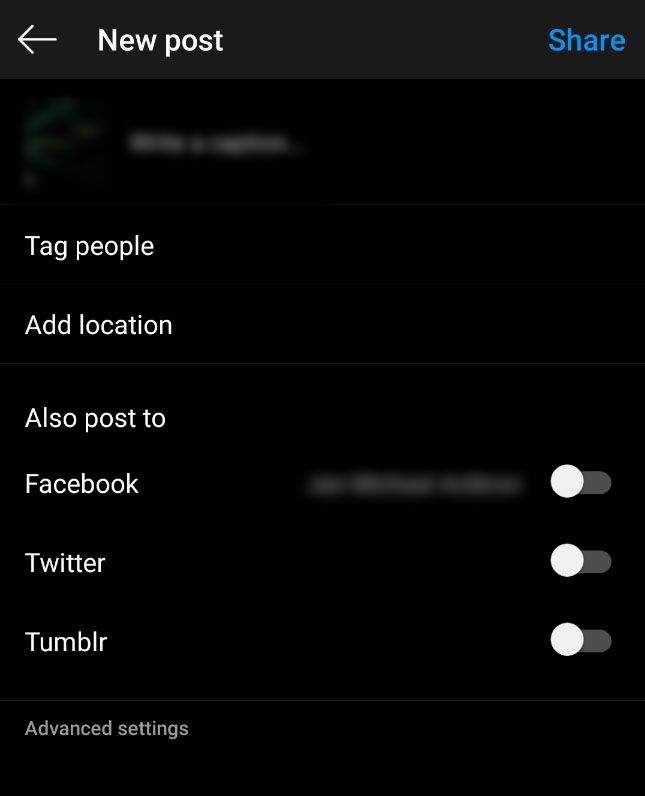
それでもうまくいかない場合、または画像の被写体が乾いたままになる場合は、画像のいずれかの側に白い境界線を追加して、5:4 の比率を作成できます。
これにより、多くの場合、画像の見栄えが良くなります。画像を元の形で残すという利点がありますが、通常よりもわずかに小さくなります。

この方法は、画像を編集せずに Instagram に直接アップロードしたときに、画像の見た目に満足できない場合に効果的です。
Instagram 用のサードパーティの画像編集者
Instagram 用の画像を準備したり、トリミングの有無にかかわらず画像のサイズを変更したりするのに役立つサードパーティのアプリが多数あります。ポートレートやランドスケープを投稿できるようになりましたが、これらのアプリを使用すると、公開用に何かを準備するときの作業が少し楽になります。
おすすめできる写真編集アプリは次の 2 つです。 InstagramのためのNo Crop & Square for Android そして iPhone用ウィタグラム。 ただし、探索できる写真編集アプリは他にもたくさんあります。
上記の両方のアプリは、手動編集方法と同じ目標を達成し、Instagram 用に画像のサイズを変更します。コンピューターにダウンロードせずにすべてを携帯電話に保存したい場合は、これらのアプリや同様のアプリを試してみる価値は十分にあります。
最終的な考え
ほとんどの写真家は、画像を四捨五入すると、効果から何かが失われることに気付きます。 Instagram ユーザーは何年にもわたって正方形のサイズを使用し続けてきましたが、アプリの最近のアップデートのおかげで、写真をアップロードする際の柔軟性が向上しました。
ポートレートとランドスケープの方向を追加すると、プロの写真家や熱狂的なアマチュアがショットを構成する際により多くのオプションが提供されます。
人目を引くInstagramの投稿を作成するのに役立つアプリをもっと見つけたいですか?
に関する私たちの記事をチェックしてください 最も人気のある Instagram アプリ 。