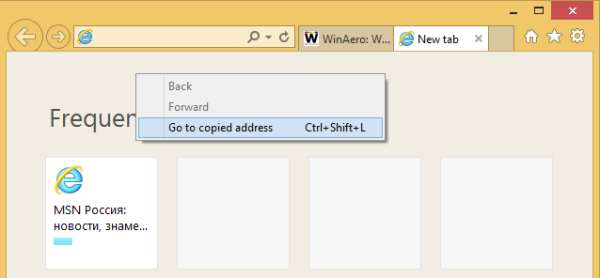代替ブラウザのユーザーは、「貼り付けて移動」機能がないことをInternetExplorerのせいにすることがよくあります。この機能は非常に便利です。テキスト、ドキュメント、または別のWebページからURLをコピーして、ワンクリックで新しいタブのそのURLに移動できます。最近のほとんどのブラウザには、アドレスバーのコンテキストメニューに「貼り付けて移動」機能があります。たとえば、これはGoogleChromeでの実装方法です。

この記事では、InternetExplorerにすでに存在する貼り付けと移動の機能とその使用方法を紹介します。
Fire TVのリモコンの音量調節が効かない
MicrosoftはInternetExplorer 9に貼り付けと移動の機能を実装したため、IE10とIE11にも実装されていますが、追加方法が異なります。アドレスバーのコンテキストメニューに[貼り付けて移動]のメニュー項目がありません。
Internet Explorerで貼り付けと移動のアクションを実行するには、次を使用できます。
- インクルード Ctrl + Shift + L キーボードショートカット。クリップボードにURLをコピーして、これらのホットキーを押します。 Internet Explorerは、クリップボードからURLに移動します。
- のコンテキストメニュー [新しいページ]タブ 。そこに、あなたは 'を見つけるでしょう コピーしたアドレスに移動 '貼り付けと移動だけのアイテムの説明が異なります。
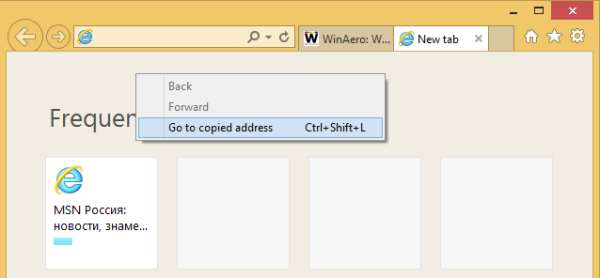
閉会の言葉
Internet Explorerは、その長い歴史を通じて、機能セットが貧弱であるためにパワーユーザーから何度も嘲笑されてきました。しかし、IEの新しいバージョンは別の話です。これで、IE9以降、InternetExplorerで貼り付けと移動の機能がすでに利用可能になっていることがわかりました。
パワーポイントでオーディオを自動再生する方法