後で送信する必要がある重要なメールがあるが、それを忘れないようにしたい場合は、Microsoft Outlook にスケジュール オプションがあることを知っておいてください。受信者がメールを受け取ることを知っていると安心でき、送信することを忘れることを心配する必要はありません.

数回クリックするだけですべてを設定でき、選択するとメールが配信されます。この記事では、さまざまなプラットフォームを使用して Outlook で電子メールをスケジュールする方法について説明します。
Outlook on the Web バージョンで電子メールをスケジュールする方法
ブラウザーで Outlook on the Web を使用している場合は、メールを簡単に作成し、好みの時間に配信されるようにスケジュールできます。方法は次のとおりです。
- ブラウザを開き、 「 Outlook Web サイト 、」 サインインします。
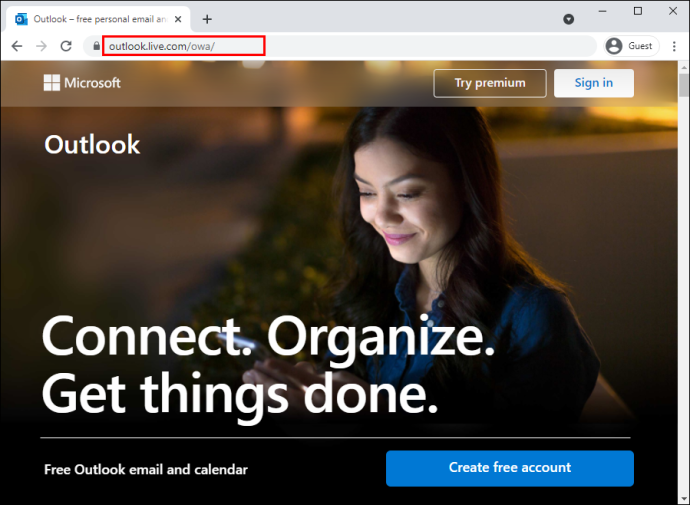
- いつものようにメールを作成します。
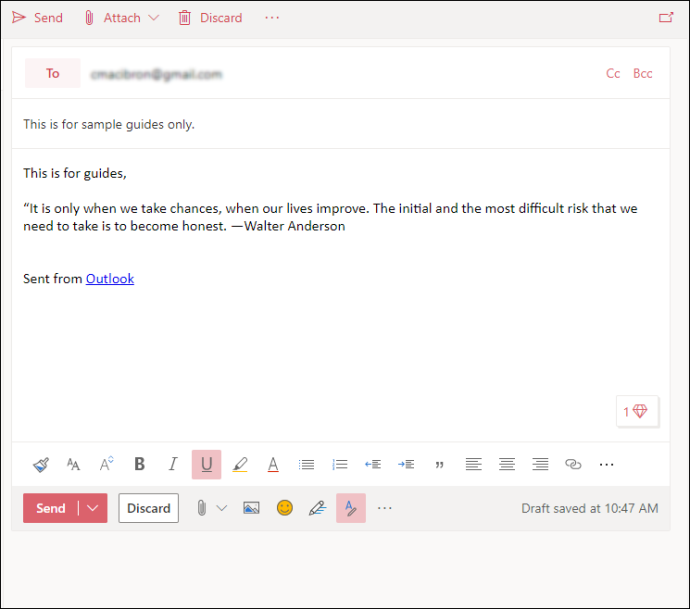
- をタップします。 「ドロップダウン矢印」 「送信」ボタンの横にあります。
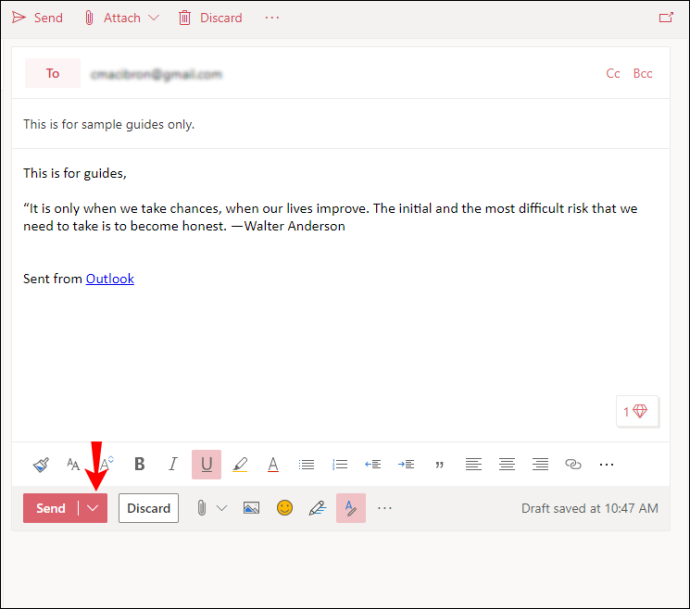
- 選ぶ 「後で送ってください。」
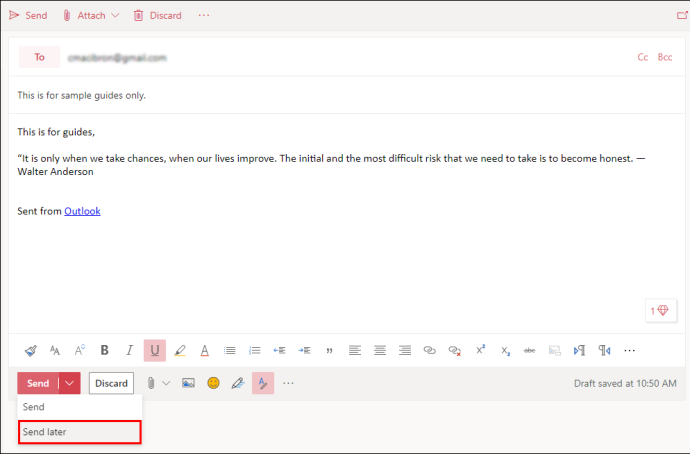
- をセットする '日にち' と '時間' メールを送信したいとき。
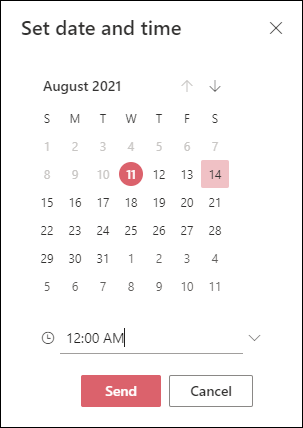
- クリック '送信。'
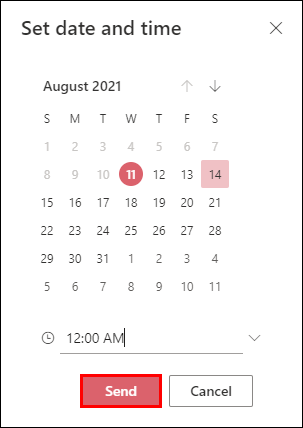
メールは「下書き」フォルダに表示されます。気が変わってすぐにメールを送信したい場合は、[下書き] フォルダーに戻り、[送信をキャンセル] を選択してから、通常どおり送信します。
Windows PC の Outlook で電子メールをスケジュールする方法
Windows PC を使用している場合、Outlook でメールのスケジュールを設定するのは簡単で、数回クリックするだけで実行できます。次の手順に従ってください。
- 開く '見通し' アプリ。
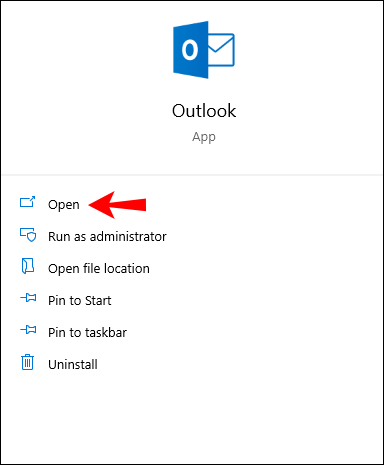
- いつものようにメールを作成します。
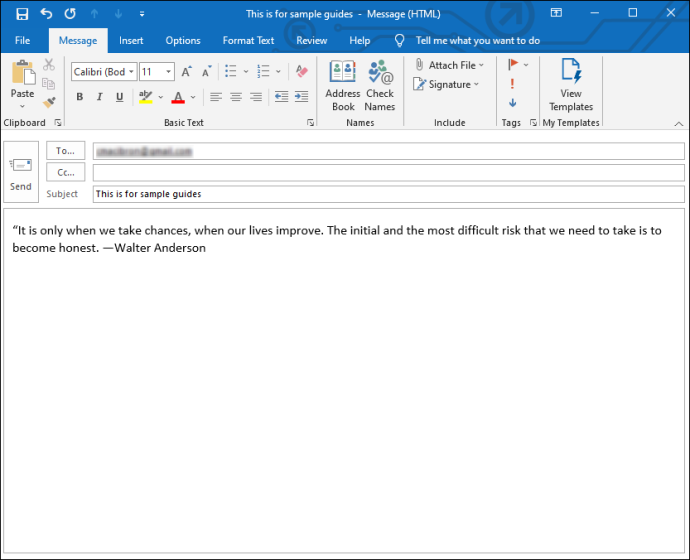
- 開く 「オプション」 タブ。
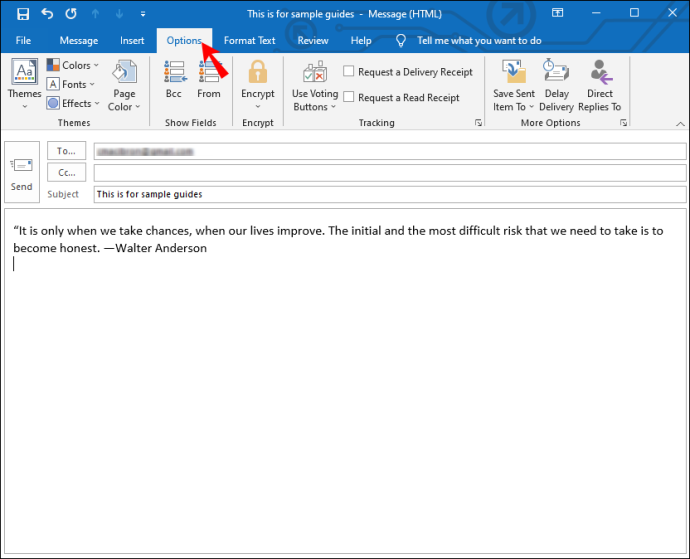
- クリック 「配達を遅らせます。」
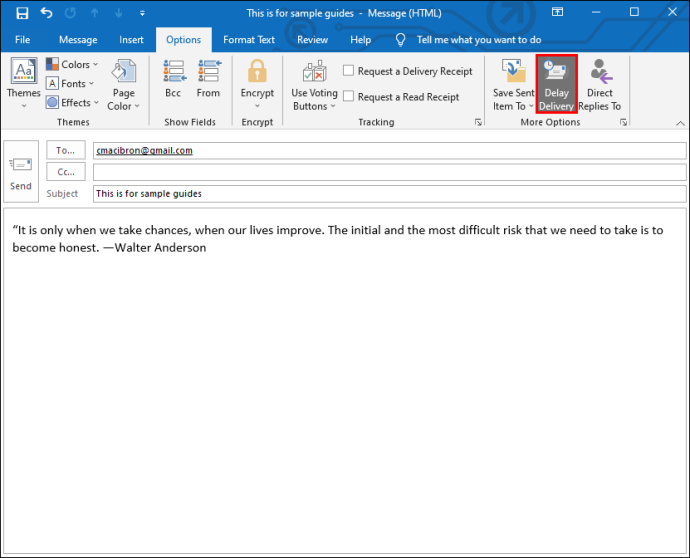
- にチェックマークを付ける 「前に配信しないでください。」
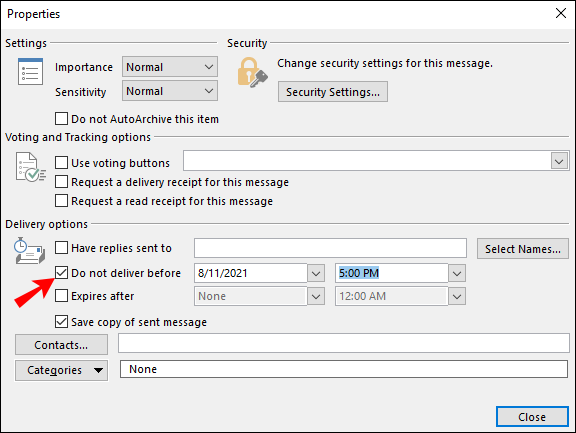
- 指定する '日にち' と '時間' メールを送信したい場合は、 '近い。'
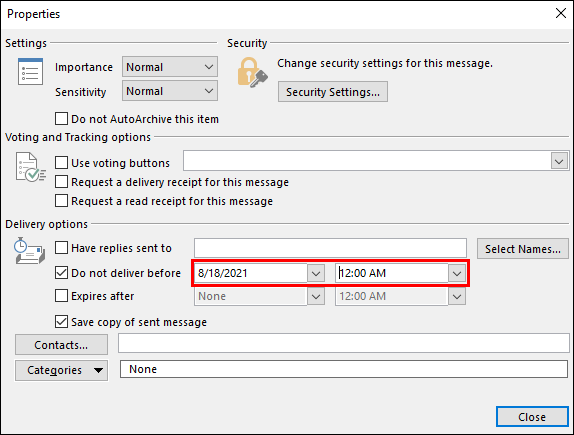
- クリック '送信。'
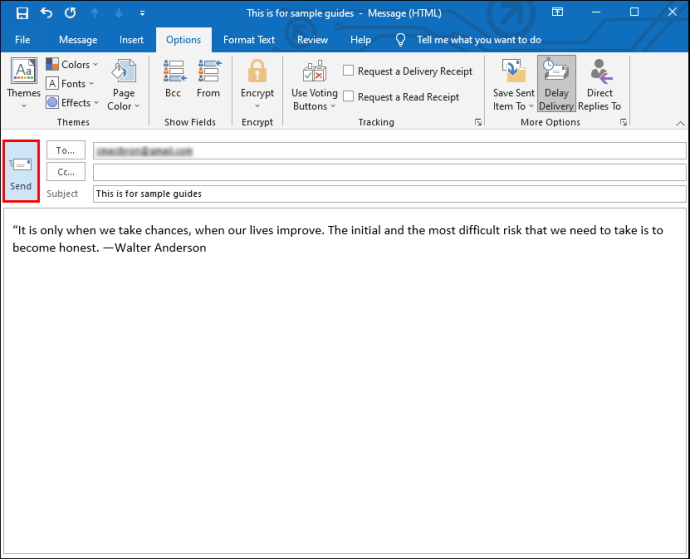
メールは指定した時刻に送信され、それまでは「下書き」ではなく Outlook の「送信トレイ」に残ります。
iPhone/iOS Outlook アプリでメールをスケジュールする方法
残念ながら、iPhone アプリを使用して Outlook で電子メールをスケジュールすることは現在不可能です。 ただし、Spark や Gmail などの他のサードパーティ アプリでは、このオプションを利用できます。頻繁に外出し、iPhone を使用してメールのスケジュールを設定したい場合は、これらのアプリのいずれかをインストールすることを検討してください。
iOS Spark アプリを使用してメールをスケジュールする
メールのスケジュール設定に Spark を選択した場合は、次の手順に従います。
- ダウンロード 「 iOS Spark アプリ 「 アプリストアから。
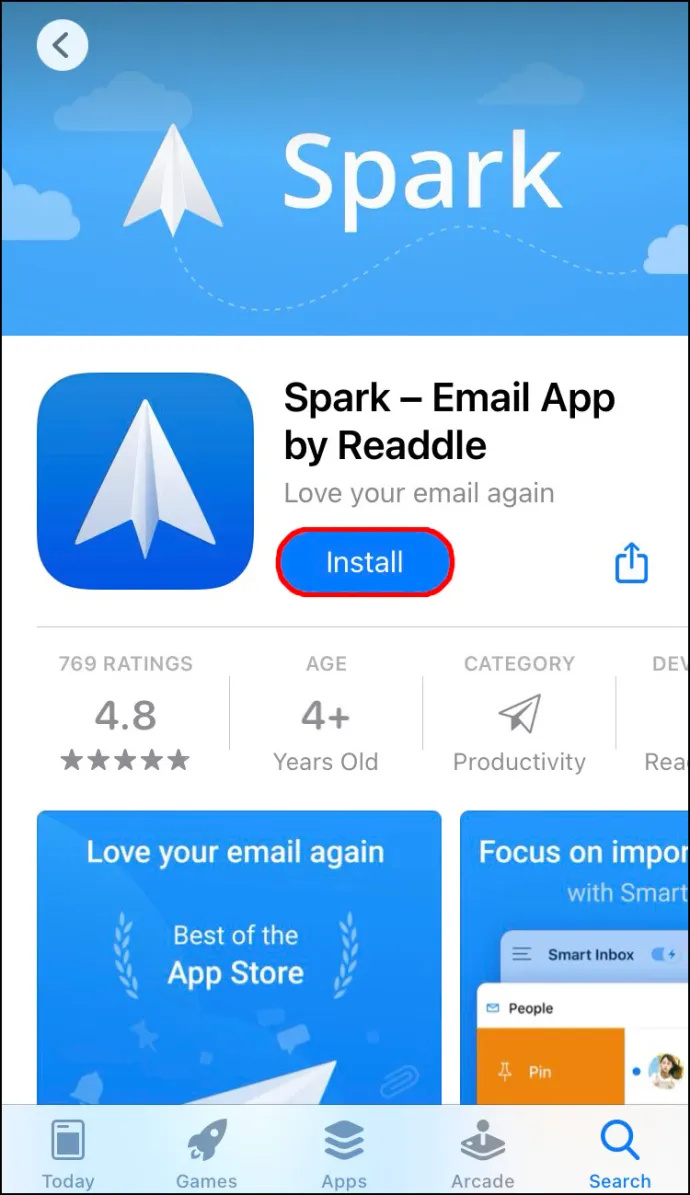
- あなたの〜を入力してください 「アウトルックID」 と 'パスワード。'
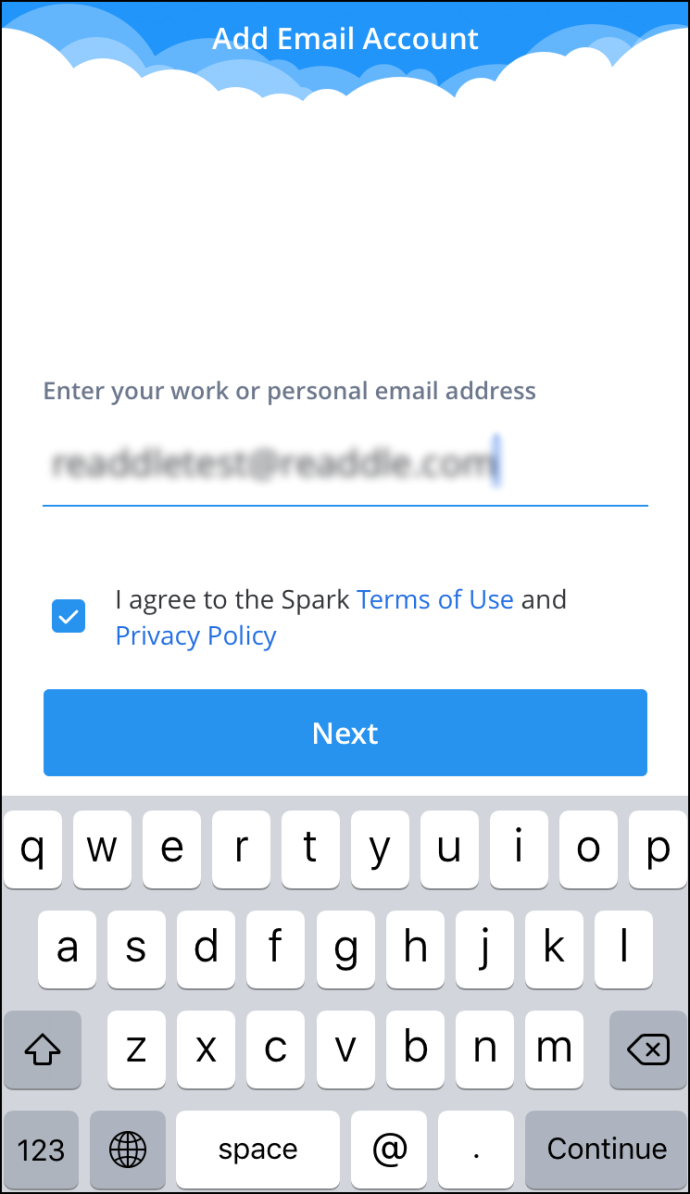
- 指示に従ってアカウントを設定し、新しいメールを作成します。
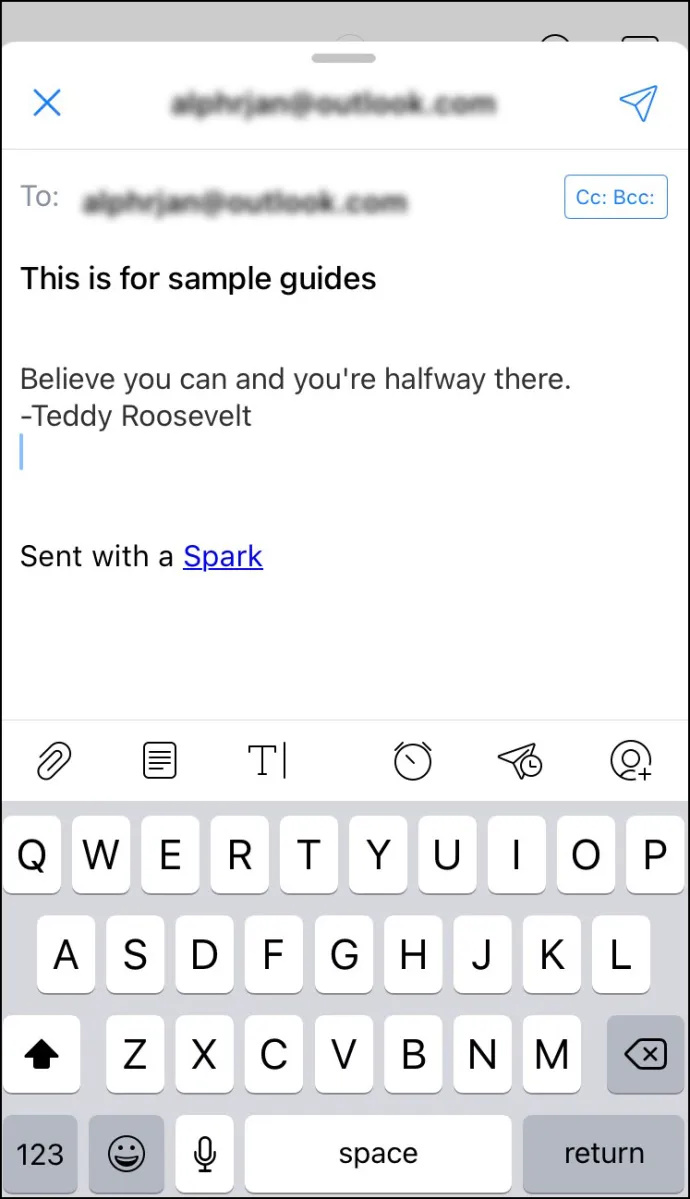
- をタップします。 「時計付き飛行機」 キーボードのすぐ上にあるアイコン。
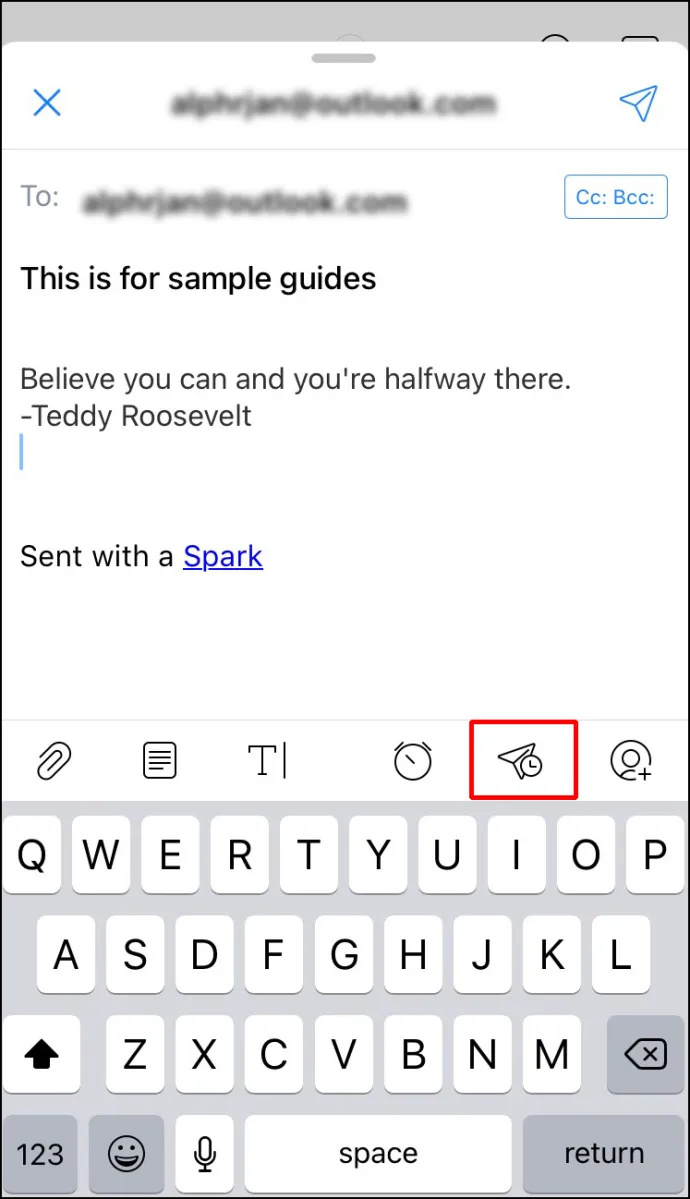
- いくつかのデフォルト オプションから選択できます。 '今日あとで、' '今日の夕方、' '明日、' また 「明日のイブ」
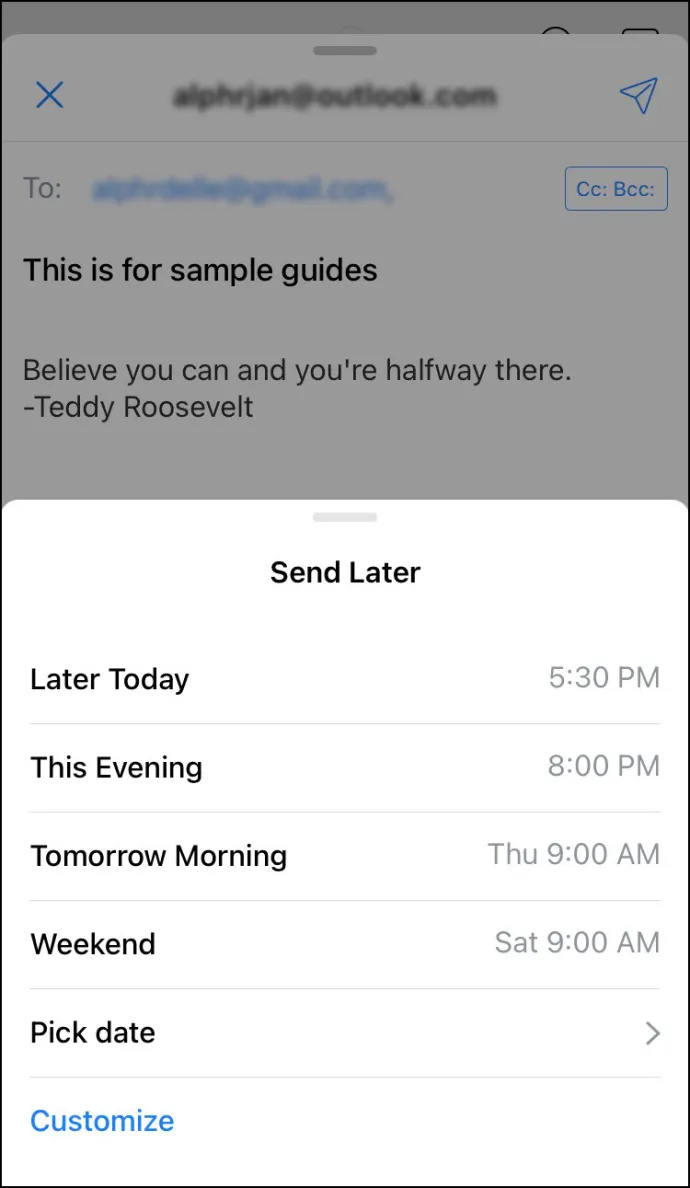
- 日付と時刻をカスタマイズする場合は、 「日付を選択してください。」
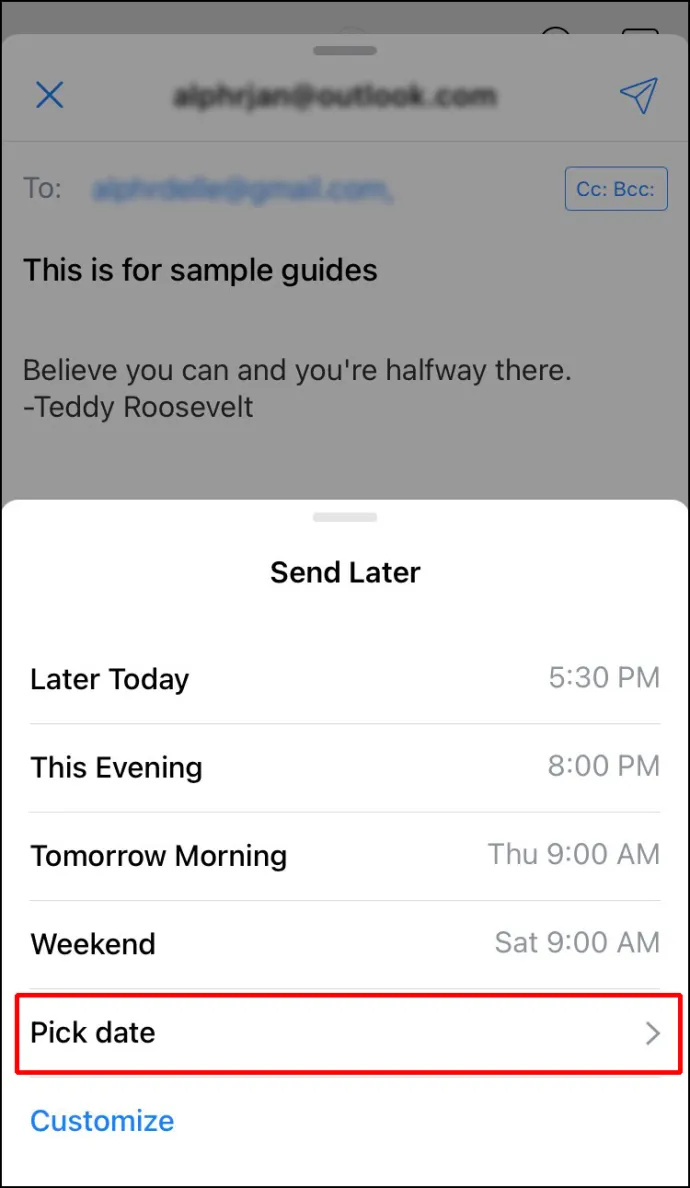
- 完了したら、「 設定。'
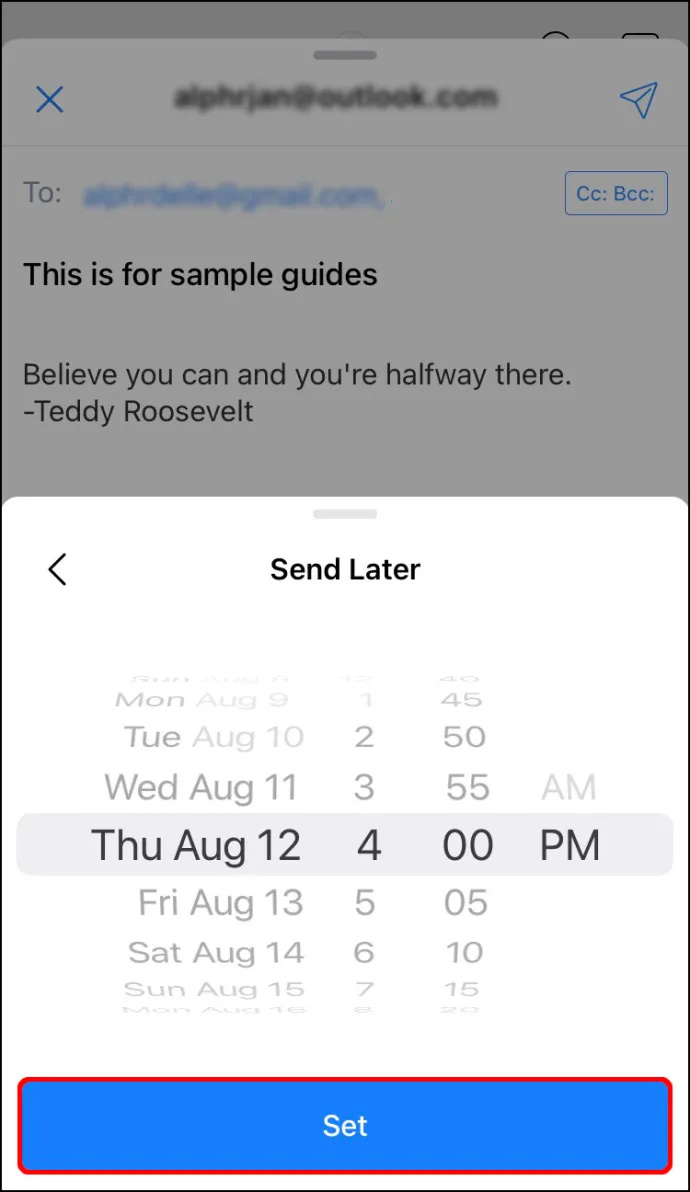
iOS Gmail アプリを使用してメールをスケジュールする
Gmail を使用する場合は、次の手順に従います。
- ダウンロード 「 iOS Gmail アプリ 「 アプリストアから。
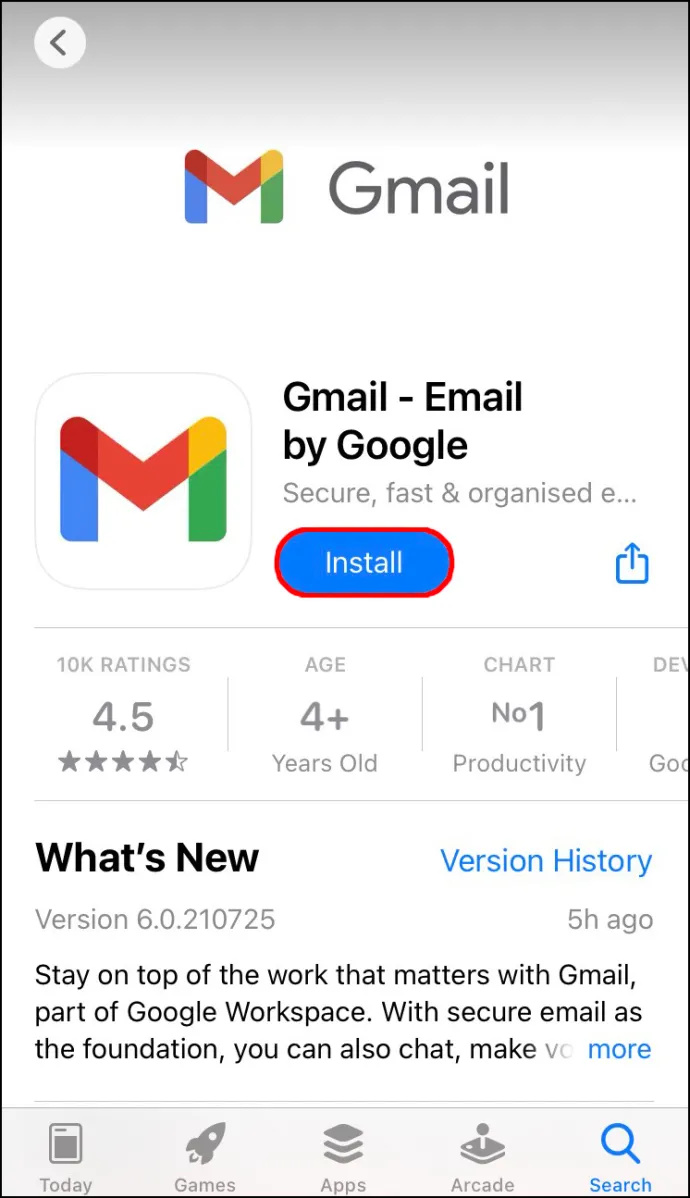
- を使用してサインインする 'Eメール' と 'パスワード。'
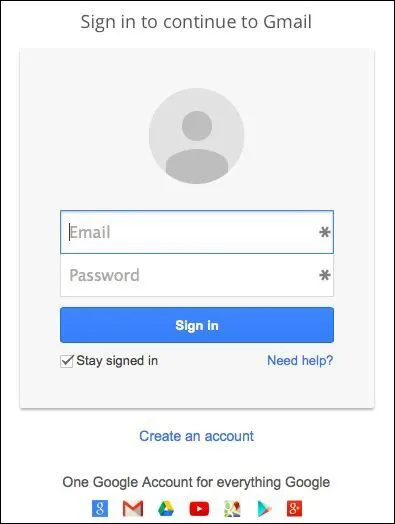
- いつものように新しいメールを作成します。
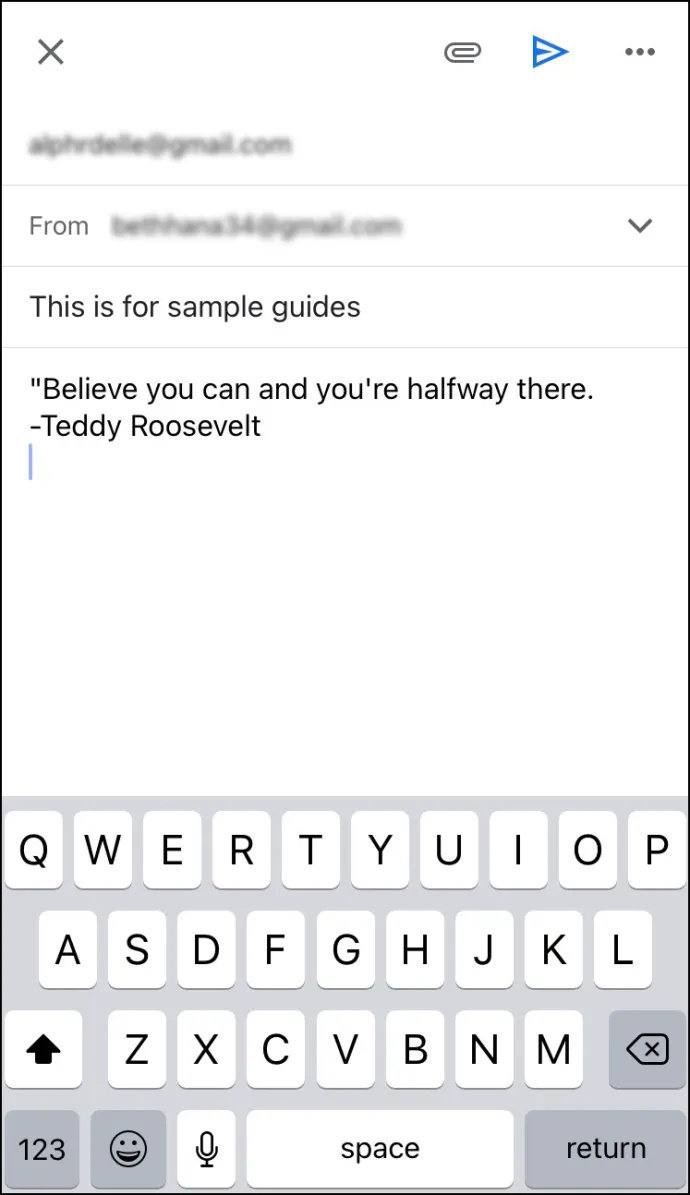
- をタップします。 「横の省略記号」 (3 つの水平ドット) が右上隅にあります。
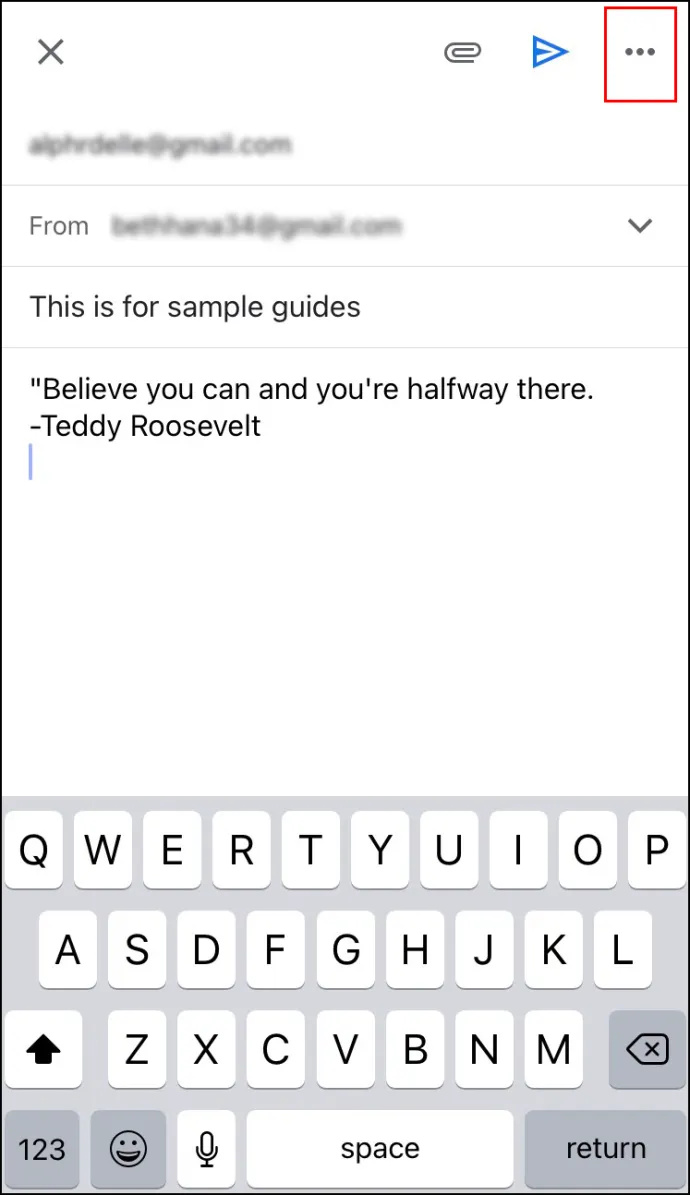
- タップ 「送信をスケジュールします。」
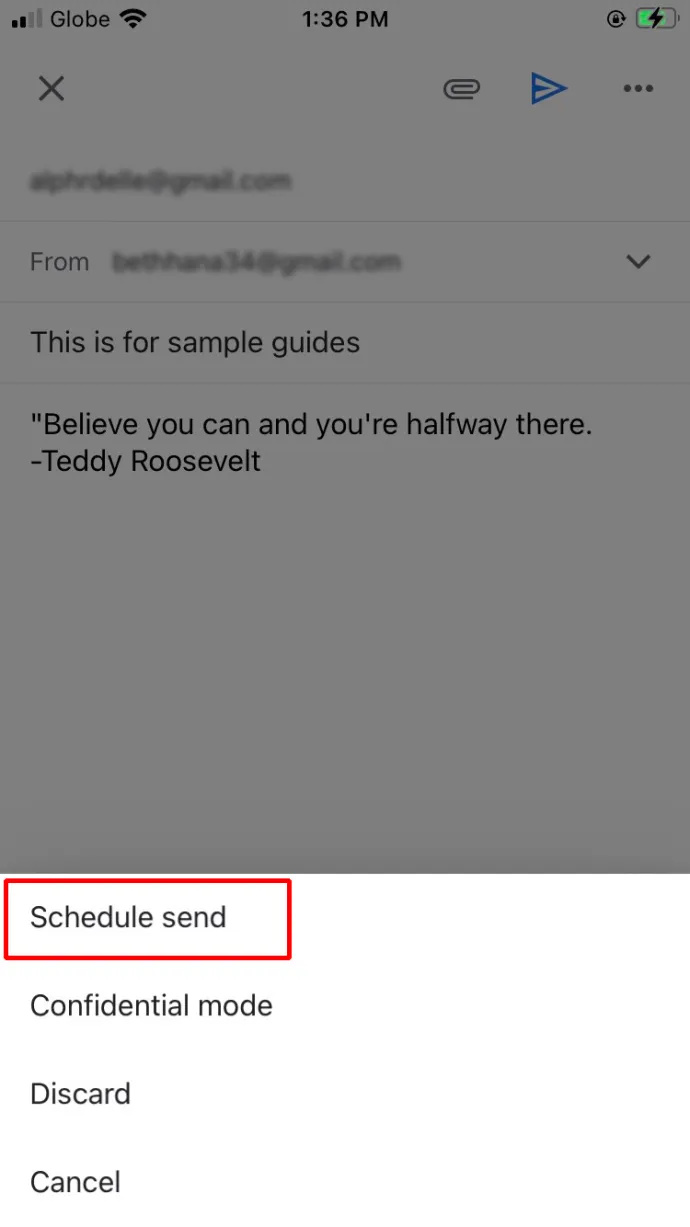
- 次の 3 つのデフォルト オプションから選択できます。 '明日の朝、' '明日の午後、' また 「次の月曜日の朝に利用できます。」 別の日付と時刻を設定する場合は、 をタップします。 「日時を選択してください。」
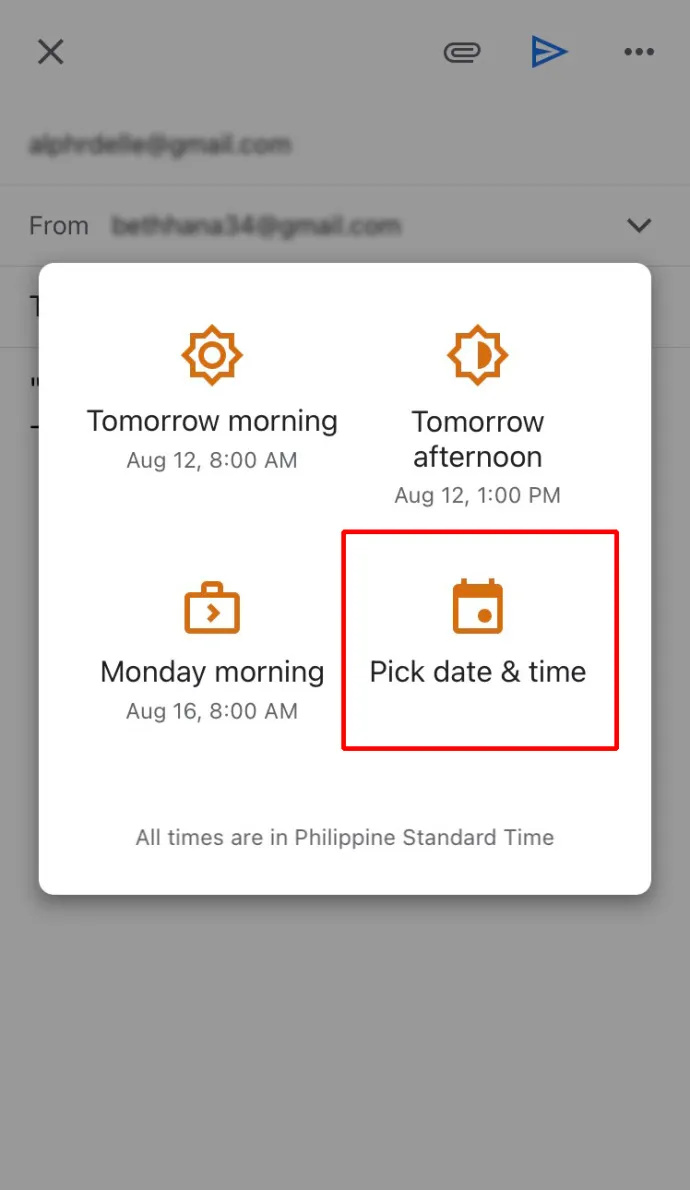
- 完了したら、タップします '保存。'
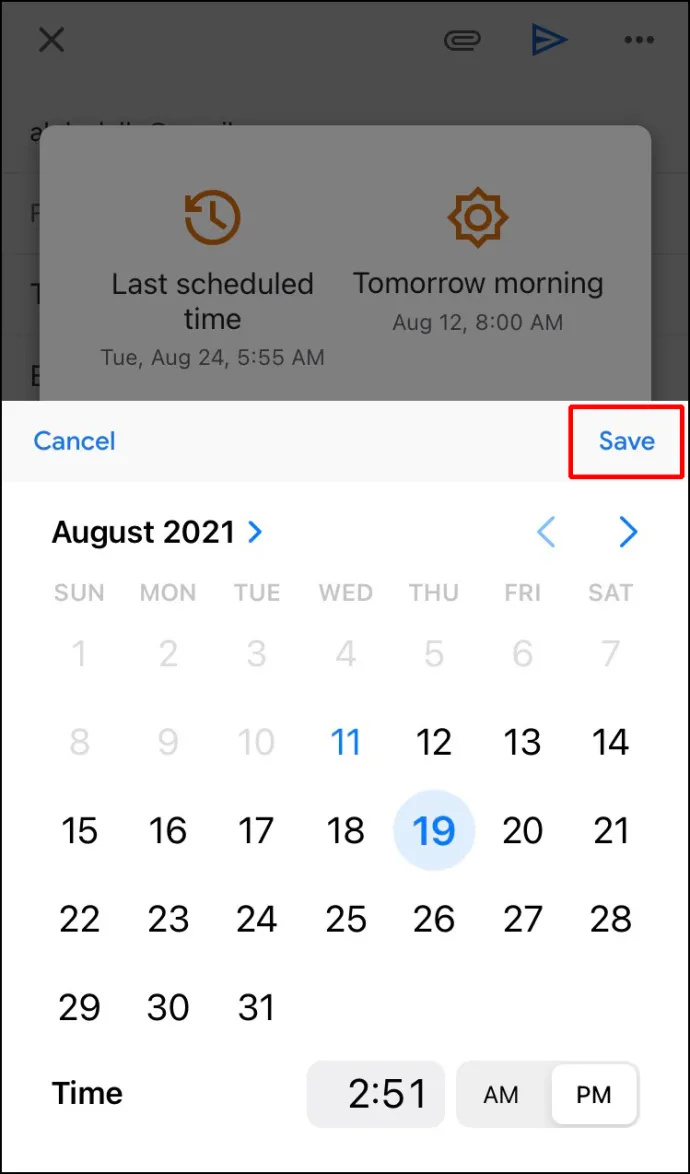
Android アプリの Outlook で電子メールをスケジュールする方法
Outlook Android アプリを使用している場合、このオプションが利用できないため、メールをスケジュールすることはできません。 iOS/iPhone と同様に、Spark や Gmail などの他のサードパーティ製アプリを使用できます。どちらも、メールがいつ配信されるかをカスタマイズできます。
Android Spark アプリを使用してメールをスケジュールする
Android で Spark を使用する場合は、次の手順に従います。
- ダウンロード 「 Android Spark アプリ 「 Playストアから。
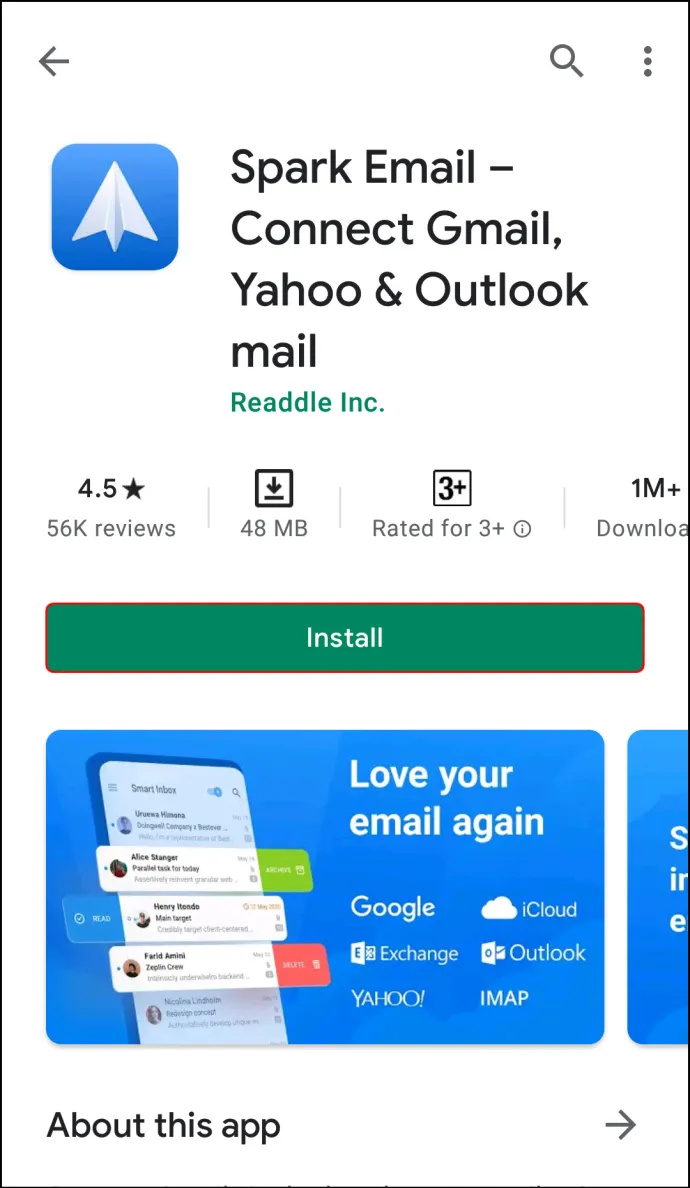
- を使用してサインアップ 「アウトルックID」 と 'パスワード' アカウントを設定するための指示に従います。
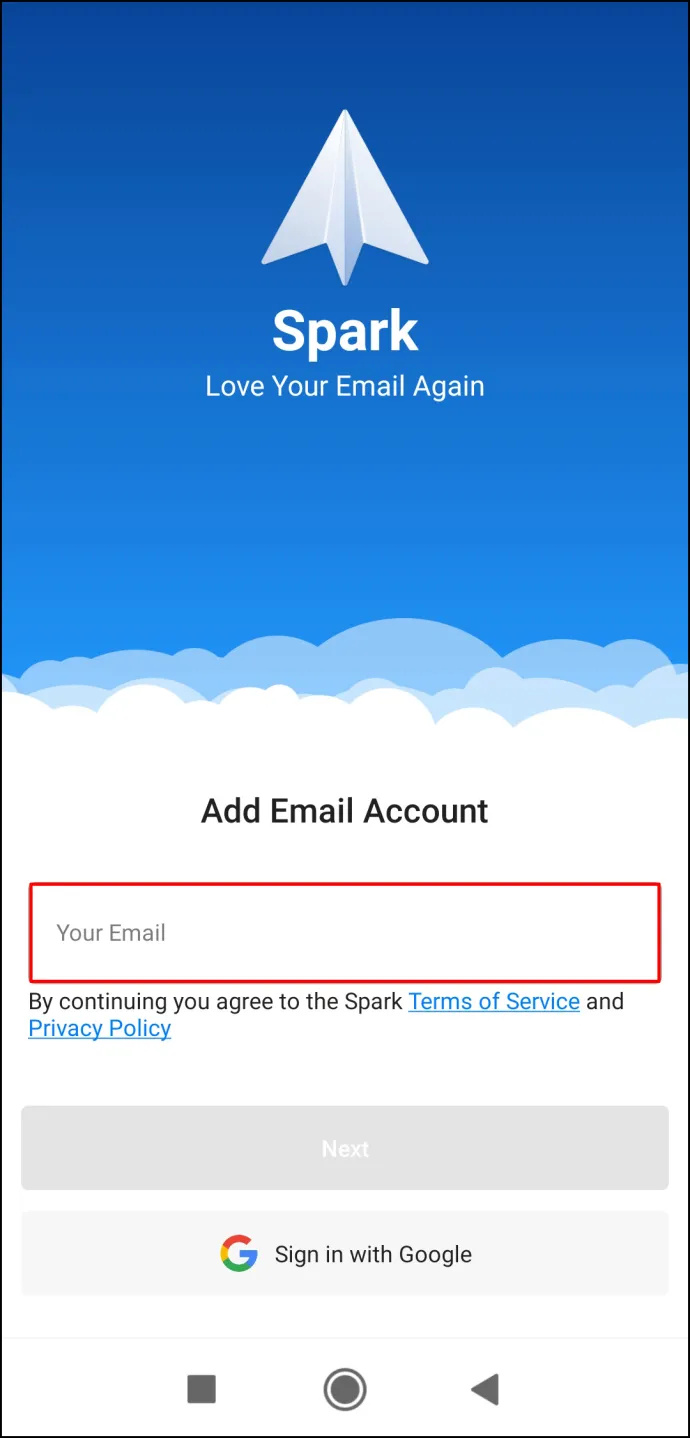
- 新しいメールを作成します。
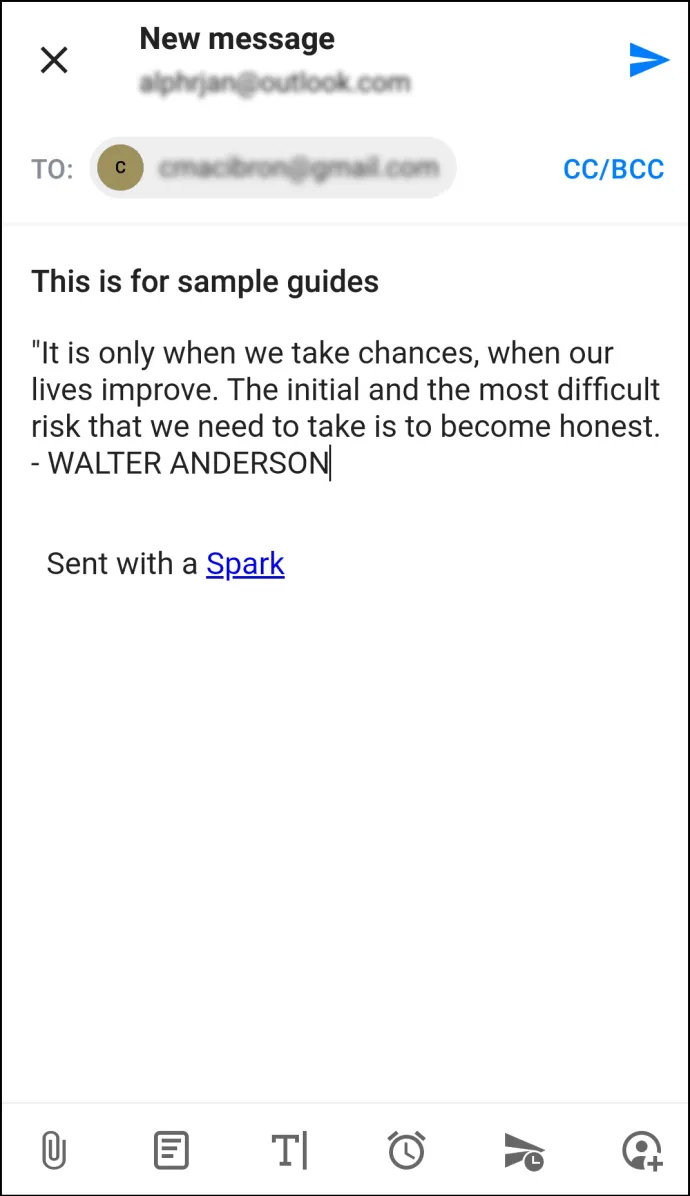
- 下部のオプションで、 「時計の付いた飛行機のアイコン」
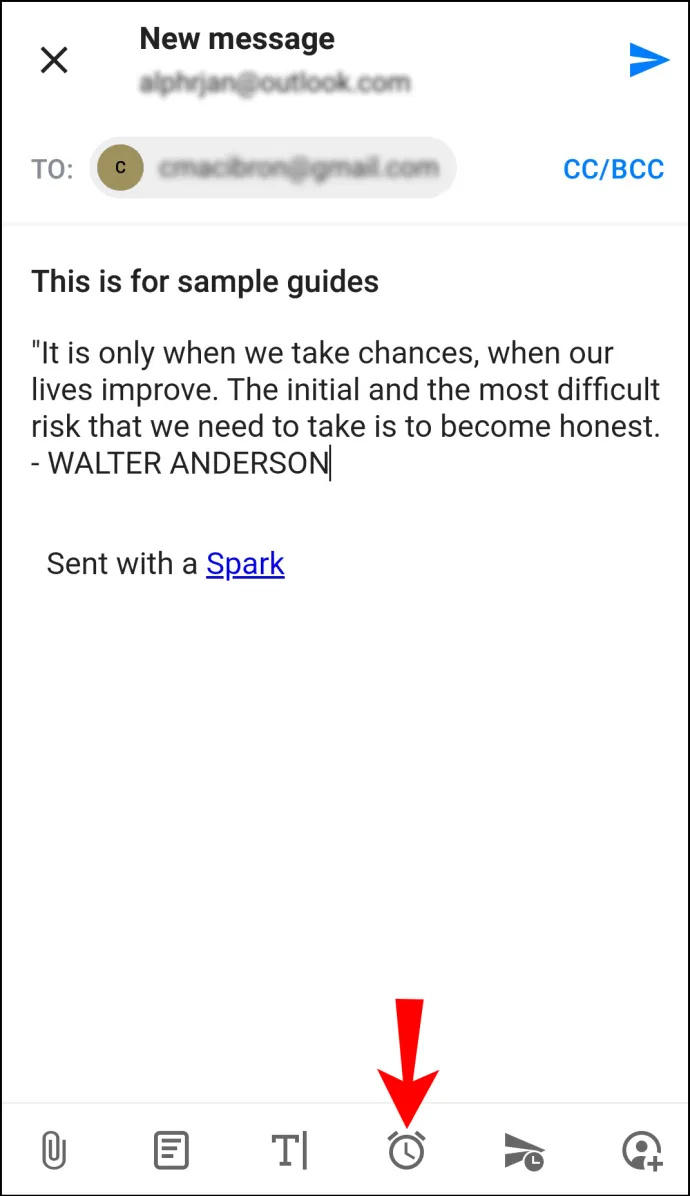
- メールのスケジュールを設定するためのいくつかのデフォルト オプションから選択します。 「 今日あとで 、」 「 今日の夕方 、」 「 明日 、」 また 「 明日のイブ 」
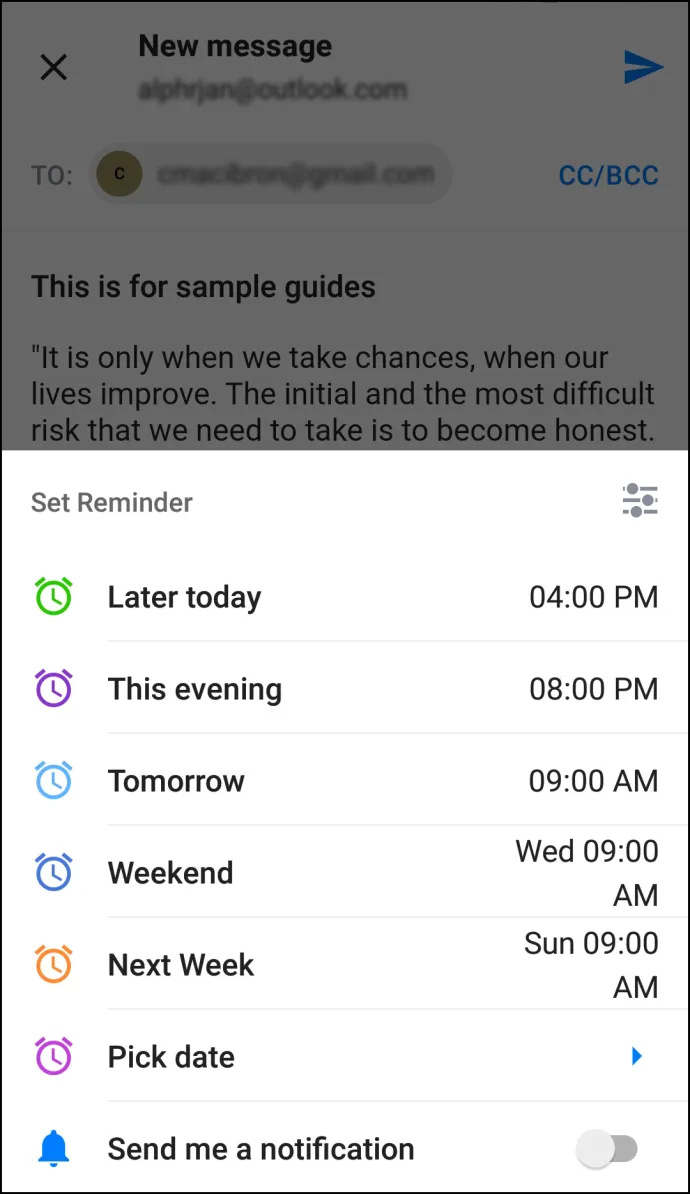
- をタップして日付と時刻をカスタマイズできます 「日付を選択してください。」
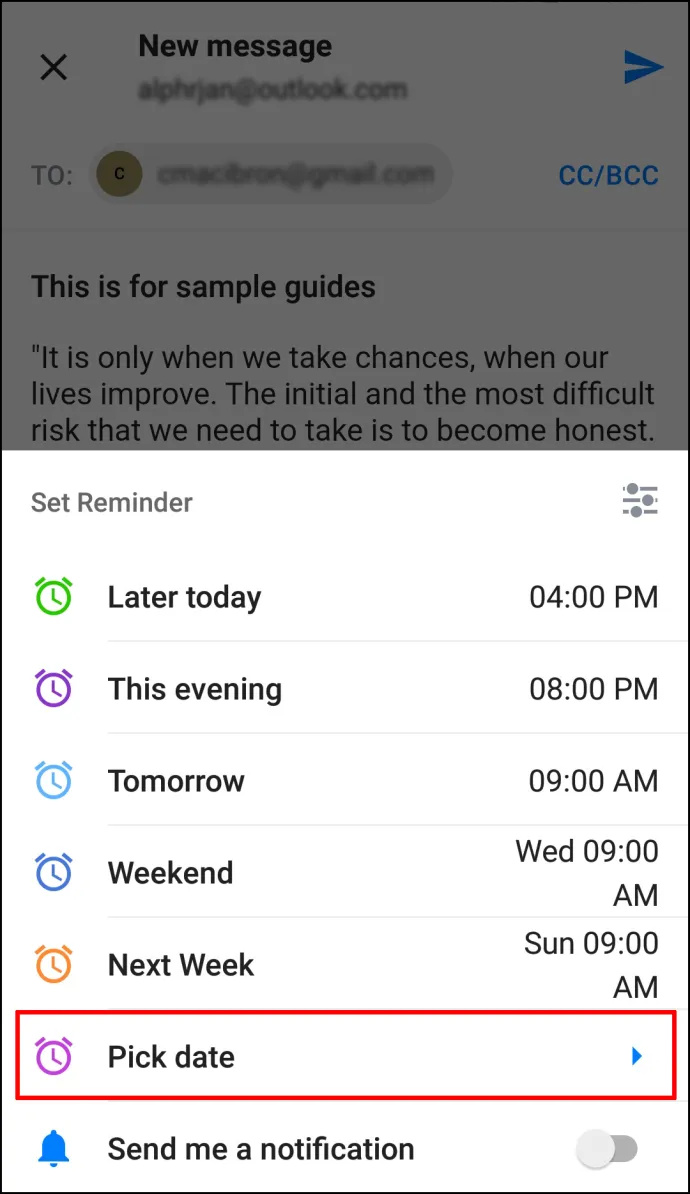
- 完了したら、 をタップします。 'OK。'
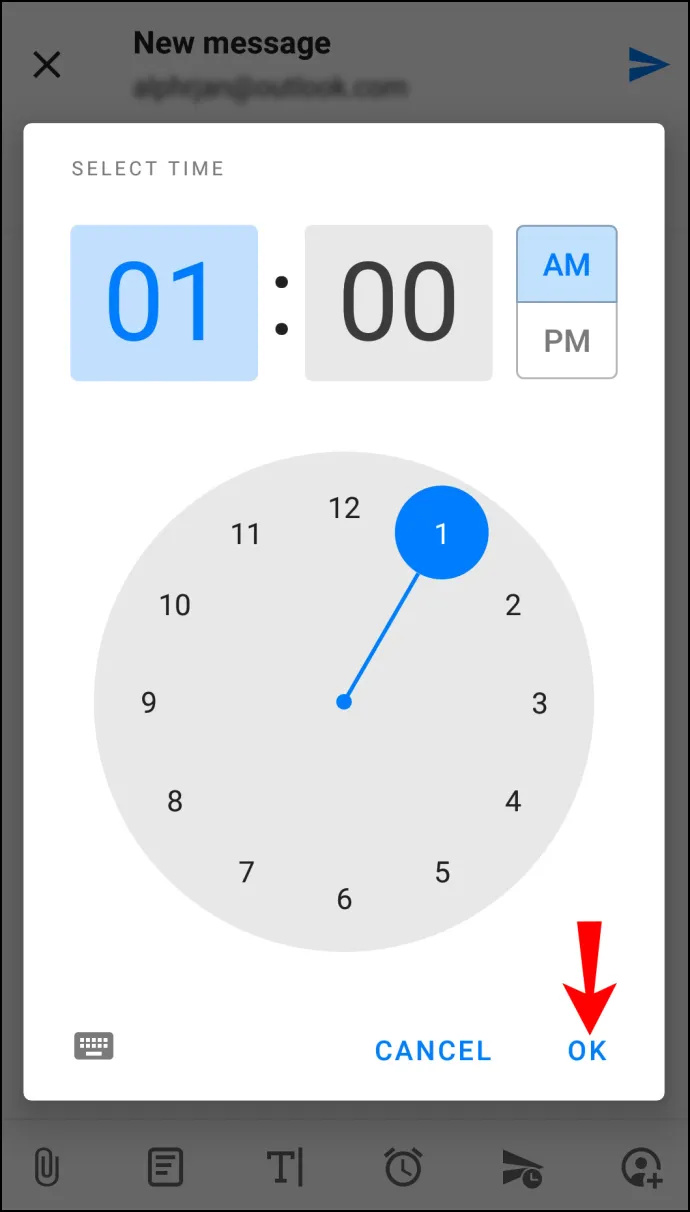
Android Spark アプリを使用してメールをスケジュールする
Gmail の使用を選択した場合は、次の手順に従ってメールをスケジュールします。
- を開きます 「Android Gmail アプリ」 あなたの電話で。
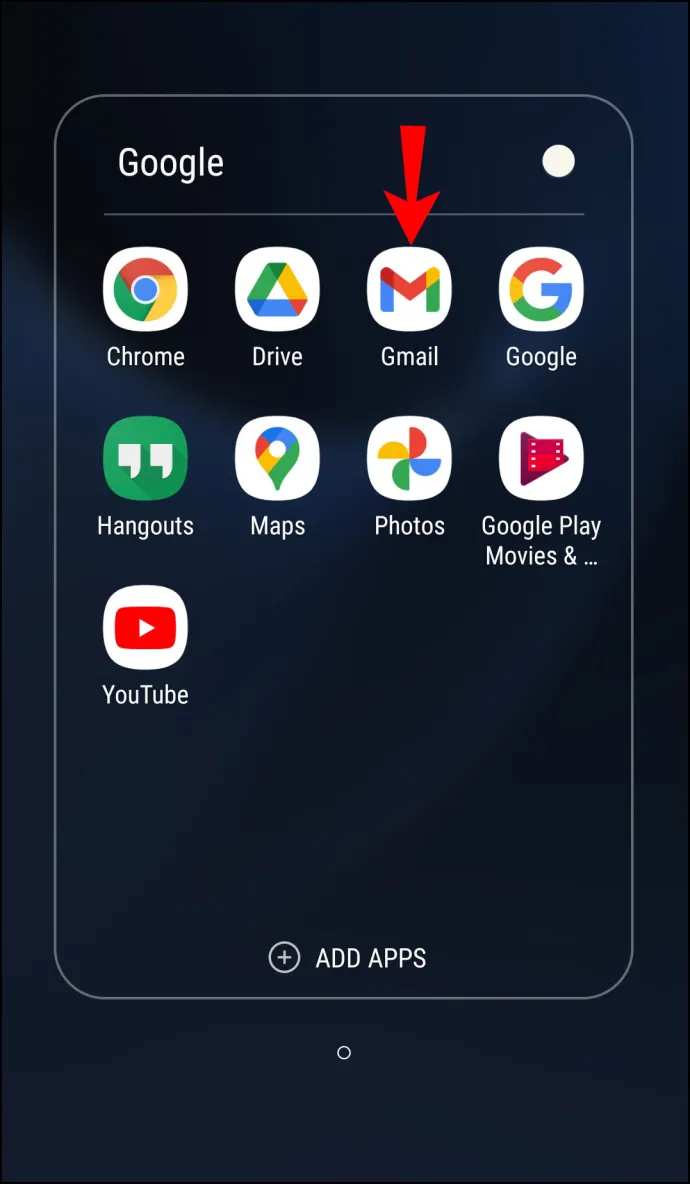
- 新しいメールを作成します。
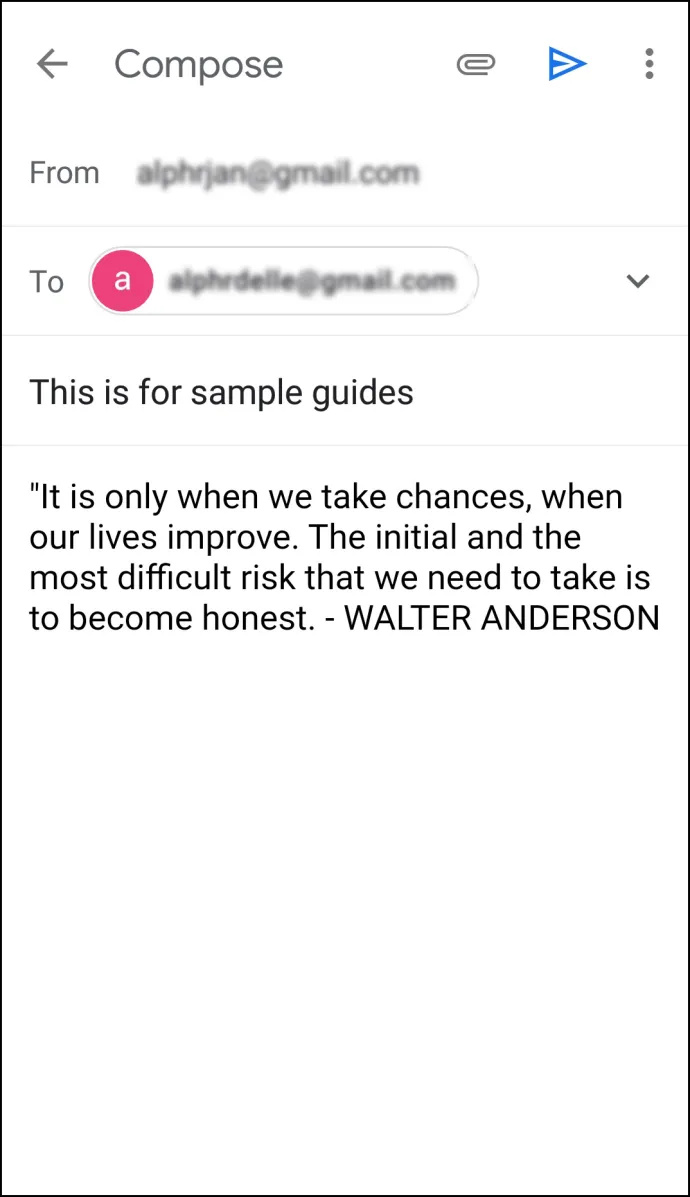
- をタップします。 「縦の省略記号」 (3 つの縦のドット) が右上隅にあります。
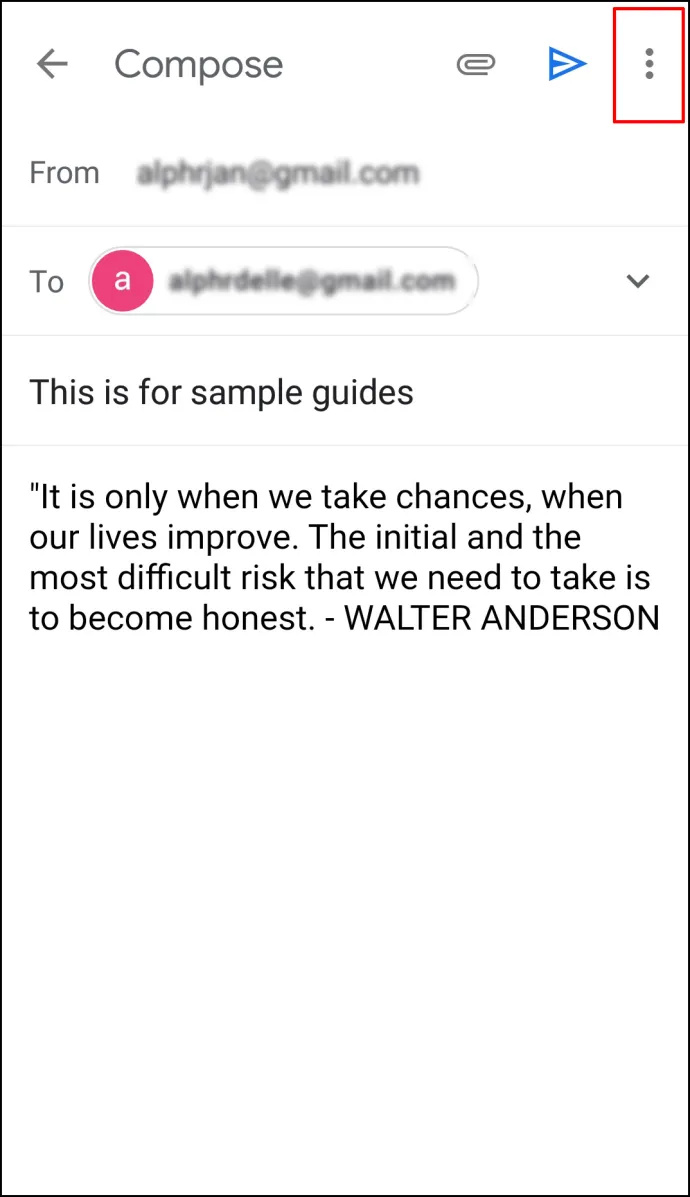
- タップ 「送信をスケジュールします。」
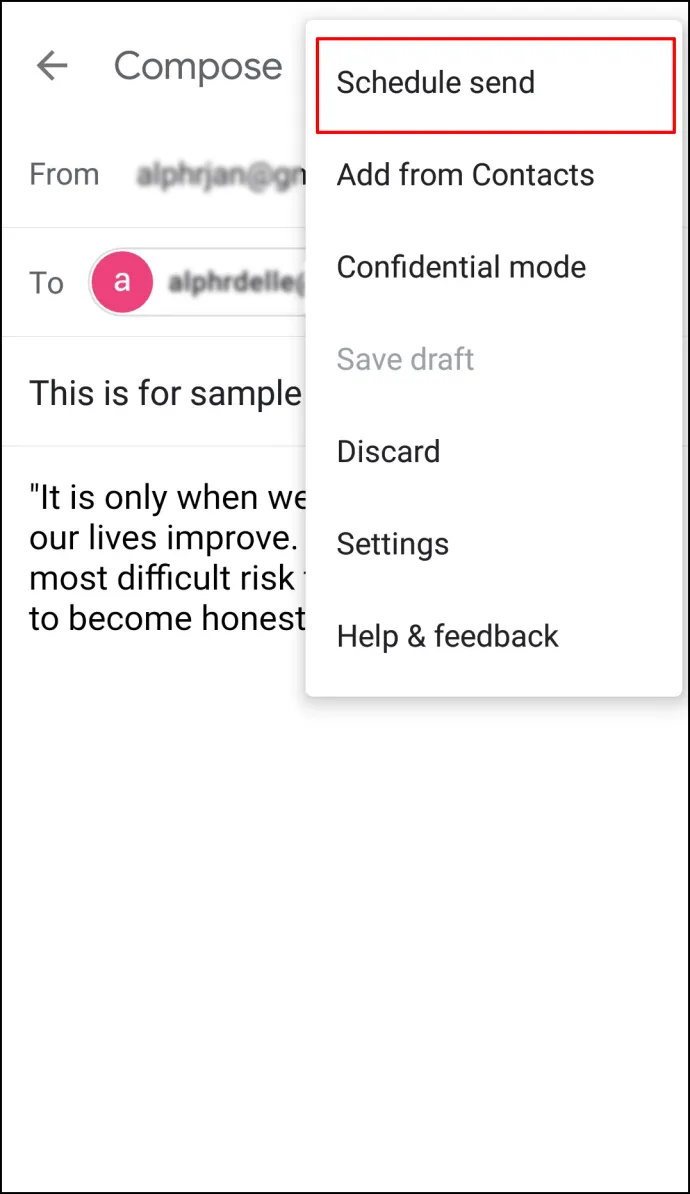
- 次の 3 つのデフォルト オプションから選択します。 '明日の朝、' '明日の午後、' または「月曜日の朝」。
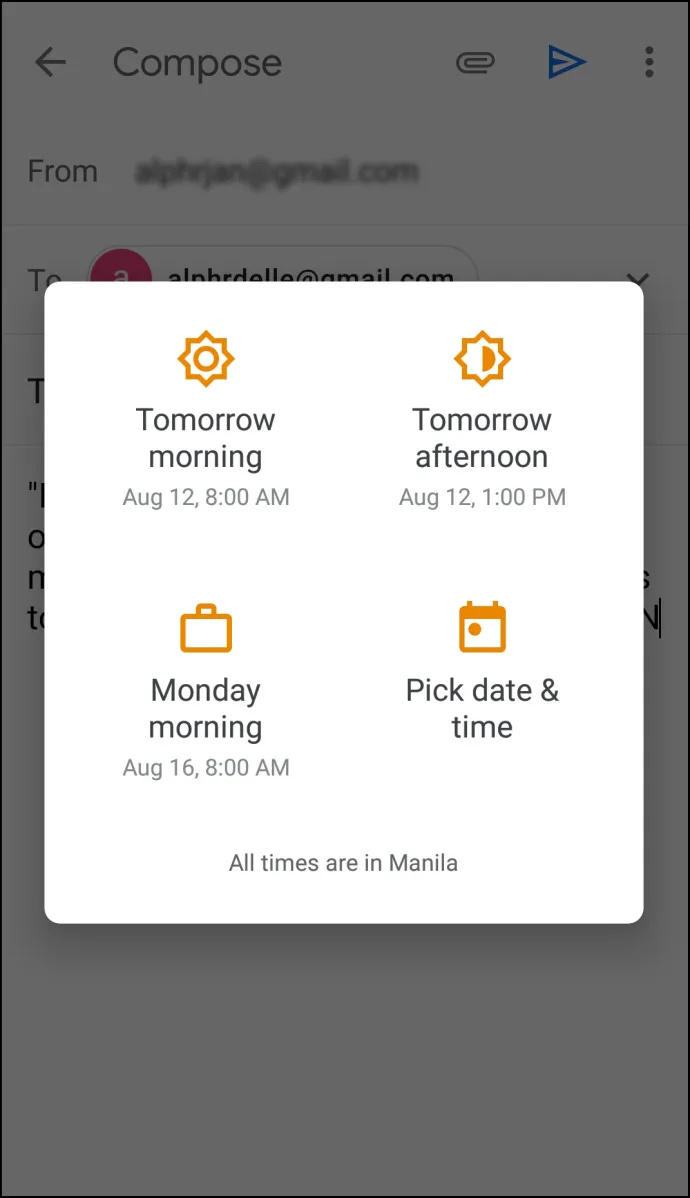
- 別の日付と時刻を設定する場合は、 をタップします。 「日時を選択してください。」
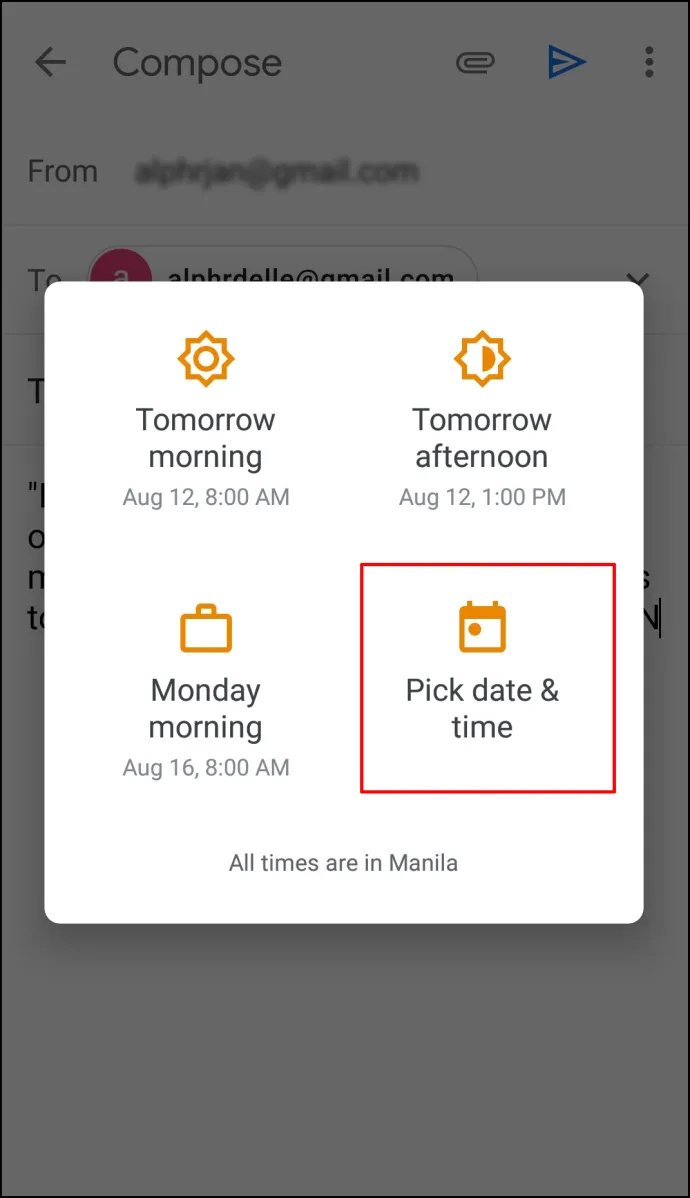
- 完了したら、タップします 「送信をスケジュールします。」
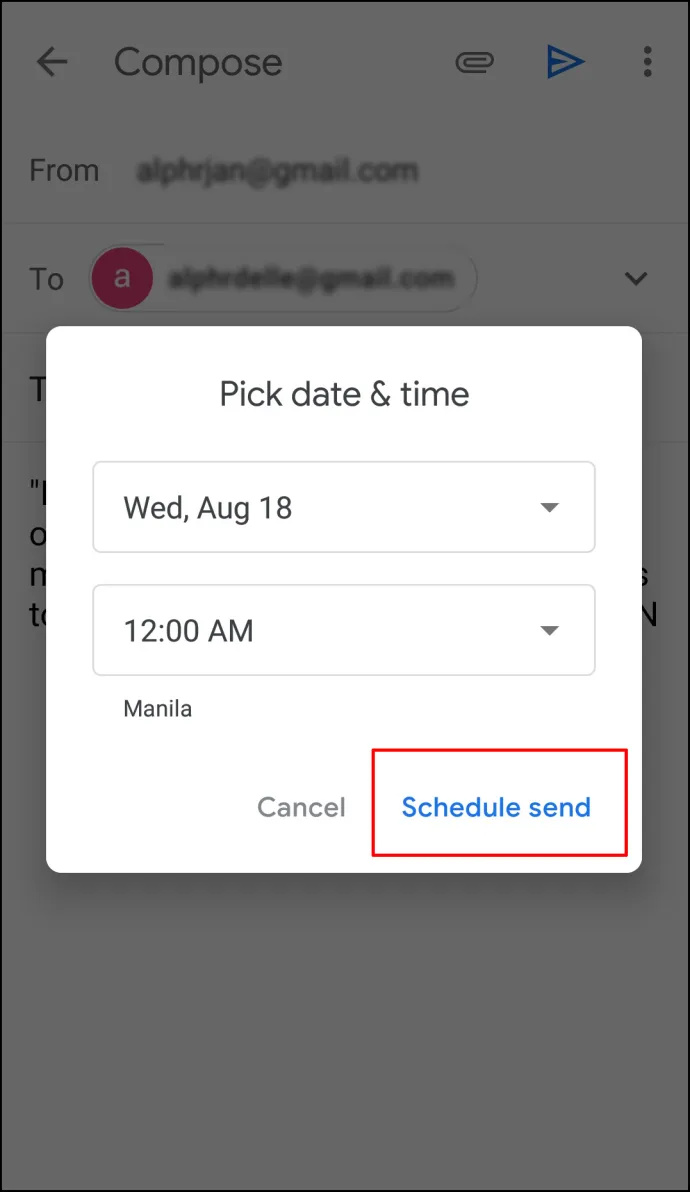
Outlook on the Mac アプリでメールをスケジュールする方法
Mac デバイスで Outlook を使用して、電子メールのスケジュールを設定できます。ただし、Gmail、iCloud、または Yahoo アカウントを使用している場合、このオプションは利用できません。 Mac で Outlook メールをスケジュールするには、次の手順に従います。
- 開く 「アウトルックアプリ」 そしてあなたの電子メールを書いてください。
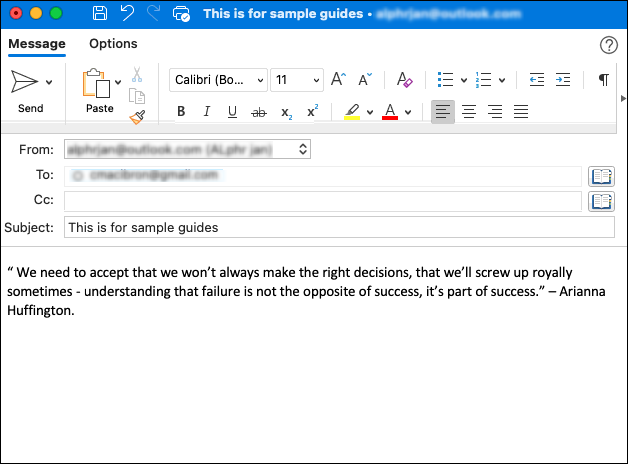
- クリック 「ドロップダウン矢印」 左上隅の「送信」アイコンの横。
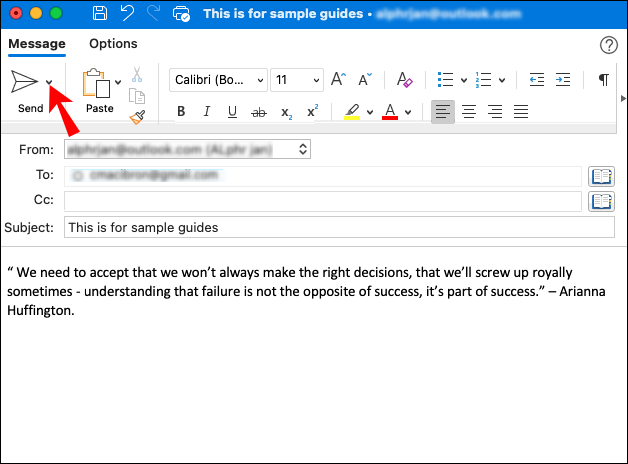
- 選ぶ 「後で送信します。」
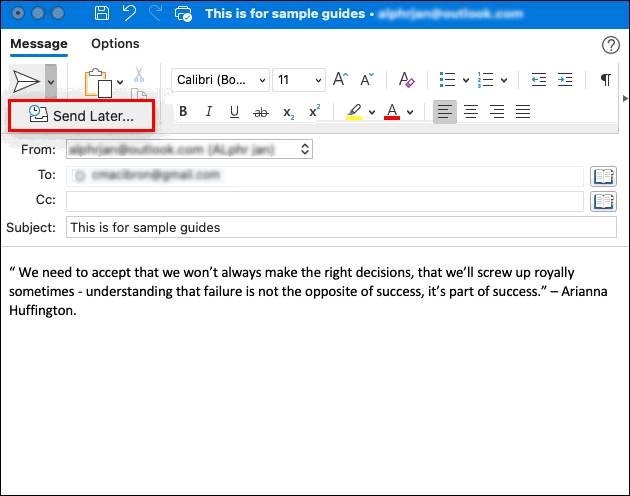
- を入力 '時間' と '日にち' メールを送信したいとき。
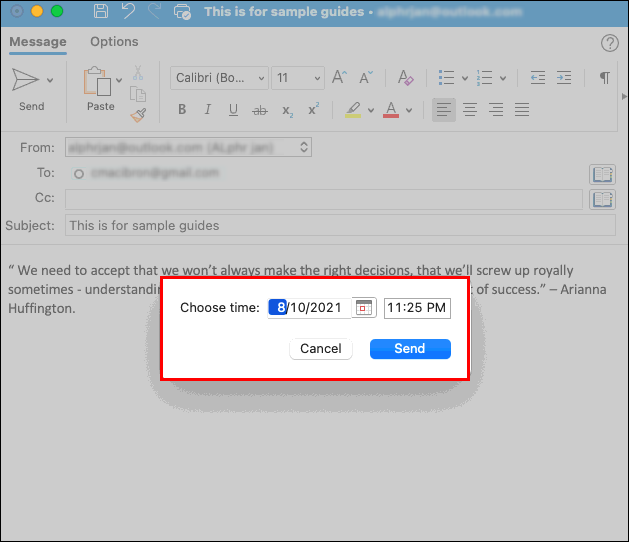
- 選択する '送信。'
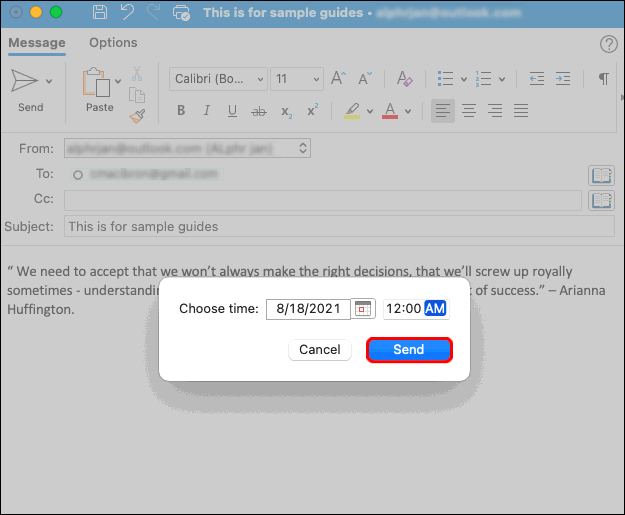
メールはスケジュールされた時間まで下書きフォルダーに保存され、指定された時間に Mac デバイスで Outlook が開かれていない場合でも送信されます。ただし、インターネットに接続している必要があります。
気が変わってメールをキャンセルしたい場合は、[下書き] フォルダーに移動し、[送信をキャンセル] を選択します。メールは開いたままなので、削除または再スケジュールできます。
今すぐメールを作成し、後で送信する
Outlook ではメールを作成し、いつでも送信するようにスケジュールできるため、何かを追加する必要があることに気付いた場合や、安心して 1 日を早く終わらせたい場合に、メールに戻ることもできます。唯一の欠点は、Windows または macOS の Outlook アプリがないとこの機能を使用できないことです。モバイル スケジューリングには、Spark などの別のメール アプリを使用する必要があります。
ディズニープラスを使用できるデバイスの数
Outlook メールのスケジュールに関するよくある質問
Outlook ですべてのメールに遅延を追加するにはどうすればよいですか?
メールを送信するときによく間違えたり、添付ファイルを送信するのを忘れたりする場合は、送信を遅らせることを検討する必要があります。これにより、忘れていたことを修正して追加するのに十分な時間が与えられます。 Outlook では、ルールを作成して、メールを最大 2 時間遅らせることができます。
ルールの作成は簡単で、数回クリックするだけで実行できます。
1.開く '見通し' そしてタップ 「 ファイル 」
2. 選択 「ルールとアラートを管理します。」 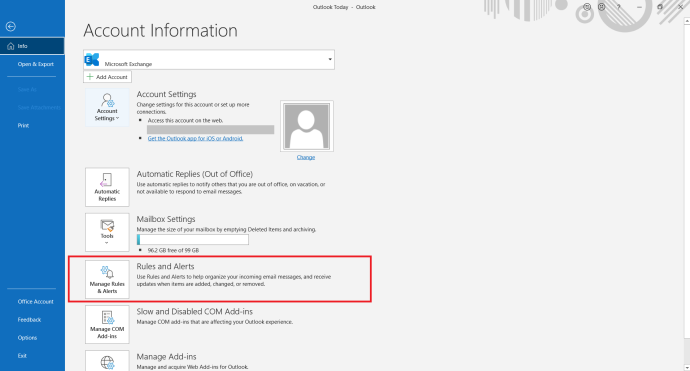
3. クリック 「新しいルール」 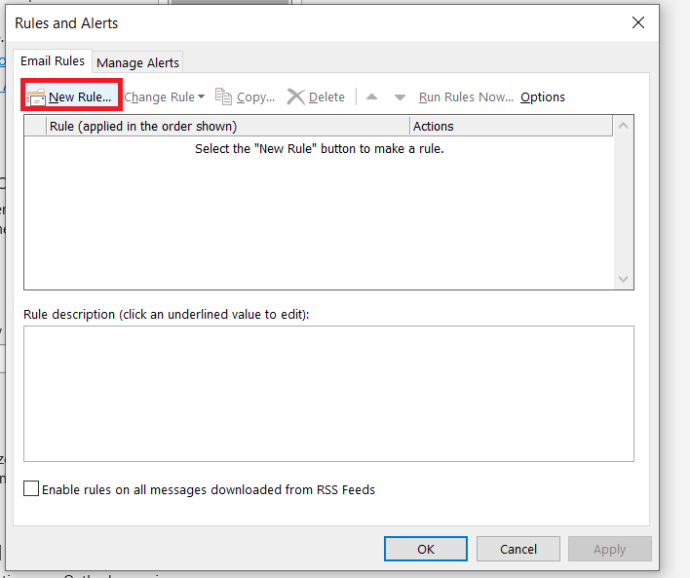
4. [ステップ 1: テンプレートの選択] セクションで、 「送信するメッセージにルールを適用する」 次にタップします '次' 底に。
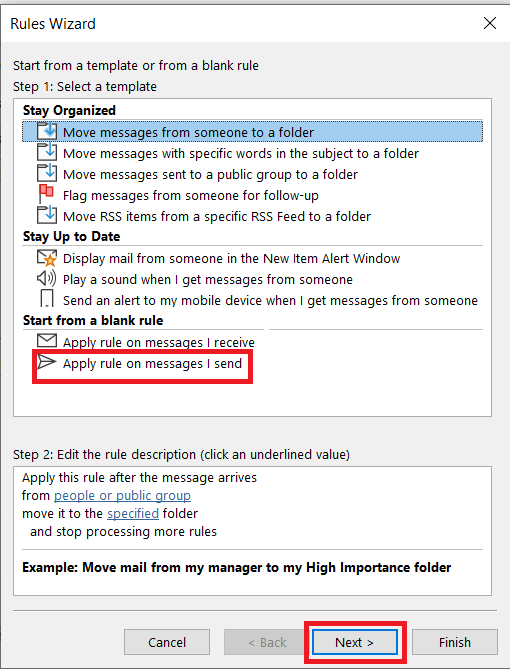
5. [条件の選択] リストで、必要なオプションの横にあるチェックボックスをマークして、 '次。'
6. [アクションの選択] リストで、チェックをオフにします。 「配達を数分延期してください。」
7. [ルールの説明を編集する (下線付きの値をクリック)] ボックスで、 「いくつか」
8. 希望する分数を選択します。最大金額は120です。
9. タップ 'OK' をタップします。 '次。'
10. 必要に応じて、潜在的な例外をカスタマイズします。
11. ルールに名前を付けます。
12.チェックオフ 「このルールをオンにします。」
13. クリック '終了。'
このルールを作成すると、送信したすべてのメールが、指定した時間、送信トレイ フォルダーに保持されます。









