他のメール プロバイダーとは異なり、Microsoft Outlook では、ユーザーが電子メール アドレスを変更すると同時に、長年にわたって収集したすべての情報と連絡先を保持できます。

Gmail などの最も一般的なネットワークでは、アドレスの名前を変更したい場合は、新しいアカウントを作成する必要があります。ただし、Microsoft Outlook は、ユーザーが作成した元のアカウントにリンクされた別の電子メール アドレスをユーザーに提供する方法を考え出しました。
Outlook アカウントをお持ちで、その名前の変更に関心がある場合は、必要な情報がすべて揃っています。このガイドでは、Outlook の電子メール アドレスを変更する方法と、コンピューターやポータブル デバイスでの設定方法に関する追加情報について説明します。
PCでOutlookの電子メールアドレスを変更する方法
Microsoft Outlook でユーザーが自分の電子メール アドレスを変更できるようにする方法は、エイリアスを作成することです。このエイリアスは、元のアカウントにリンクされる新しいメール アドレスです。そうすれば、元のアカウントとエイリアスを介して送受信するメールはすべて、同じ受信トレイから編集および管理されます。 PC で Outlook のメール アドレスを変更する方法は次のとおりです。
- あなたの Microsoft アカウント ページ .
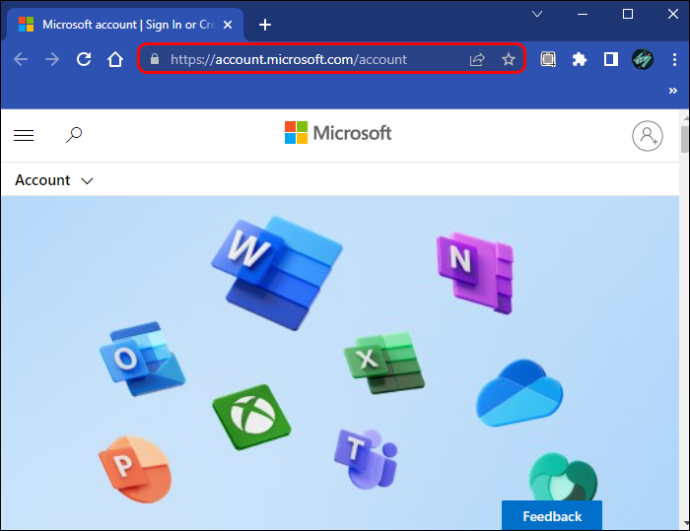
- アカウントにサインインします。
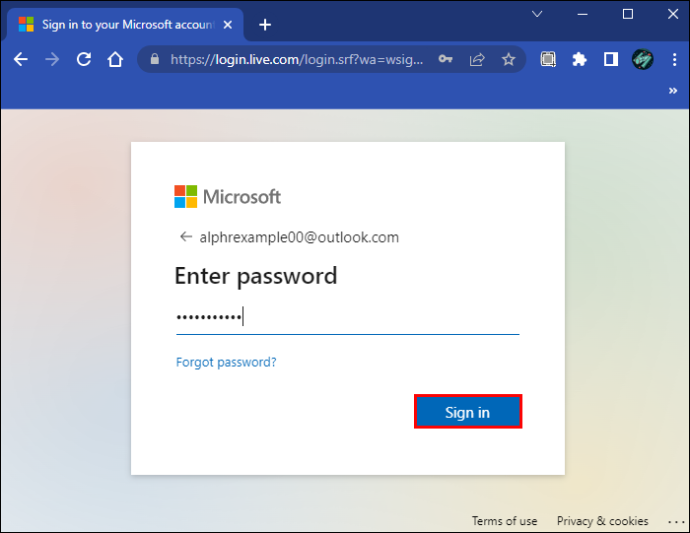
- トップバーから「あなたの情報」を選択します。
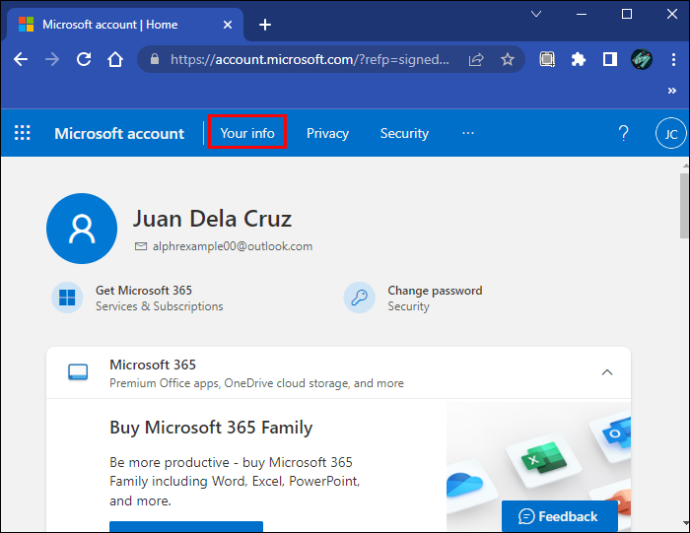
- [アカウント情報] セクションに移動し、[アカウント情報の編集] を選択します。
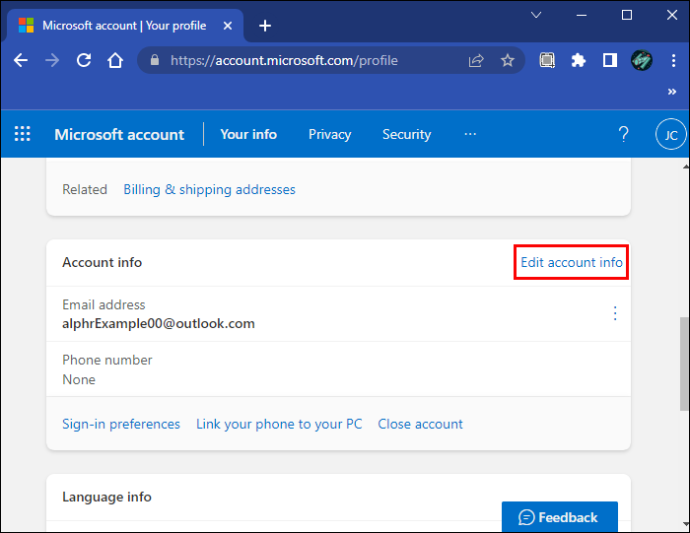
- [アカウント エイリアス] フィールドで、[メールを追加] をクリックします。
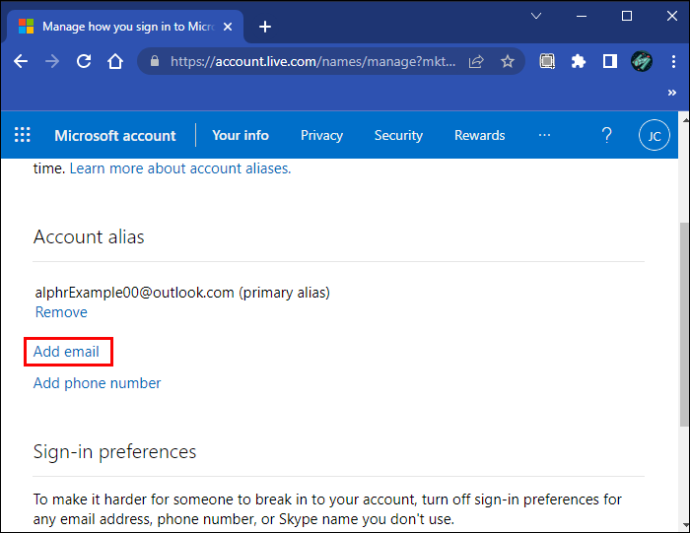
- 「新しいメールアドレスを作成し、エイリアスとして追加する」オプションを選択します。使用する新しいアドレスを入力します。
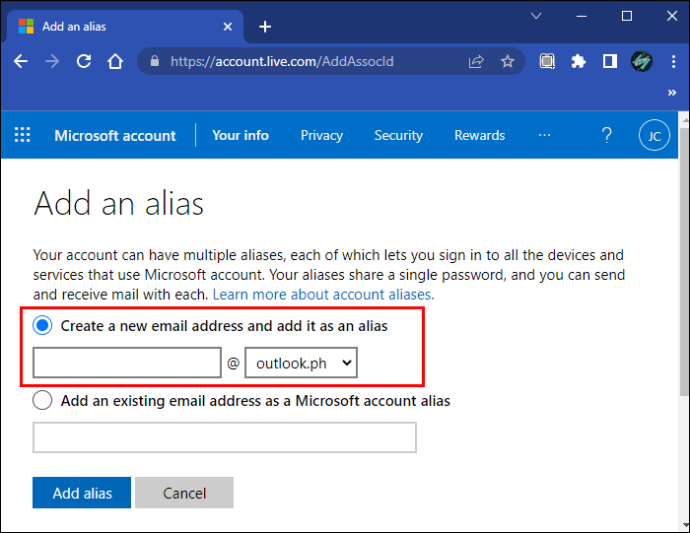
- 「エイリアスを追加」をクリックします。
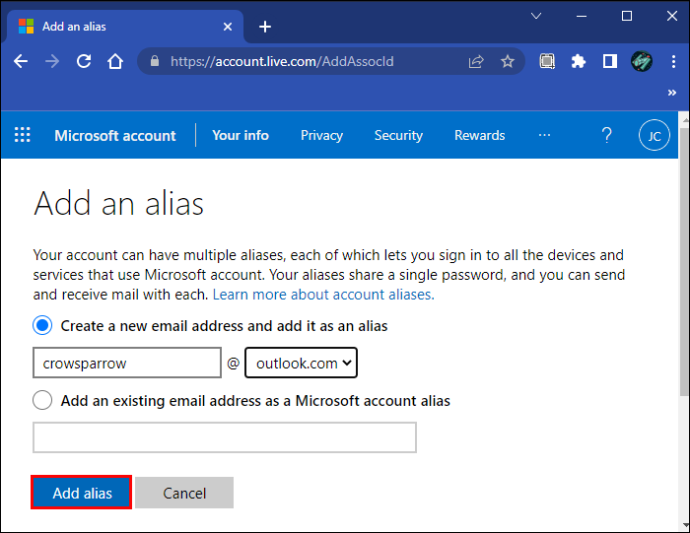
エイリアスが適切に設定されていれば、誰かがその新しいメール アドレスにメールを送信すると、元のメール アドレスと同じ受信トレイにメールが届きます。
エイリアスを新しいプライマリ アドレスとして設定し、それを使用してメール アカウントにサインインすることもできます。これは、いくつかの簡単な手順に従うことで実現されます。
- 「あなたの情報」に進みます。
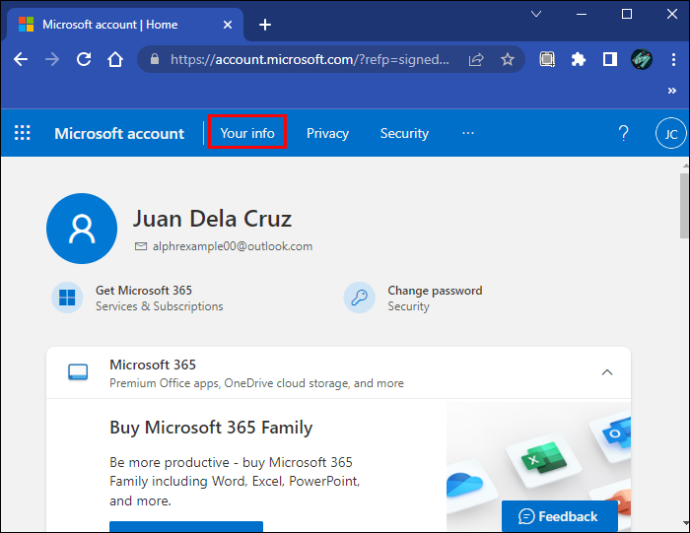
- 「サインイン設定」をクリックします。
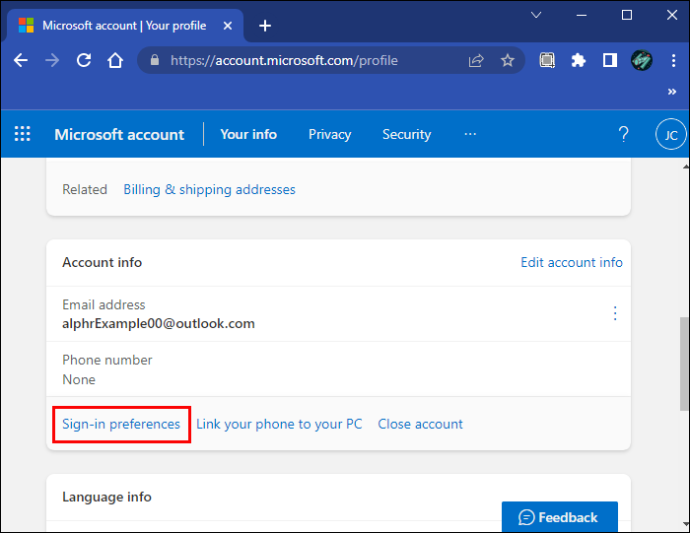
- 使用する新しいメール アドレスを見つけて、その横にある [メインにする] を選択します。
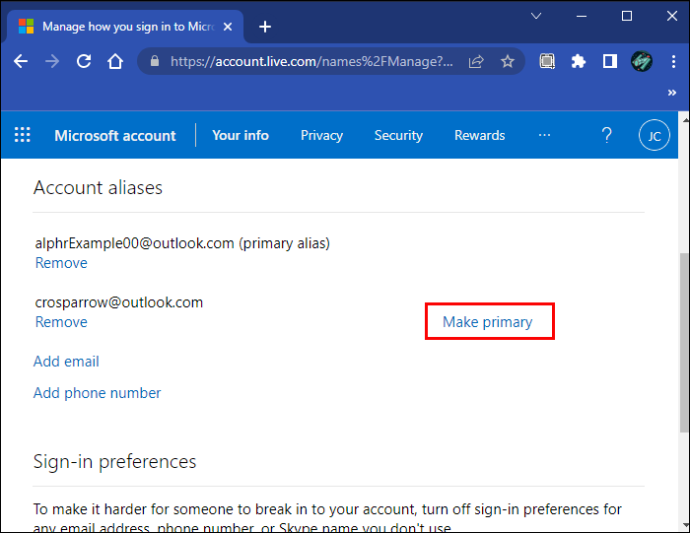
もう使用する必要のない元のアカウントの痕跡をすべて消去したい場合、最後のステップは表示名を編集することです。方法は次のとおりです。
- 上で Microsoft アカウント ページ 、「あなたの情報」に戻ります。
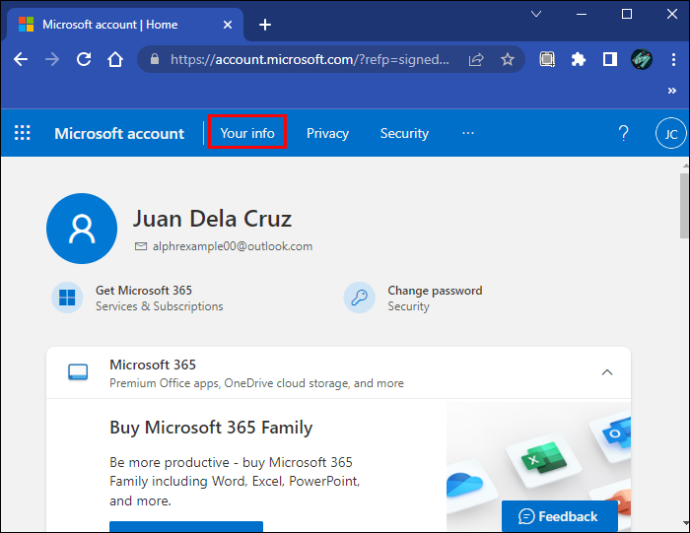
- 「名前を編集」をクリックします。
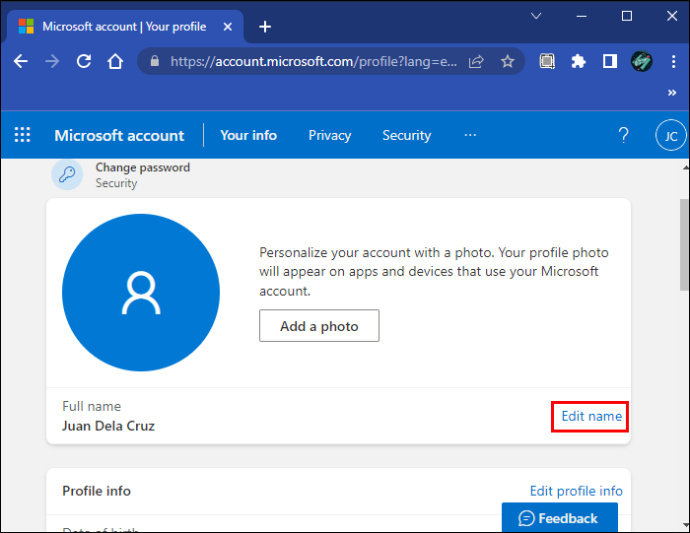
- 使用する新しい名前を入力します。セキュリティ キャプチャを入力するよう求められます。
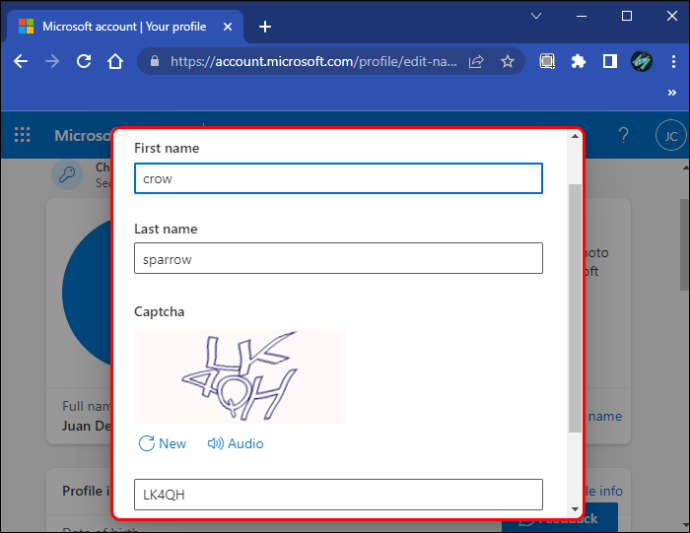
- 「保存」をクリックします。
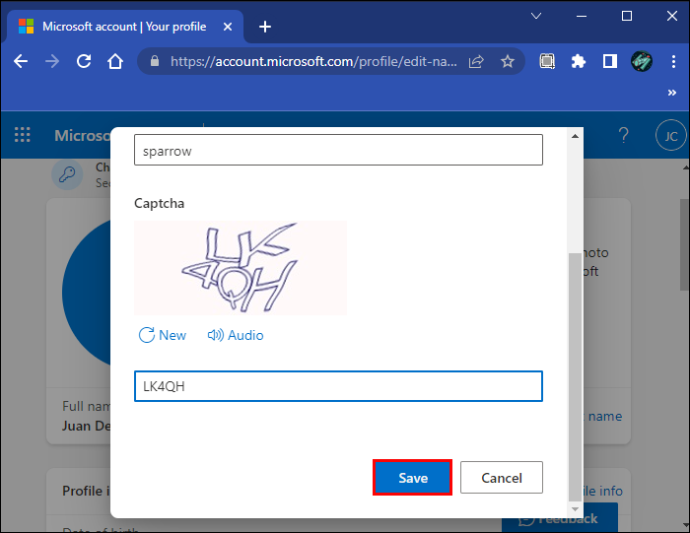
このように、表示されるアカウント情報は、作成したエイリアス アカウントに関連するものだけになります。古いメール アドレスはシステムに残っていますが、アカウントのプライマリ アドレスとしては表示されなくなります。システムに記憶されているユーザーは、そのアドレスからあなたに連絡できます。
iPhoneでOutlookのメールアドレスを変更する方法
iPhone を使用して Outlook のメール アドレスを変更する場合、プロセスは PC の場合とほとんど同じです。方法は次のとおりです。
- Safari または別のモバイル ブラウザーを開き、 Microsoft アカウント ページ .
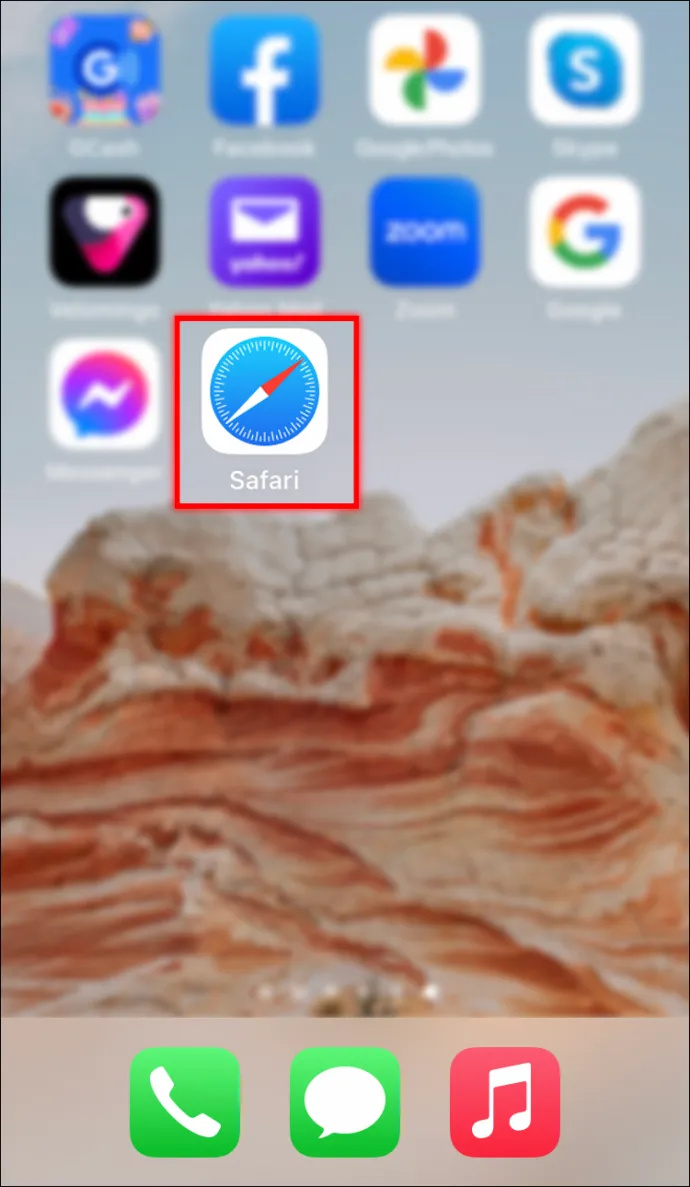
- メール アカウントにサインインします。
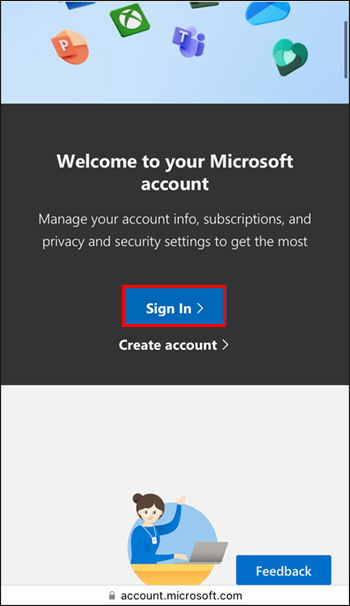
- 画面上部にある「あなたの情報」をタップします
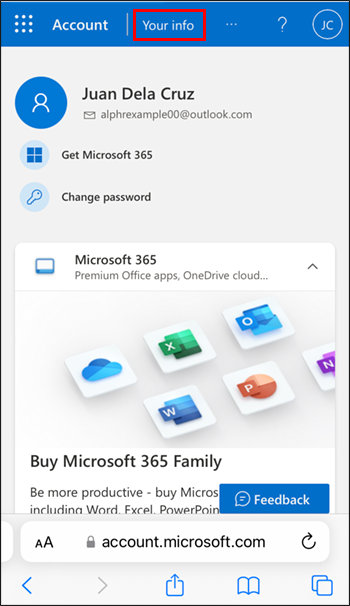
- [アカウント情報] セクションで、[アカウント情報の編集] を選択します。
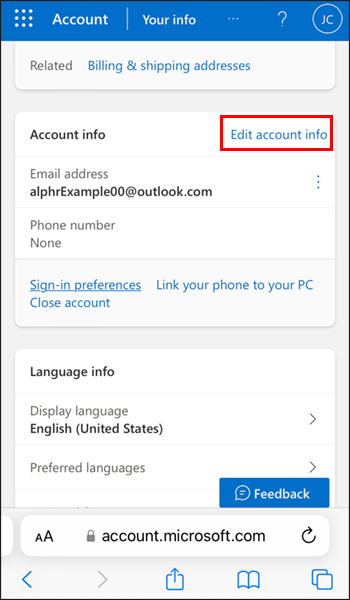
- [アカウント エイリアス] で、[メールを追加] をタップします。
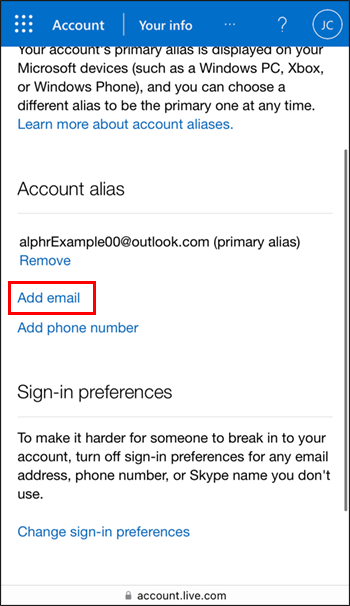
- 「新しいメールアドレスを作成してエイリアスとして追加する」というオプションがあります。下に新しいアカウント名を入力します。
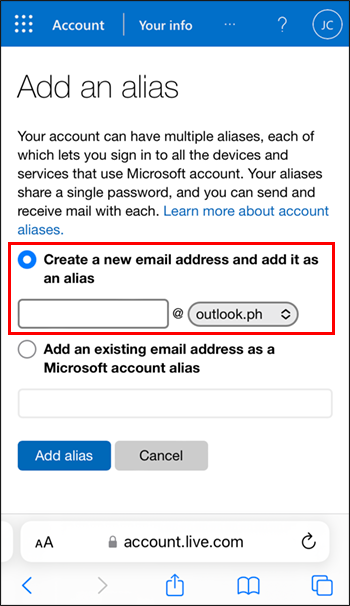
- 「エイリアスを追加」をクリックすれば完了です。
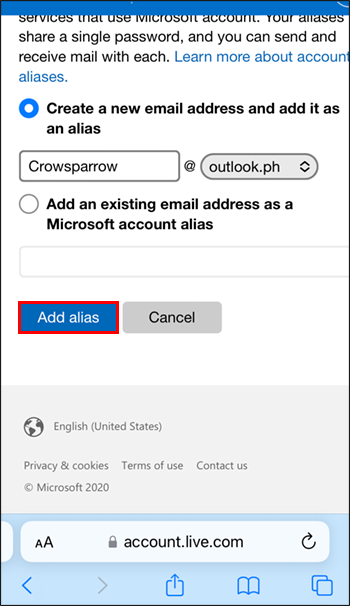
電話の Outlook アプリで元のアドレスから送信されたメールが引き続き表示される場合があります。機能させるには、エイリアスを有効にする必要があります Outlookのウェブサイト .段階的に行う必要があるのは次のとおりです。
- アカウントにサインインします。
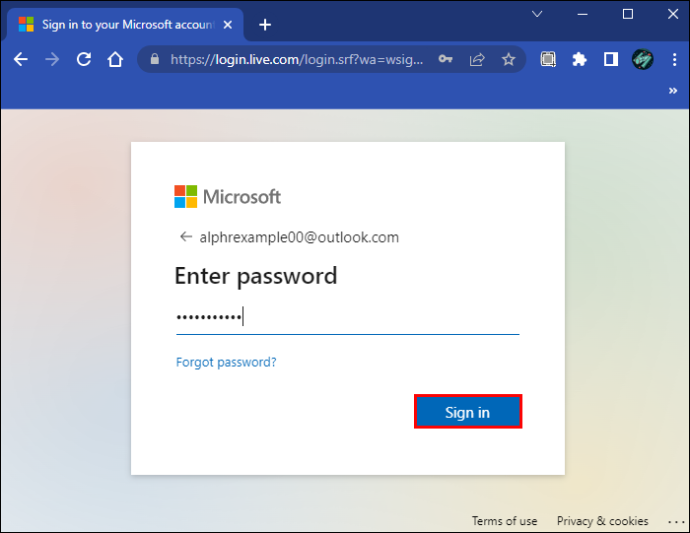
- 右上隅の「設定」に移動します。
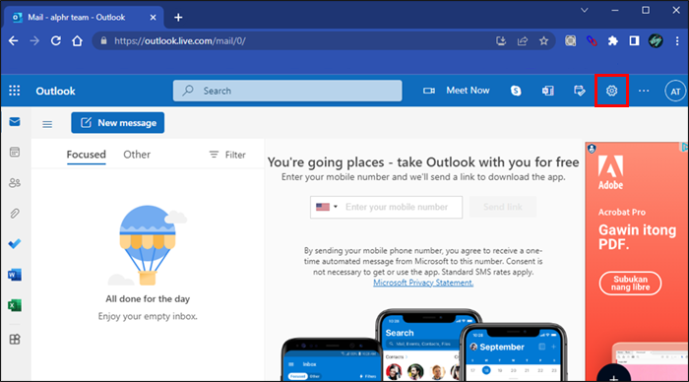
- 下部にある [Outlook のすべての設定を表示] をクリックします。
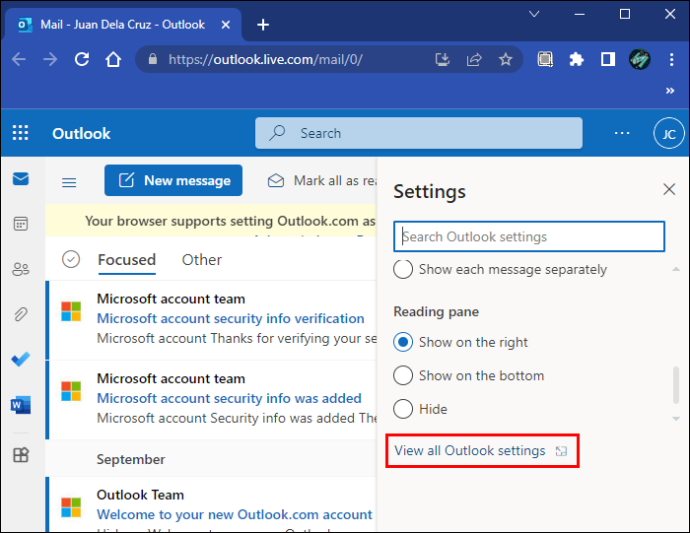
- [メール] を選択し、[作成して返信] を選択します。
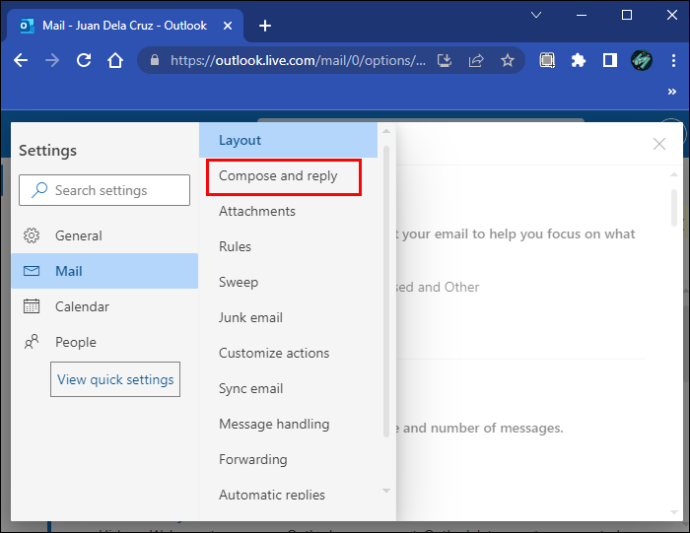
- [送信元のアドレス] で、[差出人] フィールドに追加するメール アドレスのチェックボックスをオンにします。
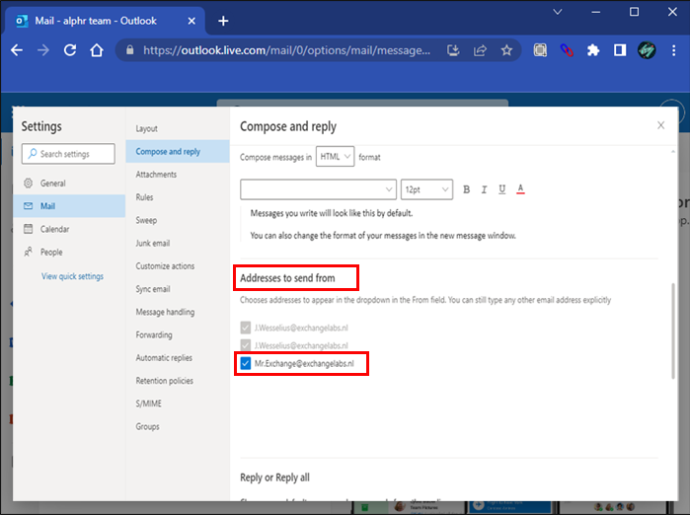
これらの変更をモバイル アプリに反映するには、携帯電話のアカウント設定をリセットする必要があります。方法は次のとおりです。
- Outlook モバイル アプリの [設定] に移動します。
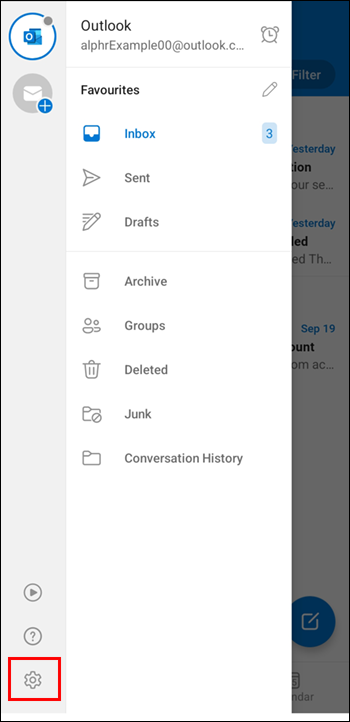
- エイリアス アドレスを作成した元のアカウントを選択します。
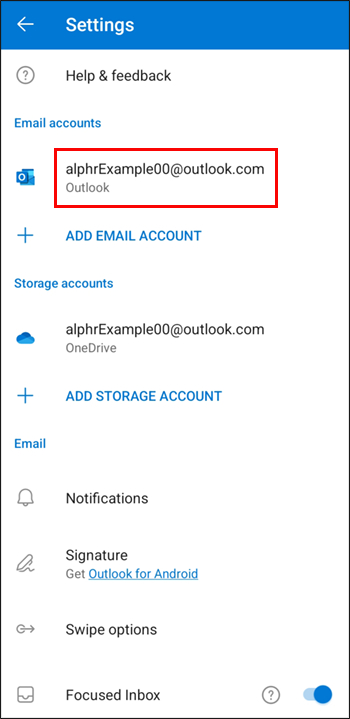
- 下部にある「アカウントをリセット」をクリックします。アプリが再起動されるため、このプロセスには数分かかる場合があります。
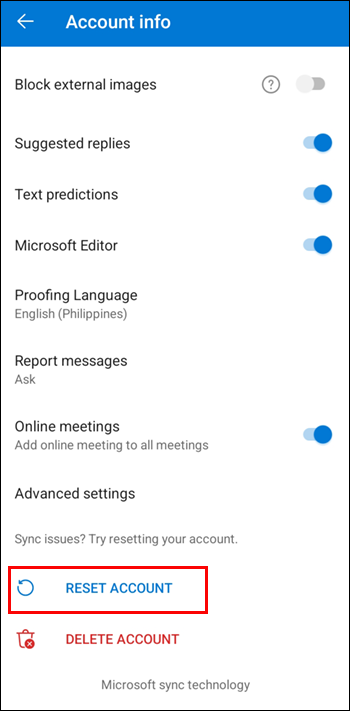
すべての新しい設定が同期されたら、利用可能な新しいオプションを確認できます。メールを送信するたびに、[差出人] フィールドのアドレスの横にドロップダウン アイコンが表示されます。クリックすると、追加したエイリアス アドレスが表示されます。
Android デバイスで Outlook の電子メール アドレスを変更する方法
Android デバイスからエイリアスを作成するには、インターネット ブラウザーから Microsoft アカウント ページにアクセスする必要があります。そのエイリアスは、元のアカウントにリンクされたセカンダリ アカウントになります。エイリアスを作成することの最も重要な利点は、連絡先リストを保持しながら、元のアドレスに書いた人からのメールを引き続き受信できることです。これを行う方法のステップバイステップガイドは次のとおりです。
ハードドライブのキャッシュは重要ですか
- サインイン Microsoft アカウント ページ モバイルブラウザから。
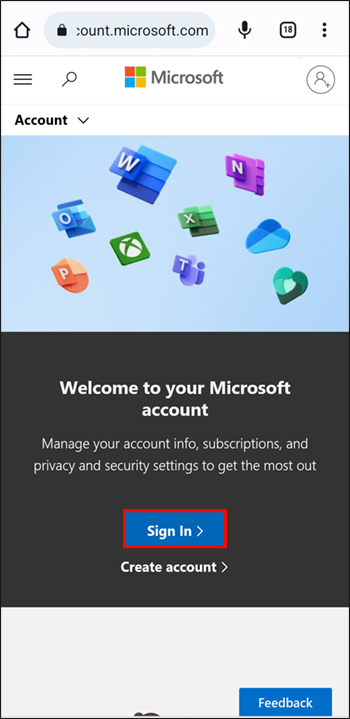
- 「あなたの情報」をタップすると、画面上部に表示されます。
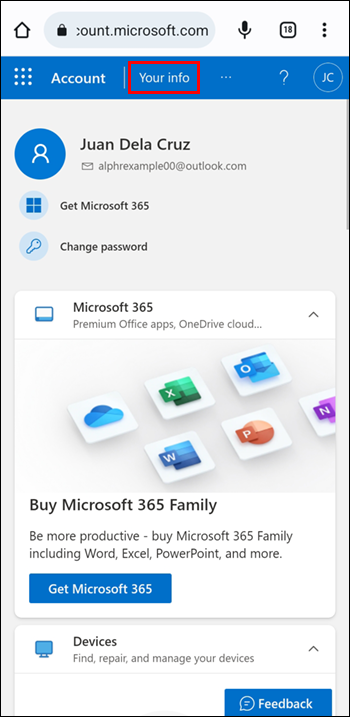
- [アカウント情報] セクションで、[アカウント情報の編集] を選択します。
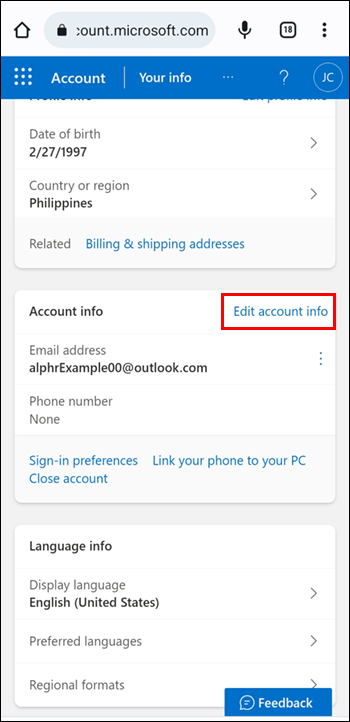
- [アカウント エイリアス] で、[メールを追加] をタップします。
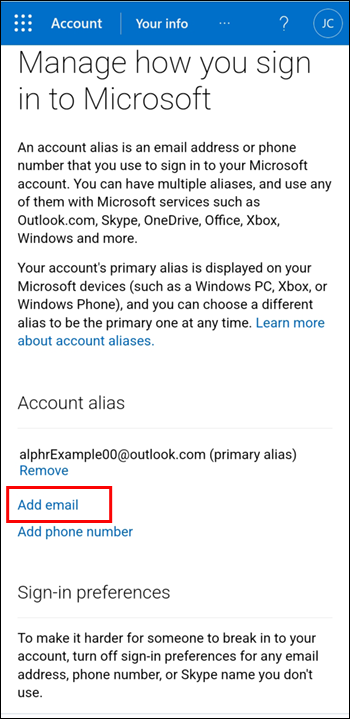
- [新しいメール アドレスを作成し、エイリアスとして追加します] の下に、新しいアカウント名を入力します。
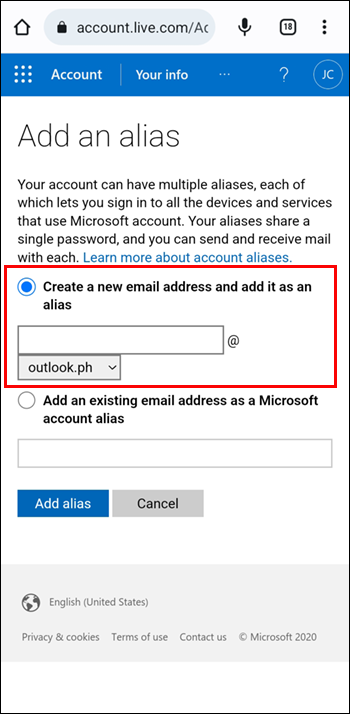
- 「エイリアスを追加」を押してください。
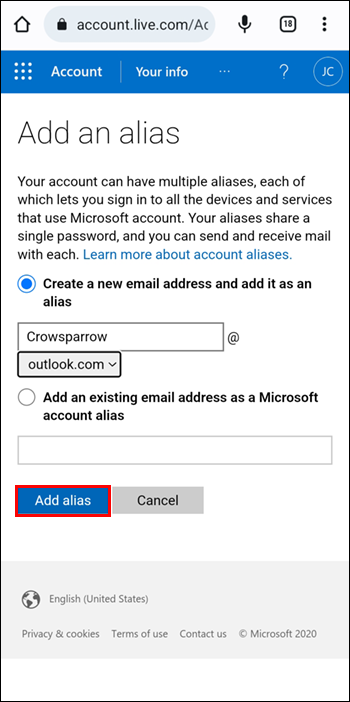
エイリアスの味方
連絡先リストを失うことなくメール アドレスを変更できるかどうか疑問に思ったことがある場合は、この記事がお役に立てば幸いです。
Outlook エイリアス メール アカウントを作成した経験について、以下にコメントを残してください。









