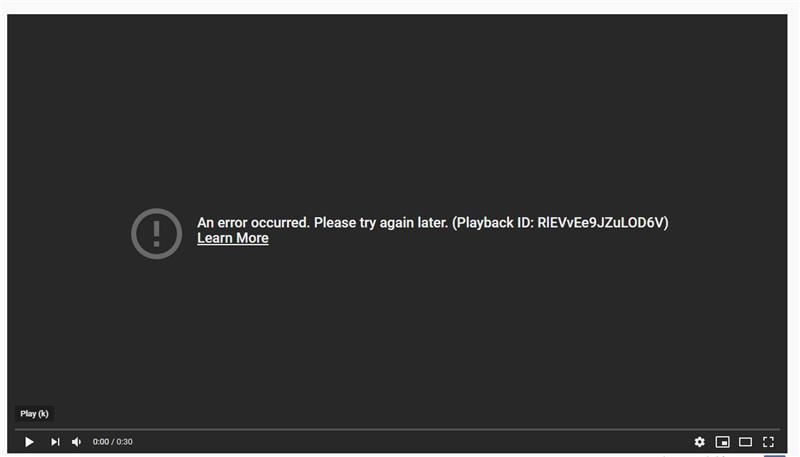OnePlus 6の画面をテレビやPCにミラーリングする方法を知りたいですか?ここにいくつかの簡単な方法がありますので、もう頭を掻く必要はありません。あなたが知っておくべき唯一のことは、OnePlus6には有線スクリーンミラーリングの準備がないということです。
Linux Mint 18 壁紙

一方、アプリやガジェットを使用すると、OnePlus6のメディアを大画面で簡単に楽しむことができます。さらに、一部のスクリーンキャストアプリでは、Androidスマートフォンの画面を記録できます。意欲的なすべてのレビュアーとYouTuberのための歓迎機能。
画面をテレビにミラーリング
次の記事では、画面をテレビにミラーリングするために最も広く使用されている2つの方法について詳しく説明します。
Miracastミラーリング
これはおそらく、OnePlus6画面をテレビにキャストする最も簡単な方法です。ただし、この機能はすべてのスマートTVで有効になっているわけではありません。新しいLG、Samsung、およびPanasonicモデルのみにMiracastが付属しています。テレビに互換性があるかどうかを確認してください。
Miracast対応のテレビをお持ちの場合、その利用方法は次のとおりです。
1.Miracastを有効にする
テレビの設定でMiracastを検索し、オプションをオンに切り替えます。テレビのマニュアルはここで役に立つかもしれません。
2.キャストを選択します
OnePlus 6ホーム画面を下にスワイプして[キャスト]をタップし、[その他のオプション]を選択します。

3.ワイヤレスディスプレイを有効にする
ワイヤレスディスプレイを有効にしたら、リストからテレビを選択すると、ミラーリングが数秒で開始されます。
Chromecastミラーリング
Chromecastは、OnePlus6の画面をミラーリングするための最も人気のある最良のオプションの1つです。次の手順を実行するだけです。

スタートメニュータブウィンドウなし 10
1.Chromecastを接続します
Chromecastドングルをテレビに接続し、ステップバイステップガイドに従って有効にします。
ノート: ミラーリングを機能させるには、ドングルとスマートフォンを同じWi-Fiネットワークに接続する必要があります。
2.アプリを選択します
ミラーリングするアプリを選択し、必要に応じてメディアを選択します。
3.キャストアイコンを選択します
ほとんどの主要なビデオストリーミングアプリはChromecastをサポートしています。その場合、アイコンが目立つように表示されます。キャストアイコンをタップして、デバイスのリストからテレビを選択します。

画面をPCにミラーリング
最初に示唆したように、OnePlus6をPCにミラーリングするためのアプリが必要です。たくさんの選択肢があります。例として、 ApowerMirror ただし、他のアプリを自由に試してみてください。

問題の1つ、ApowerMirrorは優れたオールラウンドアプリです。 PCと統合され、画面、アプリ、写真などをミラーリングできます。横向きや全画面表示など、さまざまな表示オプションを選択できます。
その上、アプリには、ミラーリングしている画面を記録する機能が付属しています。
最後の鏡
OnePlus 6をテレビまたはPCにスクリーンキャストすると、電話の使いやすさが向上します。以下のコメントセクションで、ミラーリングしたいものを共有することを躊躇しないでください。また、アプリのミラーリングに関する提案がある場合は、何をすべきかを知っています。