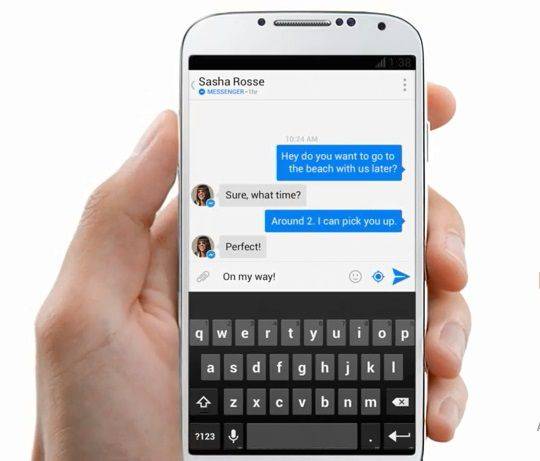ネットワーク上の他のデバイスに接続する必要がある場合は、Microsoft Windows のネットワーク検出機能をオンにする必要があります。ほとんどの Microsoft デバイスには、ネットワークに初めて接続するときに、他のデバイス (プリンターなど) に接続するためのオプションが用意されています。これにより、ネットワーク検出が常にオンになっていると想定される可能性があります。

しかし、そうではありません。
Wi-Fiに接続する方法
ネットワーク探索は、Windows 10 と Windows 11 の両方でオフにすることができます。ありがたいことに、オンに戻すために使用できる方法がいくつかあります。
Windows 11 でネットワーク検出がオフになっている
Windows 11 でネットワーク探索がオフになる理由はいくつかあります。デバイスに関連するものもあれば、ファイアウォールに関係するものもあります。ネットワーク検出をオンに戻すための 3 つのトラブルシューティング手法を次に示します。
詳細設定を構成する
ネットワーク検出を再アクティブ化しようとしてもオフのままになる場合は、詳細設定を変更することが重要な場合があります。まず、コンピュータの管理の [サービス] セクションに移動する必要があります。
- Windows の [スタート] メニュー アイコンを右クリックし、ポップアップ ボックスから [コンピュータの管理] を選択します。

- 「サービスとアプリケーション」を見つけて、それに付随するドロップダウンアイコンをクリックします。

- 「サービス」を選択して、拡張ビューでメニューを開きます。ポップアップの下部にある [標準] ボタンをクリックして、このビューを標準モードに戻すことができます。

次に、ドメイン ネーム サーバー (DNS) から始めて、いくつかの詳細設定を確認します。
- [サービス] ページの [DNS クライアント] に移動し、[ステータス] 列に [実行中] と表示されていることを確認します。

- [スタートアップの種類] 列をチェックして、[自動] に設定されていることを確認します。

DNS ステータスが確認されたら、「Function Discovery Resource Publication」サービスに進みます。
- [サービス] ポップアップ ボックス内で、[Function Discovery Resource Publication] を見つけます。 「DNS クライアント」の数行下にあるはずです。

- [スタートアップの種類] 列が「手動」、「自動」、または「無効」になっているかどうかを確認します。理想的には、「自動」と表示されている必要があります。

- 列に「自動」と表示されていない場合は、単語をダブルクリックしてプロパティ ポップアップ ボックスを開きます。

- 「一般」タブにとどまり、スタートアップの種類ドロップダウンボックスから「自動」を選択します。

- 「適用」をクリックします。

- この機能をオンにするには、[開始] を選択します。サービスのステータスが「実行中」に変わるはずです。

「Function Discovery Resource Publication」がアクティブになったので、「SSDP Discovery」サービスのステータスと起動設定の確認に進みます。
- 「サービス」エリアに留まり、「SSDP ディスカバリー」までスクロールします。

- ステータスが「実行中」で、スタートアップの種類が「自動」であることを確認します。

- スタートアップの種類が「自動」でない場合は、「SSDP 検出」をダブルクリックし、「一般」タブに移動します。

- [スタートアップの種類] ドロップダウン ボックスから [自動] を選択します。

- 「適用」をクリックします。

最後に確認する詳細設定は、「UPnP デバイス ホスト」サービスです。
- [コンピュータの管理] の [サービス] セクションで [UPnP デバイス ホスト] を見つけます。

- スタートアップの種類が「自動」であることを確認します。そうでない場合は、「UPnP デバイス ホスト」をダブルクリックします。

- [全般] タブに移動し、[スタートアップの種類] ドロップダウンから [自動] を選択します。

- 「申し込む」を選択。

これらの高度な機能がすべて実行され、コンピューターの起動時に自動的に開始されるように設定されているので、あとは Windows 11 でネットワーク検出を開始するだけです。
- 虫眼鏡のような Windows 11 検索アイコンを選択します。

- 検索バーに「コントロール パネル」と入力し、「コントロール パネル」アイコンが表示されたらクリックします。

- 「ネットワークとインターネット」を選択します。

- 「ネットワークと共有センター」をクリックします。

- ページの左側から [高度な共有設定の変更] を選択します。

- 「ネットワーク探索を有効にする」をクリックし、「変更を保存」をクリックします。

デバイスでネットワーク検出が開始されることがわかります。さらに、デバイスを起動するたびに自動的に開始する必要があります。
ファイアウォール設定を変更してネットワーク検出を許可する
ネットワーク検出の問題が詳細設定に関連していない場合は、ファイアウォールに問題がある可能性があります。 Windows 11 の既定の Windows Defender ファイアウォールを介してネットワーク検出を許可する方法は次のとおりです。
- 画面下部の虫眼鏡アイコンをクリックし、検索バーに「Window Defender Firewall」と入力します。

- 一致するものから「Windows Defender ファイアウォール」アイコンを選択します。

- 画面の左側にある [Windows Defender ファイアウォールを介したアプリまたは機能を許可する] を選択します。

- 「Network Discovery」に移動し、「Private」と「Public」の両方のボックスにチェックを入れます。

- 「OK」をクリックします。

Windows 10 PC でネットワーク検出がオフになっている
Windows 11 の修正は Windows 10 でも機能し、手順はほとんど同じです。ファイアウォール設定の変更と詳細設定が Windows 10 で機能しない場合は、さらに 2 つの方法を試すことができます。
高度な共有設定を変更する
コンピューターの詳細な共有設定で、ネットワーク探索がオフになっている可能性があります。その問題を解決する方法は次のとおりです。
- Windows キーをクリックし、検索バーで「コントロール パネル」を検索します。

- コントロール パネルを開き、[ネットワークとインターネット] を選択します。

- 「ネットワークと共有センター」に移動します。

- 左側のペインから「高度な共有設定の変更」を選択します。

- [プライベート] に移動し、[ネットワーク探索を有効にする] の横にあるチェックボックスをオンにします。

- 「ネットワーク接続デバイスの自動セットアップを有効にする」の横にあるチェックボックスをオンにします。

このセクションから、プリンターがネットワークに接続できることを確認することもできます。
- 「ファイルとプリンターの共有」まで下にスクロールします。

- 「ファイルとプリンターの共有を有効にする」の横にあるチェックボックスをオンにします。

最後に、パブリック Wi-Fi ネットワークを使用しているときにネットワーク検出を有効にしたい場合は、高度な共有設定のままで、次の操作を行います。
- 「ゲストまたはパブリック」まで下にスクロールし、下向き矢印アイコンを使用してこのセクションを展開します。

- 「ネットワーク探索を有効にする」と「ファイルとプリンターの共有を有効にする」の横にあるチェックボックスをオンにします。

これらの手順がすべて完了したら、コンピューターを再起動して、ネットワーク検出の問題が解決したかどうかを確認します。
ネットワークをリセットする
他のすべてが失敗した場合は、ネットワークのリセットを試して、ネットワーク検出の問題を解決できます。
レイ トレーシング マインクラフトをオンにする方法
- 「スタートメニュー」に移動し、「設定」を選択します。

- 「ネットワークとインターネット」をクリックします。

- ナビゲーション バーから [ステータス] を選択します。

- 「ネットワークのリセット」リンクをクリックします。

- 提供された情報を読み、[今すぐリセット] ボタンを選択します。

- ポップアップボックスの「はい」ボタンをクリックします。

デバイスは、ログアウトしようとしていることを警告し、コンピューターが再起動します。作業内容を保存し、開いているアプリケーションをすべて閉じてください。
コンピューターが再起動すると、アクティブなネットワーク接続がないことがわかります。ネットワーク検出をオンに戻すには、接続を有効にする必要があります。
- 「ネットワーク」アイコンをクリックします。

- 接続したいネットワークを選択し、「接続」をクリックします。

コンピューターはネットワークを自動的に検出し、適切な設定を自動的に構成する必要があります。
ネットワーク探索の再アクティブ化
ネットワークに接続しようとしているときに、デバイスのネットワーク検出機能が無効になっていることがわかると、イライラすることがあります。さらに、この問題にはいくつかの原因が考えられます。この記事の修正は、最も一般的な原因を確認するのに役立ちます。他のすべてが失敗した場合は、ネットワークをリセットすると、最初からやり直すことができ、うまくいけば接続の問題を解決できます。
それでは、ご意見をお聞かせください。ネットワーク検出を再アクティブ化するための他の手法はありますか?ネットワークへの接続を拒否したデバイスで最もイライラした経験は何ですか?以下のコメントセクションでそれについてすべて教えてください.