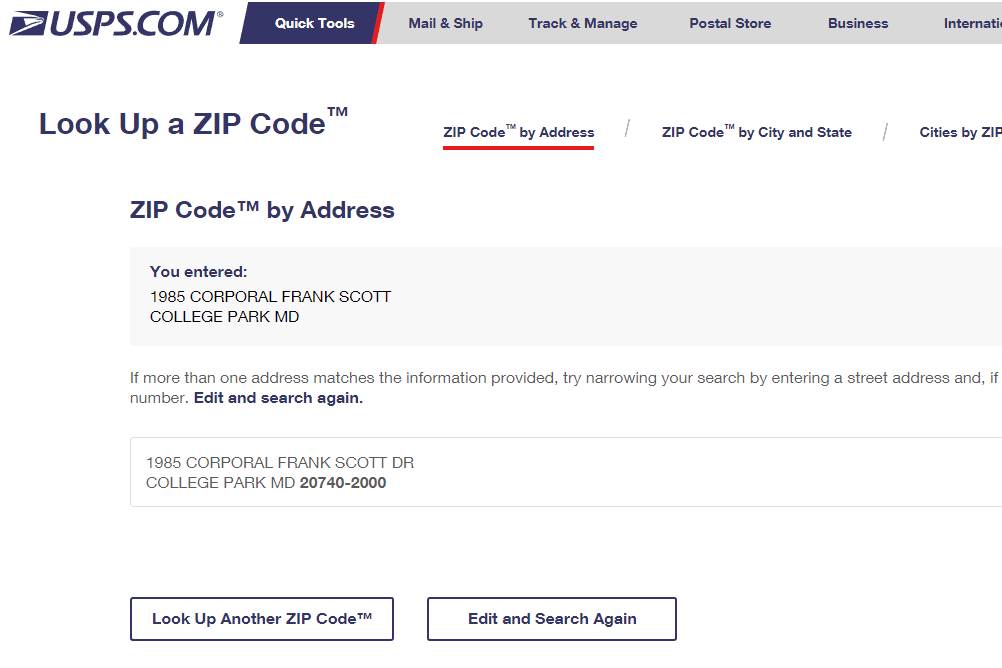美しくデザインされたデバイスを持つことは、物語の一部に過ぎません。その上で実行されるソフトウェアがデバイス用に最適化されていないと、エクスペリエンスが低下します。

Windows 10 は、タブレット モードとデスクトップ モードの両方で 2-in-1 デバイスをサポートするように設計されています。 Samsung Galaxy TabPro S などの適切なサポート ハードウェアがあれば、モード間の切り替えはシームレスで、優れたデスクトップ エクスペリエンスと同様にエレガントなタッチ エクスペリエンスを提供します。実際、Windows 10 は 2-in-1 デバイスでしか十分に評価できません。 2-in-1 で Windows 10 を最大限に活用する方法は次のとおりです。
Continuum を使用してモードを変更する
Continuum は、Microsoft が Windows 10 について話した重要な機能の 1 つです。これはかなり単純なアイデアです。Continuum は、現在使用しているデバイスのタイプと利用可能な入力方法を感知し、それに合わせてインターフェイスを切り替えます。これは、Windows 10 2-in-1 では特に重要です。キーボードとタッチパッドを使用してコンピューターを使用する方法は、タッチスクリーンのみを使用する場合とはまったく異なるためです。
これに対処するために、Windows 10 には 2 つのモードがあります。デスクトップ モードでは、検索可能なスタート メニューとサイズ変更可能なウィンドウで実行されるすべてのアプリを備えた、使い慣れたお気に入りの Windows インターフェイスを利用できます。

デスクトップ モードでは、Windows 10 は、誰もが知っていて愛用している OS のように見えます。
タブレット モードに切り替えると、すべてのアプリが全画面表示になり、テキストを入力する項目を選択するとオンスクリーン キーボードが自動的に表示され、スタート メニューを開くと全画面表示になります。重要なことは、引き続き同じ範囲のアプリにアクセスでき、実行中のプログラムはモードを切り替えても引き続き実行できることです。
 タブレット モードでは、タッチ操作が簡単になるようにインターフェイスが変更されますが、同じ範囲のアプリケーションを引き続き実行できます。
タブレット モードでは、タッチ操作が簡単になるようにインターフェイスが変更されますが、同じ範囲のアプリケーションを引き続き実行できます。
このシームレスなモード間の切り替えにより、Windows 10 は非常に強力になります。電力を失うことなくモードと入力デバイスを簡単に切り替えることができるからです。覚えておくべき最も重要なことは、使用しているモードに関係なく、完全な Windows アプリケーションを実行していることです。デスクトップのもの。キーボードが接続されているかどうかに関係なく、完全なアプリにアクセスできるため、写真やビデオの編集ソフトウェアやスプレッドシートでの作業に妥協する必要はありません。
スイッチの制御
TabPro S などの優れた 2-in-1 デバイスは、最初から Windows 10 で使用するように設計されています。特に、これは、Windows 10 が自動的にモードを変更できるように、どの周辺機器が接続されているかを知るためのセンサーが組み込まれていることを意味します。好みに応じて、切り替えがいつどのように行われるかを制御できます。
まず、タブレットをドッキング解除すると、タブレット モードに変更するかどうかを尋ねるポップアップが表示されます。常に同じ質問をするか、デフォルトのオプションを選択するかを選択できます。同様に、キーボードを再接続すると、同様のオプションが表示されます。私の好みは、デスクトップ モードとタブレット モード (およびその逆) を自動的に切り替えることです。
選択した内容が気に入らない場合は、変更できます。 [スタート] メニューの [設定] に移動し、[システム]、[タブレット モード] の順に選択します。ここでは、サインインするときに必要なモードを選択できますが、自動的に検出するデフォルトのオプションが最適だと思います。次に、変更が検出されたときに何をするかを選択できます。何もしない、何をすべきかを尋ねる、または自動的にモードを切り替えます。
コントロール センターを表示して、いつでも手動でモードを切り替えることができます (通知領域のアイコンをクリックするか、画面の右からスワイプします)。タブレット モード アイコンをタップするだけで、モードを切り替えることができます。
 Windows 10 がモードを切り替える方法とタイミングを制御できます。
Windows 10 がモードを切り替える方法とタイミングを制御できます。
メニューバーを隠す
Windows 10 が最初に発売されたとき、タブレット モードは私が望んでいたほど良くはありませんでした。特に、タブレット モードではタスクバーが所定の位置に留まり、特に自然に感じられることはありませんでした。 Anniversary Update では、これが変更されます。設定 |パーソナライゼーション |タスクバー: タブレット モードでのみタスクバーを非表示にすることができます。これにより、より自然な錠剤の外観が得られます。必要なときに、画面の下部から上にフリックするだけで、タスクバーが表示されます。
サムスンの携帯電話とのより良い統合
at&t リテンション オファー 2018
1 つのメーカーからすべてのデバイスを選択することには多くの利点があり、TabPro S と Galaxy S6 および S7 の範囲の電話との統合ほどそれを示すものはありません。 Samsung Flow アプリを使用すると、スマートフォンの指紋リーダーを使用して TabPro S のロックを解除し、セキュリティを強化できます。さらに良いことに、携帯電話の通知は TabPro S に表示され、タブレットの優れたキーボードを使用してメッセージに返信することもできます。これはクールな機能であり、1 つの画面ですべてを処理できるため、携帯電話のビープ音はもはや気を散らすものではありません。
タッチスクリーンのショートカット
キーボードとタッチパッドを使用して Windows 10 を操作するのは非常に簡単で、ほとんどの人が慣れていますが、タッチスクリーン インターフェイスでできることはたくさんあります。
右からスワイプするとコントロール センターが表示され、フライト モードやタブレット モードの切り替えなどのモードを切り替えたり、最近の通知を表示したりできます。
上からプルダウンすると、現在のアプリが小さなサムネイルに変わります。これを左右にドラッグしてサイド バイ サイド モードにすると、画面上で 2 つのアプリを同時に実行できます。下にドラッグしてアプリを終了します。
左からスワイプするとマルチタスク ビューが表示されるので、開いているアプリをすばやく切り替えることができます。もちろん、他のすべてのタッチスクリーン デバイスと同様に、サポートされているアプリでもピンチしてズームできます。
 Windows 10 のサイド バイ サイド モードにより、タッチスクリーンでのマルチタスクが簡単に
Windows 10 のサイド バイ サイド モードにより、タッチスクリーンでのマルチタスクが簡単に
タッチパッドのショートカット
Windows 10 では、TabPro S などの特定のタッチパッドでのジェスチャのサポートも導入されました。2 本の指を使用して、任意のアプリで (水平または垂直に) スクロールします。開いているすべてのアプリを表示するには、3 本の指で上にスワイプします。開いている仮想デスクトップを切り替えるには、4 本の指で左または右にスワイプします。
 タッチパッド ジェスチャにより、Windows 10 内を簡単に移動できます。
タッチパッド ジェスチャにより、Windows 10 内を簡単に移動できます。
セキュリティの向上
関連を参照してください Samsung Galaxy TabPro Sを唯一のコンピューターとして使用する
Windows 10 Pro は、より安全になるようにゼロから構築されており、マルウェアやハッカーからユーザーを保護するのに役立ちます。本質的に、Windows 10 Pro ではアプリケーションに適切に署名する必要があり、多くのマルウェアが実行されることさえも効果的にブロックします。改良された Windows Defender、アップグレードされたファイアウォール、フィッシング対策、定期的な更新をすべて無料で、デバイスのライフタイム中は無料でご利用いただけます。これにより、コンピューターが現在および将来の脅威から確実に防御できます。
結論
優れたハードウェアと Windows 10 の組み合わせで、2-in-1 デバイスを成功させたり、壊したりできます。 TabPro S などの適切な組み合わせで、強力なアプリケーションを実行できるデバイスを手に入れることができ、キーボードが接続されているかどうかに関係なく、使いやすいデバイスになります。
Windows で使用する VPN をお探しですか? バッファリングをチェック 、BestVPN.com によって英国向けの最高の VPN として投票されました。